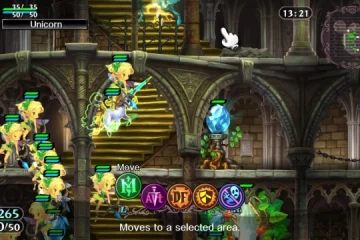Windows 11 では、複数のユーザー アカウントを作成して使用できるため、各ユーザーが独自のユーザー スペースを持つことができます。ただし、誰かが共有コンピューターにアクセスできないようにするために、Windows 11 でユーザー アカウントを無効にすることができます。
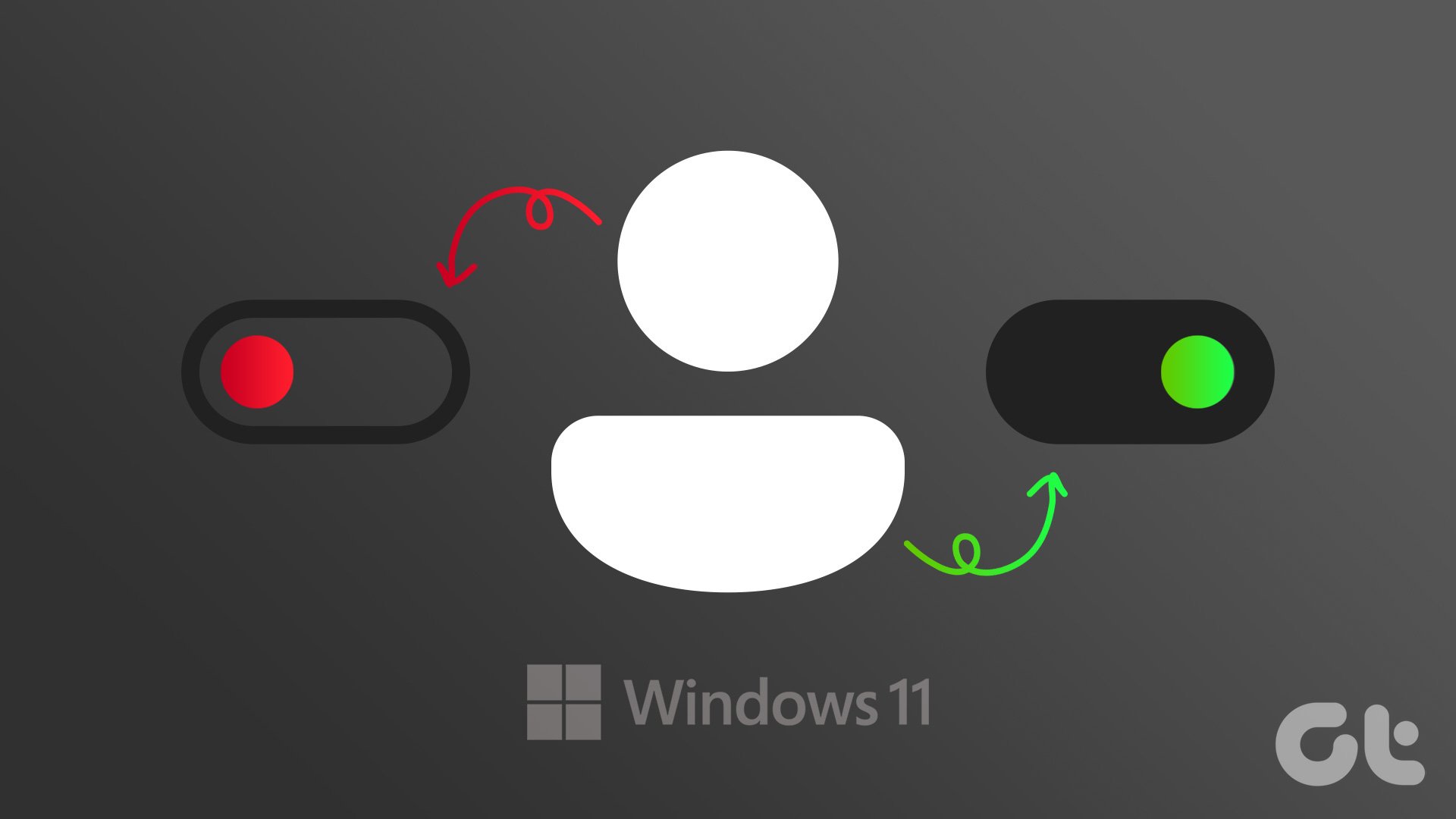
もちろん、ユーザー アカウントを完全に削除することもできます。ただし、これを行うと、ドキュメント、写真、アプリなど、そのアカウントに関連付けられているすべてのデータが消去されます。さらに、アカウントを無効にすると、将来アカウントを再度有効にするオプションが表示されます.この投稿では、Windows 11 でユーザー アカウントを有効または無効にする 4 つの簡単な方法を紹介します。それでは、見ていきましょう。
1.設定アプリでユーザー アカウントを有効または無効にする
設定アプリを使用すると、すべてのユーザー アカウントを 1 か所から作成および管理できます。また、家族のアカウントを有効または無効にすることもできます。アクセス方法は次のとおりです。
ステップ 1: [スタート] ボタンをクリックし、歯車の形をしたアイコンをクリックして設定アプリを起動します。
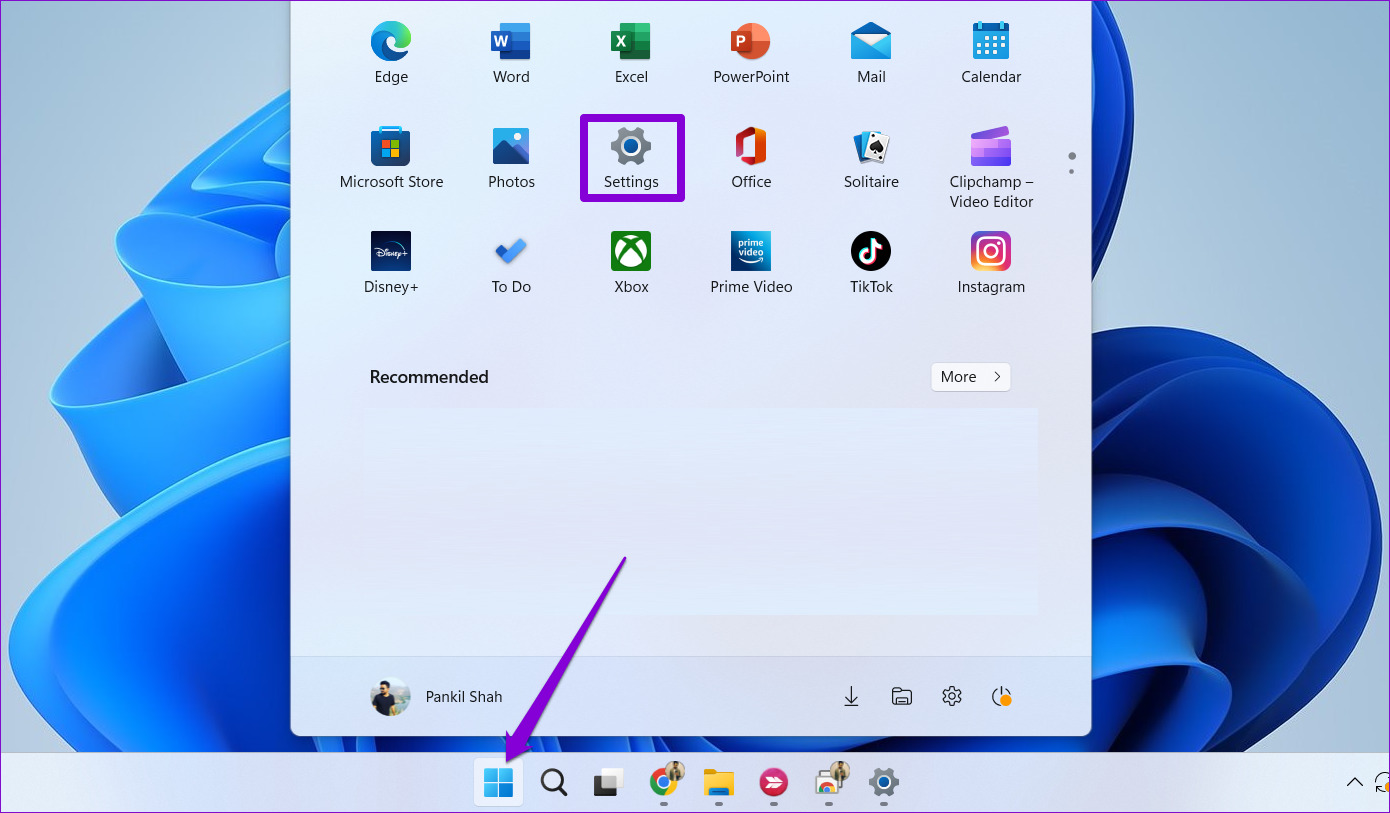
ステップ 2:サイドバーの [アカウント] タブに移動し、右側のペインから [ファミリー] をクリックします。
ステップ 3: [家族] セクションで、無効にするアカウントをクリックし、[サインインをブロックする] を選択します。.’

ステップ 4: [ブロック] をクリックして確認します。
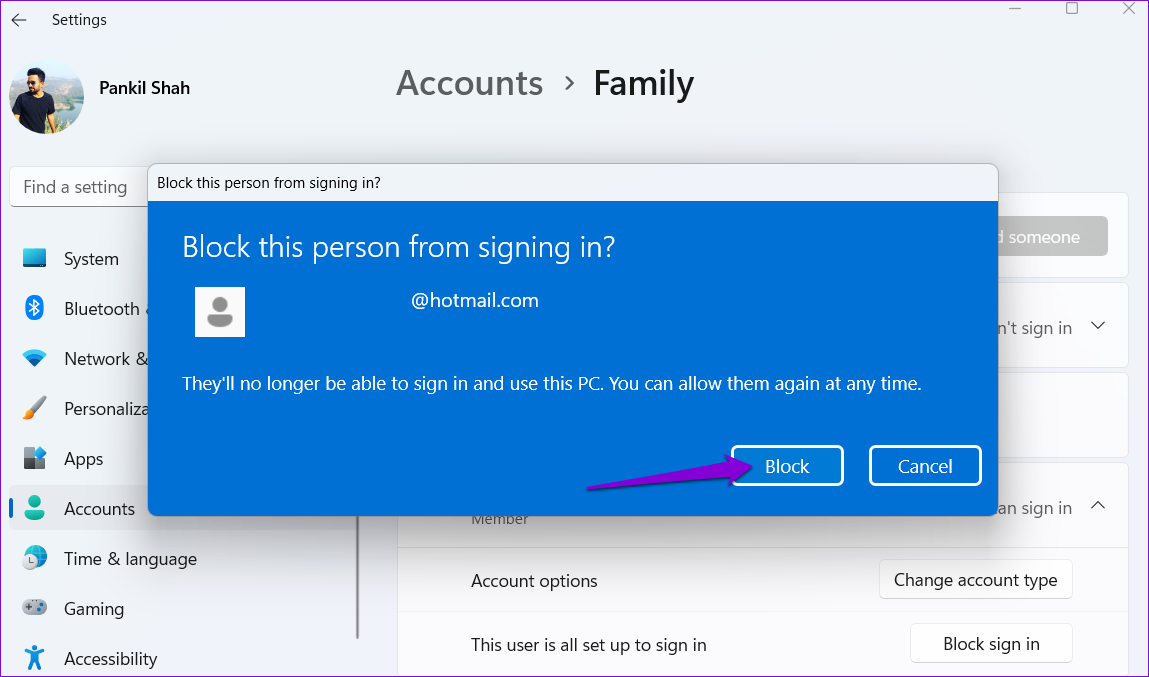
アカウントを無効にすると、「署名を許可する」というメッセージが表示されますn in’ボタン。それをクリックして、今後アカウントを再度有効にすることができます。

2.コマンド プロンプトでユーザー アカウントを有効または無効にする
設定アプリを使用すると、家族のメンバーのアカウントを簡単に有効または無効にできますが、Microsoft アカウントまたはローカル アカウントを有効または無効にしたい場合はどうすればよいでしょうか。コマンドプロンプトが役立つ場所です。コマンド プロンプトでいくつかのコマンドを実行して、Windows 11 で Microsoft アカウントまたはローカル アカウントをすばやく有効または無効にすることができます。方法は次のとおりです。
ステップ 1: [スタート] ボタンを右クリックします。アイコンをクリックし、次のメニューから [ターミナル (管理者)] を選択します。

ステップ 2: ユーザー アカウント制御 (UAC) プロンプトが表示されたら、[はい] を選択します。
ステップ 3: コンソールに次のコマンドを貼り付けて、 Enter キーを押して、使用可能なアカウントを表示します。
net user
最初の列から無効にするユーザー アカウントの名前を書き留めます。
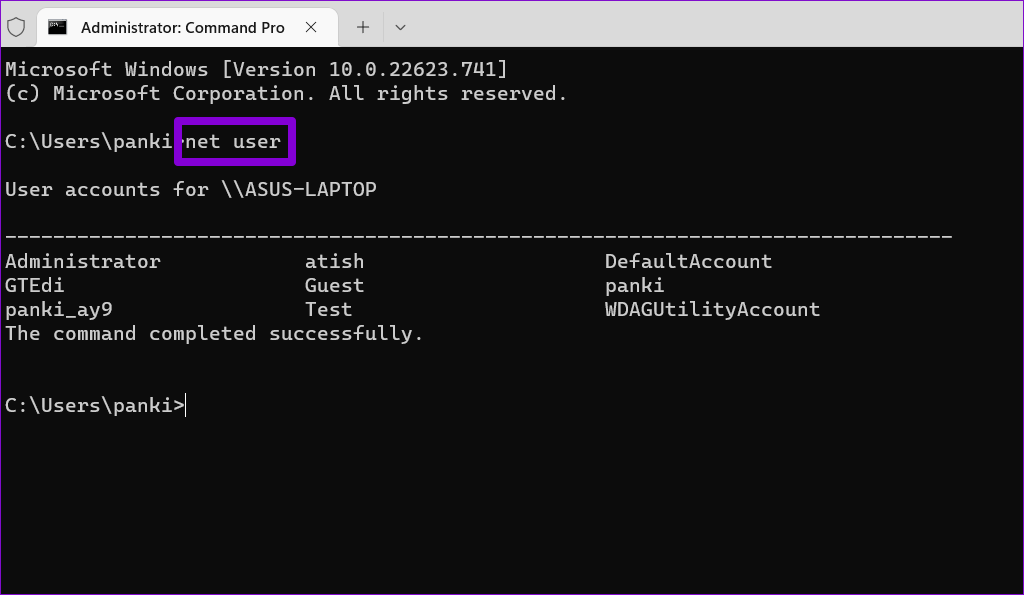
ステップ 4: 次のコマンドを入力し、Enter キーを押して、ユーザー アカウントを無効にする.
net user AccountName/active:no
上記のコマンドの AccountName を、前の手順でメモした実際のアカウント名に置き換えます。
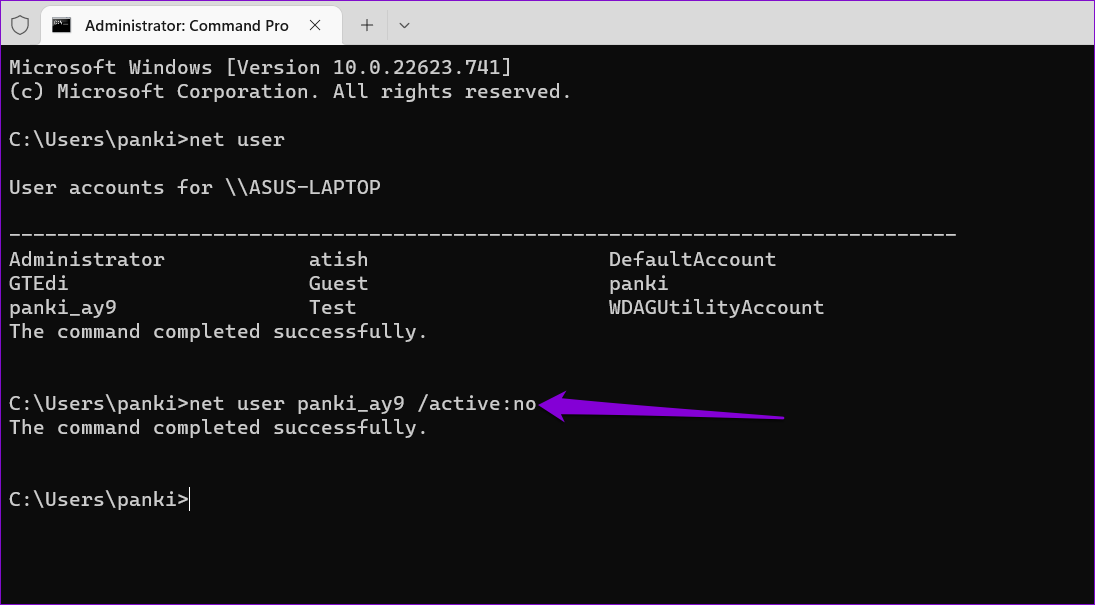
その後、Windows は指定されたアカウントを無効にします。いつでもアカウントを再度有効にしたい場合は、次のコマンドを使用してください。
net user AccountName/active:yes
ここでも、コマンドの AccountName を実際のアカウント名に置き換えてください。
p> 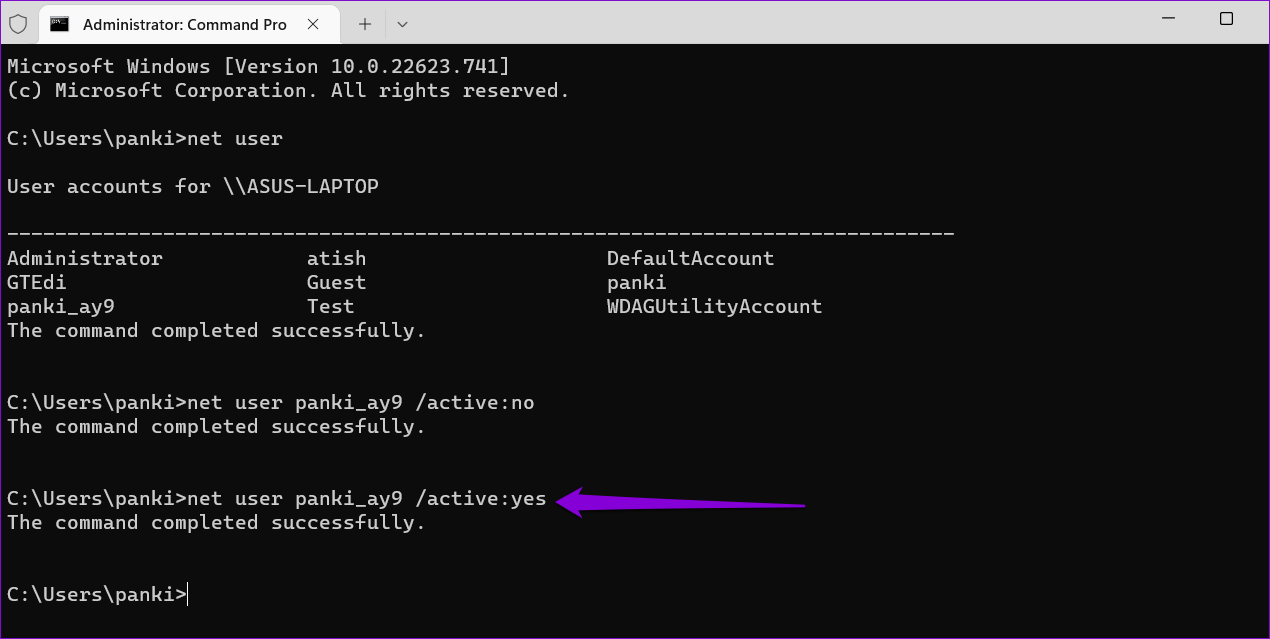
3. Windows PowerShell でユーザー アカウントを有効または無効にする
Windows PowerShell は、Windows 11 でユーザー アカウントを有効または無効にするもう 1 つのコマンド ライン ツールです。次の手順に従います。
ステップ 1: タスクバーの検索アイコンをクリックし、ボックスに「Windows PowerShell」と入力して、[管理者として実行] を選択します。
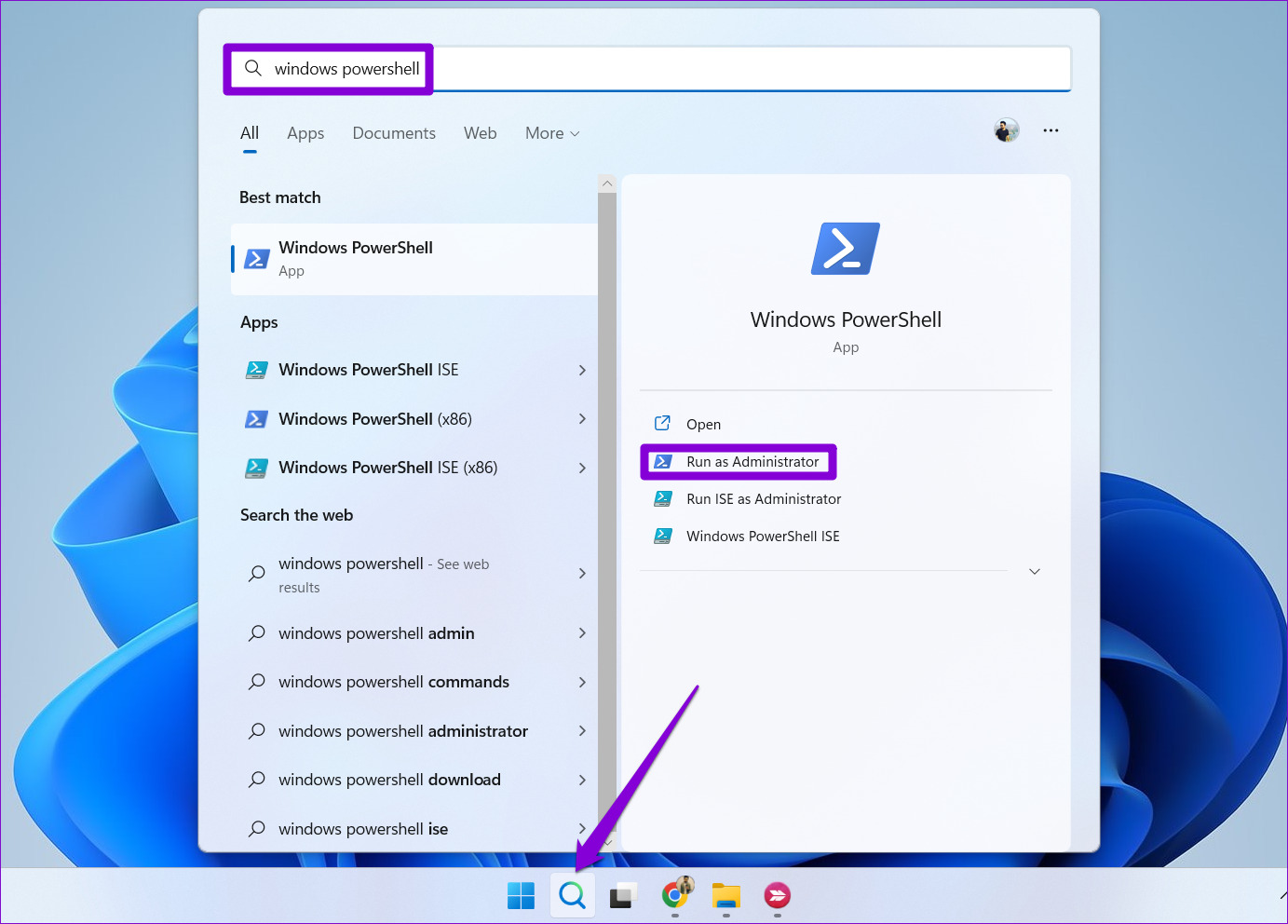
ステップ 2: ユーザー アカウント制御 (UAC) プロンプトが表示されたら、[はい] を選択します。
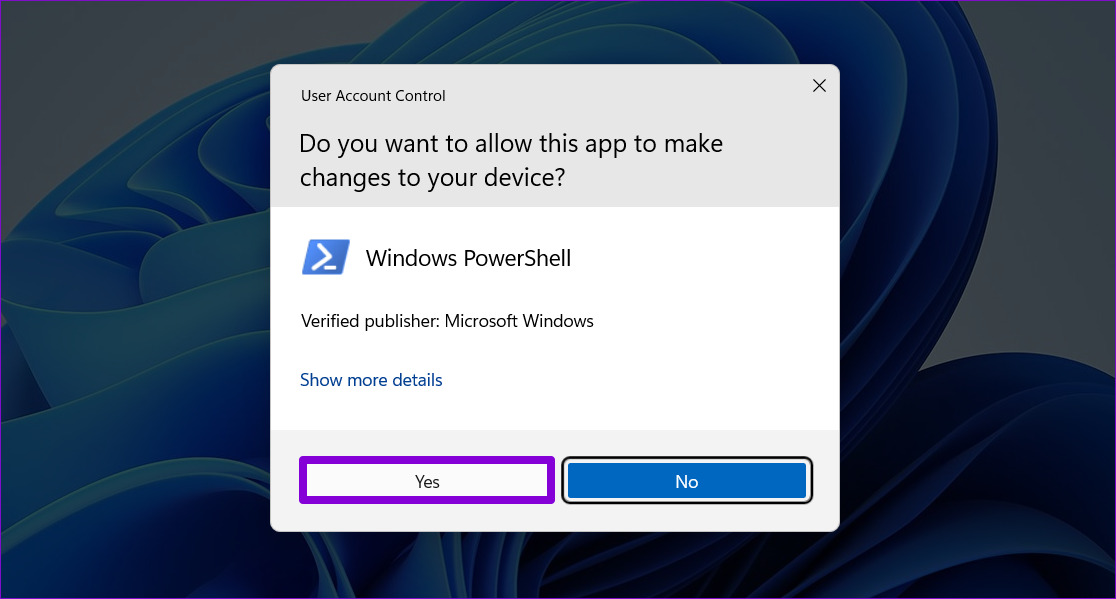
ステップ 3: 次のコマンドを実行して、システム上のユーザー アカウントのリストを表示します。
Get-LocalUser
[名前] 列から無効にするアカウントの名前を書き留めます。
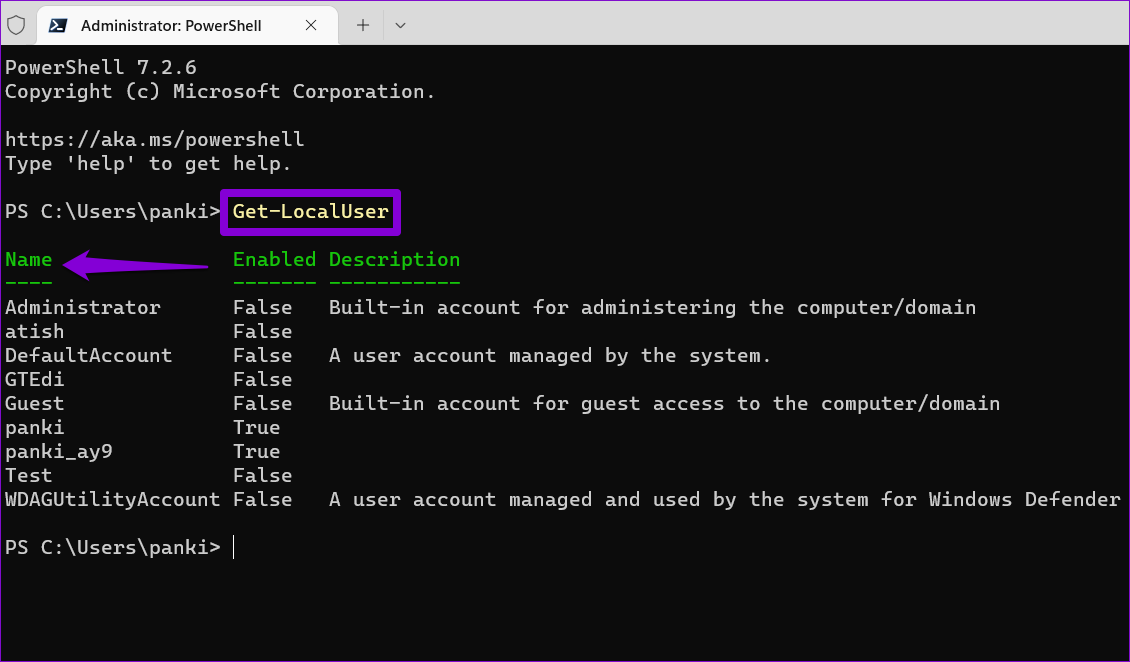
ステップ 4:パ次のコマンドを実行し、Enter キーを押してアカウントを無効にします。
Disable-LocalUser-Name”AccountName”
上記のコマンドの AccountName を、前の手順で書き留めた実際のアカウント名に置き換えます。
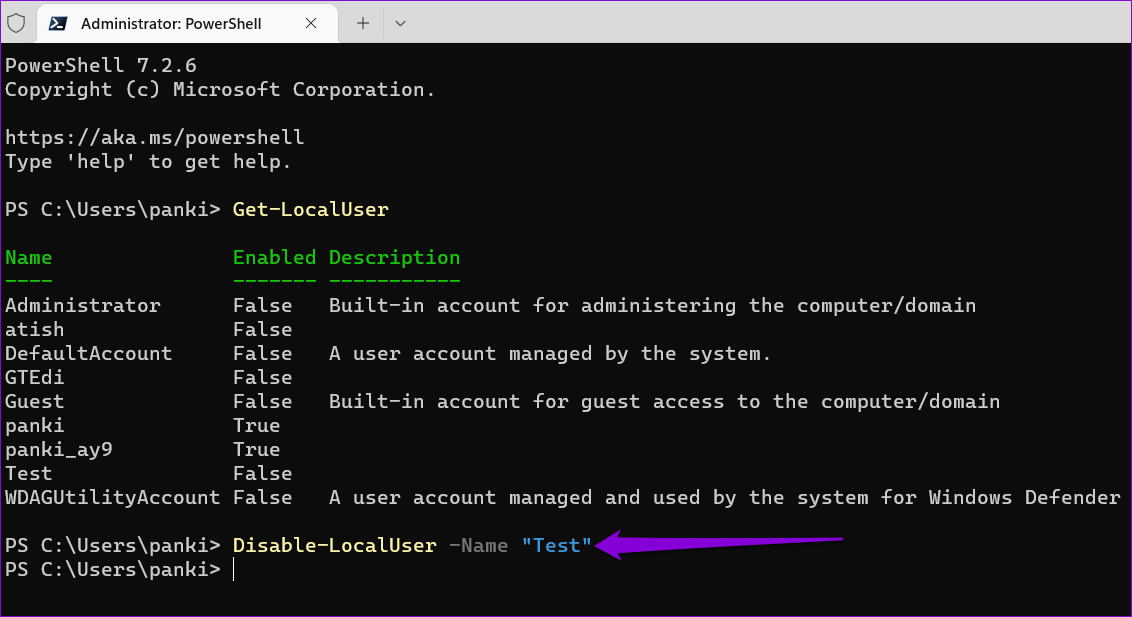
今後アカウントを再度有効にしたい場合は、次のコマンドを使用できます。
Enable-LocalUser-Name”AccountName”
4.コンピュータ管理アプリを使用してユーザー アカウントを有効または無効にする
コンピュータ管理は、イベント ビューアー、タスク スケジューラ、デバイス マネージャーなどのツールに 1 か所からアクセスできる便利なアプリです。また、ローカル ユーザーとグループというセクションもあり、Windows ユーザー アカウントを有効または無効にできます。
ローカル ユーザーとグループ セクションは、Windows 11 Pro、Education、および Enterprise を実行している PC でのみアクセスできることに注意してください。エディション。 Windows 11 Home を実行している場合は、上記の他の方法のいずれかを使用する必要があります。
次の手順を使用して、コンピューターの管理でユーザー アカウントを有効または無効にします。
ステップ 1: Windows キー + R を押して、[コマンドを実行] ダイアログ ボックスを開きます。 compmgmt.msc と入力して Enter キーを押します。
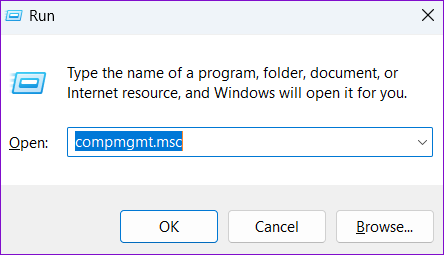
ステップ 2: 左ペインからシステム ツールを展開します。
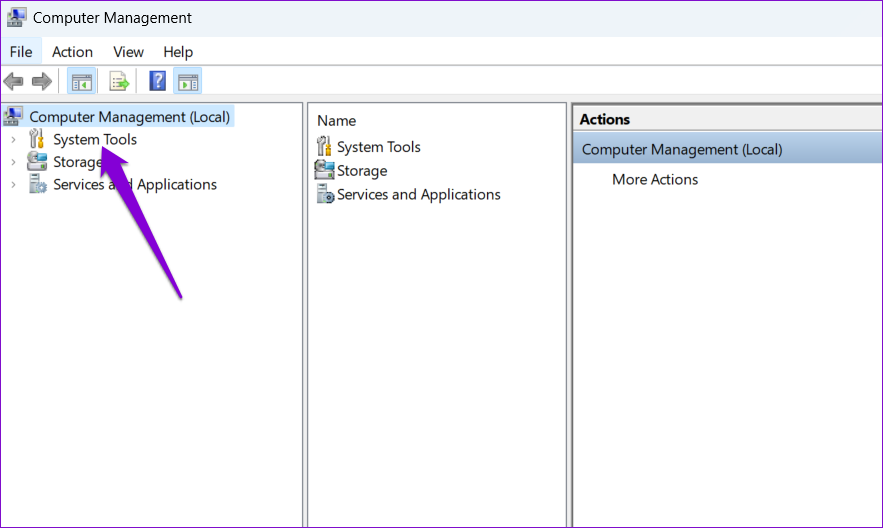
ステップ 3: [ローカル ユーザーとグループ] を展開し、[ユーザー] フォルダーを選択します。右側に、PC のユーザー アカウントのリストが表示されます。有効または無効にするアカウントを右クリックし、[プロパティ] を選択します。
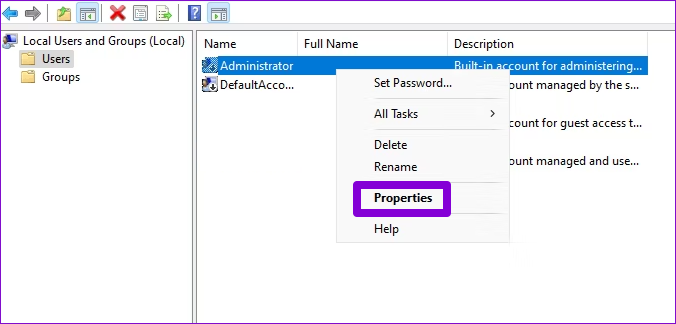
ステップ 4: [アカウントを無効にする] オプションをオンにして、アカウントを無効にします。アカウントを有効にするには、[アカウントを無効にする] オプションのチェックを外します。次に、[適用]、[OK] の順に押します。
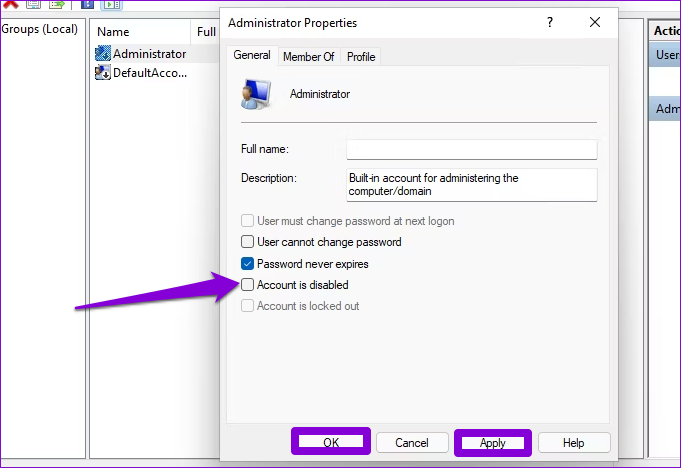
Windows 11 ユーザー アカウントの管理
Windows 11 でユーザー アカウントを無効にすると、ログイン画面と [スタート] メニューに表示されなくなります。ただし、アカウント データはそのまま残り、いつでもアカウントを再度有効にすることができます。
では、Windows 11 でユーザー アカウントを有効または無効にするには、どの方法を使用しますか?以下のコメント欄でお知らせください。