MacBook モデルには、高速充電を可能にする Lightning-Type-C ケーブルも付属しています。
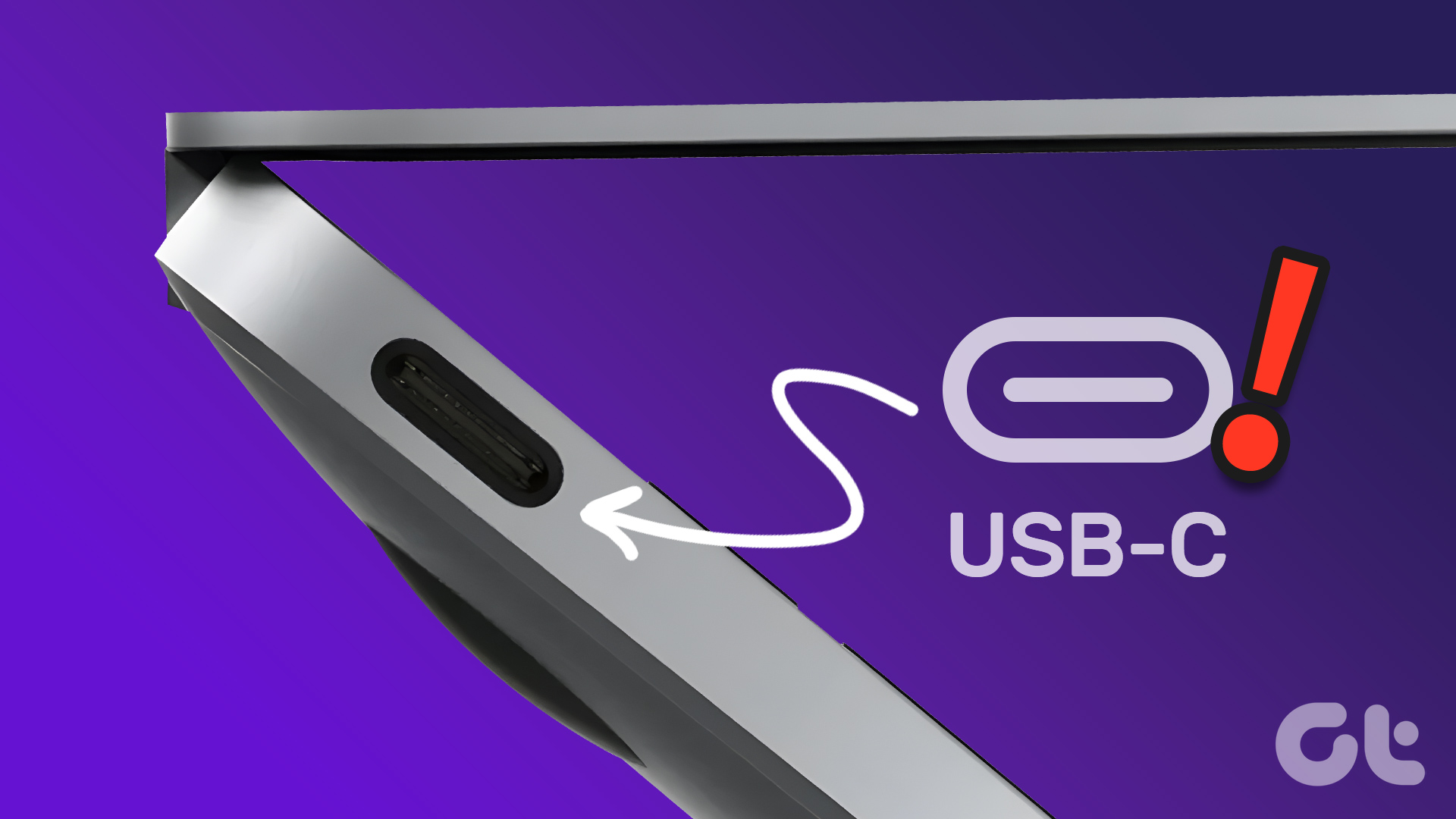
お使いの Mac の USB Type-C ポートが誤動作すると、多くの問題が発生する可能性があることは明らかです。最大の問題は、Mac を充電できず、ストレージ デバイスからデータを転送できないことです。このような問題を解決するために、Mac で動作しない USB Type-C ポートを修正する最善の方法を紹介します。
1. USB Type-C ポートのクリーニング
いくつかの基本的な解決策から始めて、まず Mac の USB Type-C ポートをクリーニングする必要があります。ポートが Mac を適切に充電していない場合、またはストレージ デバイスを読み取っていない場合は、ポート内に汚れやごみがないか確認する必要があります。長時間の使用により発生します。綿棒または小さなデンタルフロスを使って、ポートをやさしく掃除できます。次に、そのポートを使用してデバイスを再接続してみてください。

2。 USB Type-C ケーブルまたは USB Type-C ハブを変更する
次の基本的な解決策は、Mac で使用している USB Type-C ケーブルまたは USB Type-C ハブを変更することです。乱暴な取り扱いや長時間の使用により、ケーブルが故障している可能性があります。 Mac でデータ転送用に MFI 認定 USB Type-C ケーブルを使用していることを確認する必要があります。.充電には、Mac に付属の USB Type-C ケーブルを使用することをお勧めします。また、Mac 専用の USB Type-C ハブを入手することをお勧めします。
3. Finder サイドバーの環境設定を確認する
iPhone、USB ドライブ、SD カードなどのデバイスを Mac に接続すると、Finder サイドバーに表示されてデータにアクセスできます。ケーブルまたは USB Type-C ハブを充電しても USB Type-C ポートが正常に機能しない場合、Mac の Finder サイドバーの設定を確認する方法は次のとおりです。
ステップ 1: Command + Space キーを押して Spotlight 検索を開き、「Finder」と入力して Return キーを押します。
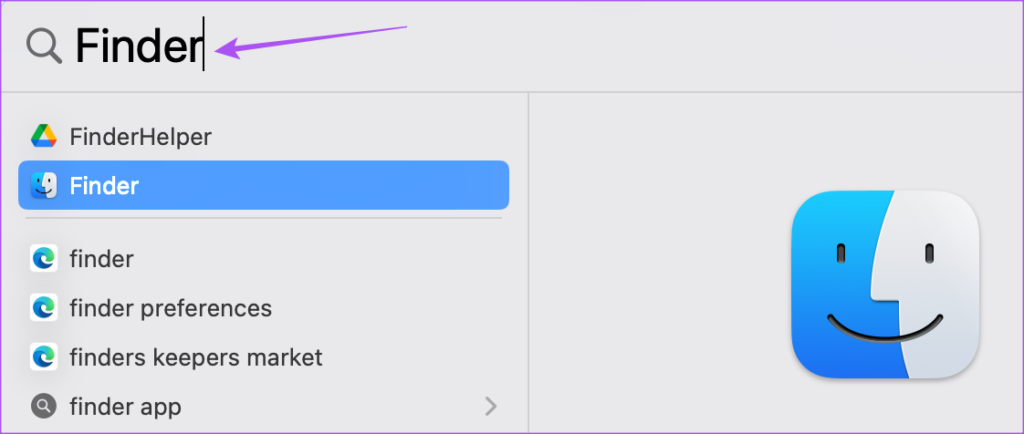
ステップ 2: 左上隅にある [Finder] をクリックします。

ステップ 3: オプションのリストから設定を選択します。
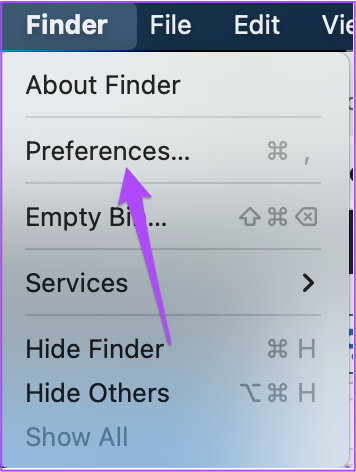
ステップ 4: インFinder 設定ウィンドウで、サイドバーをクリックします。
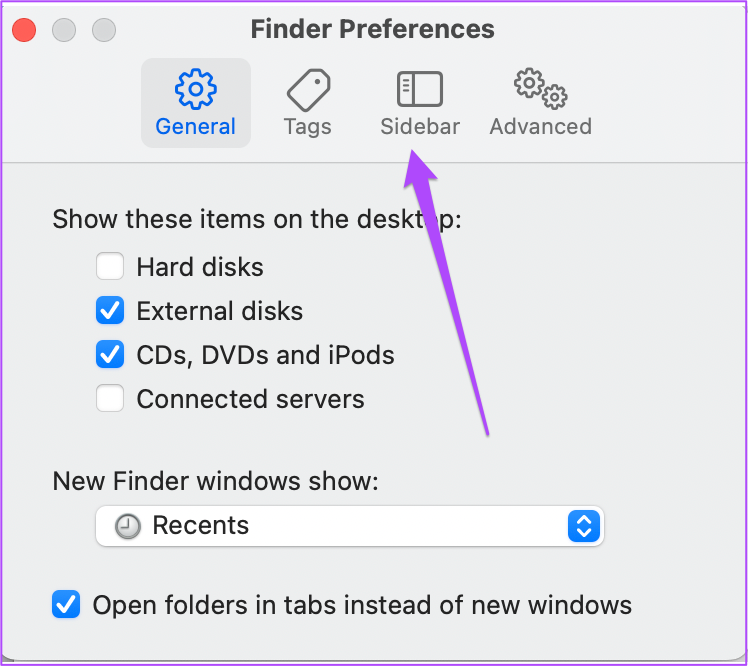
ステップ 5: Locati の下にあるすべてのアイテムが
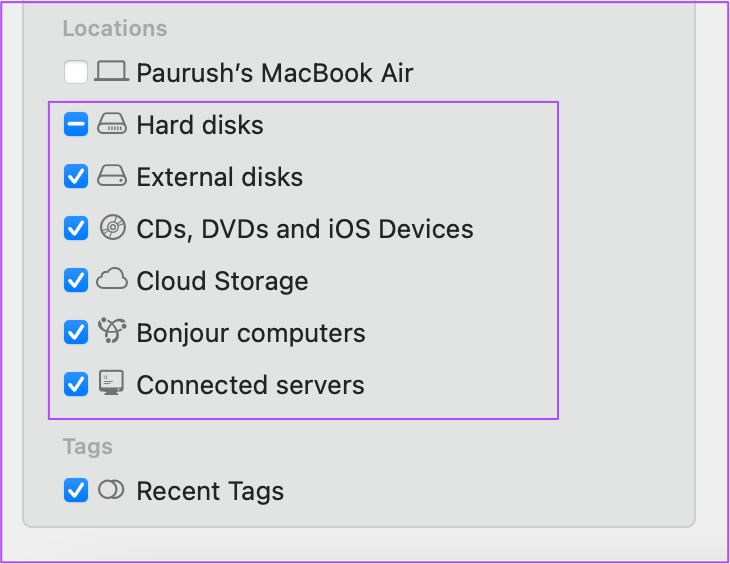
次の手順を使用して、接続されたデバイスがデスクトップに表示されるようにすることもできます。これは、USB Type-C ポートを修正する別の方法です。
ステップ 1: Dock の Finder アイコンをクリックします。
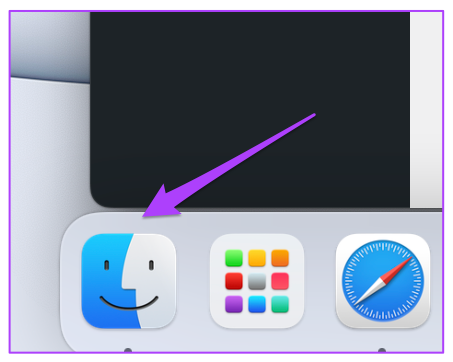
ステップ 2: 左上の [Finder] タブをクリックします
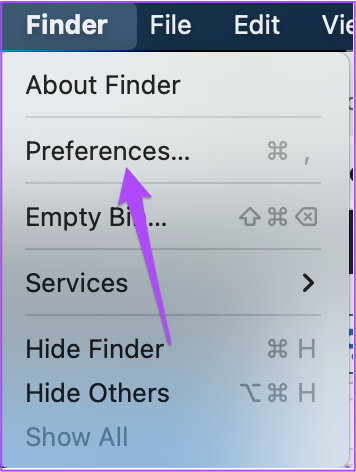
ステップ 3: [全般] タブで、リストされているすべての項目が有効になっているかどうかを確認します。
ステップ 4: USB Type-C ポートを使用してデバイスを接続し、動作するかどうかを確認します。
4。 Mac を再起動する
推奨されるもう 1 つの基本的な解決策は、Mac を再起動して、macOS と Mac にインストールされているすべてのアプリケーションを新たに起動することです。
ステップ 1: 左上隅にある Apple アイコンをクリックします。
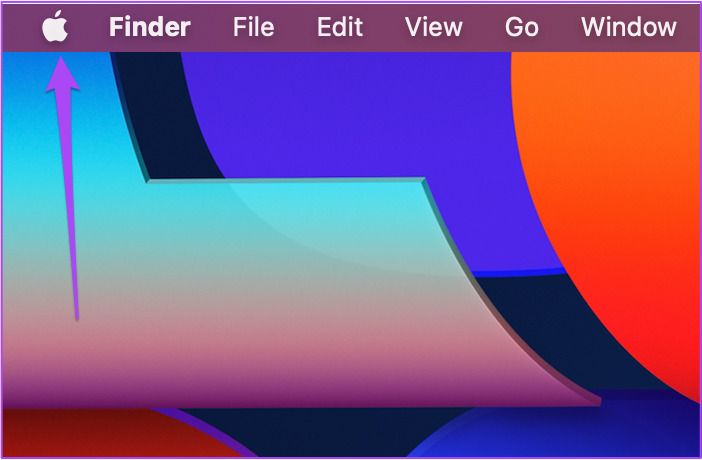
ステップ 2: オプションのリストから [再起動] をクリックします。
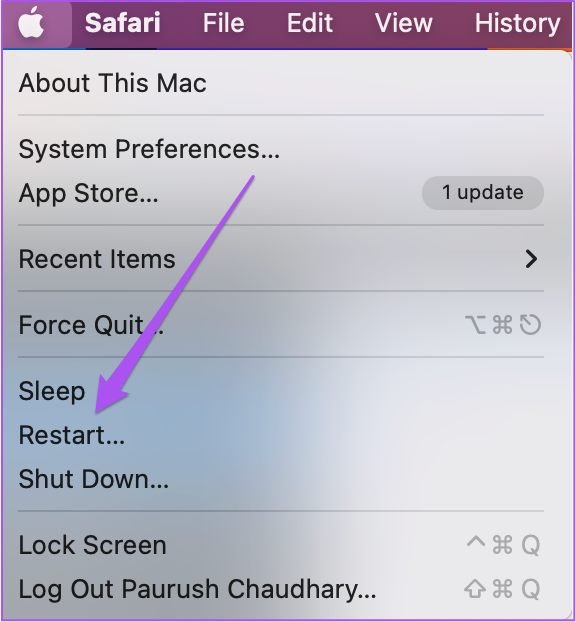
ステップ 3: Mac が再起動したら、USB Type-C ポートが機能しているかどうかを確認します。
5. SMC のリセット (Intel Mac のみ)
SMC またはシステム管理コントローラーは、Mac の多くの重要なハードウェア機能とパフォーマンスを処理します。 USB Type-C ポートを扱っているため、Intel ベースの Mac の SMC をリセットしてみてください。これは、M シリーズのチップを搭載した Mac には当てはまりません。
Intel チップを搭載した Mac または iMac で SMC リセットを開始する方法は次のとおりです。
手順 1: Mac がシャットダウンするまで電源ボタンを押し続けます。
ステップ 2: Mac がシャットダウンしたら、数秒待ってから Shift + を押します。左 Option + 左 Control キー。電源ボタンも長押しします。
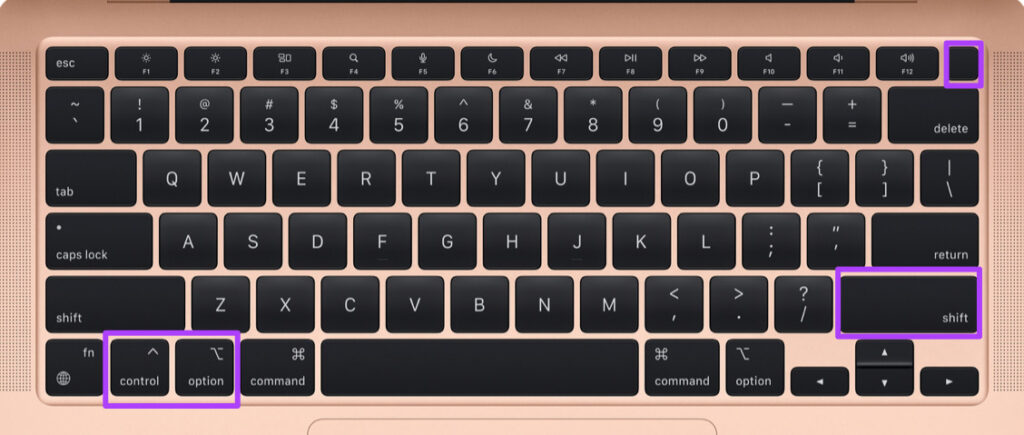
ステップ 3: 4 つのキーをさらに 7 秒間押し続けます。 Mac の電源を入れると、これらのキーを押している間、デフォルトの起動チャイムが再び鳴ります。
Apple ロゴが表示されると、ディスプレイは通常どおりオンになります。その後、USB Type-C ポートが機能しているかどうかを確認します。
6. macOS の更新
この誤動作は、現在のバージョンの macOS のバグまたはグリッチが原因で発生する可能性があります。 Mac または iMac で macOS のアップデートを確認することをお勧めします。
ステップ 1: 左上隅にある Apple ロゴをクリックします。
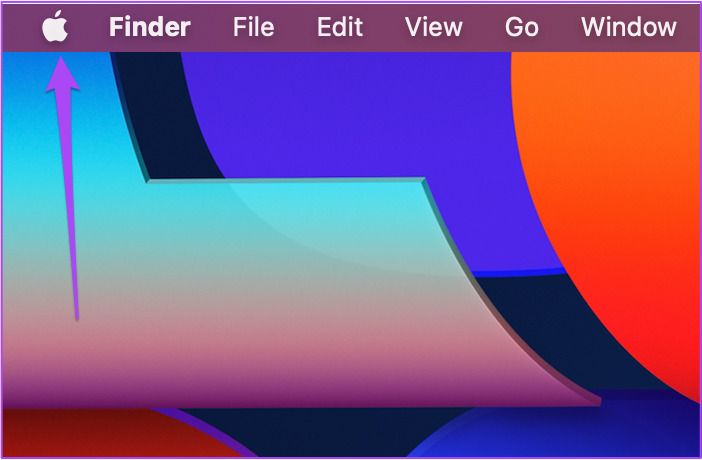
ステップ 2: [この Mac について] をクリックします。
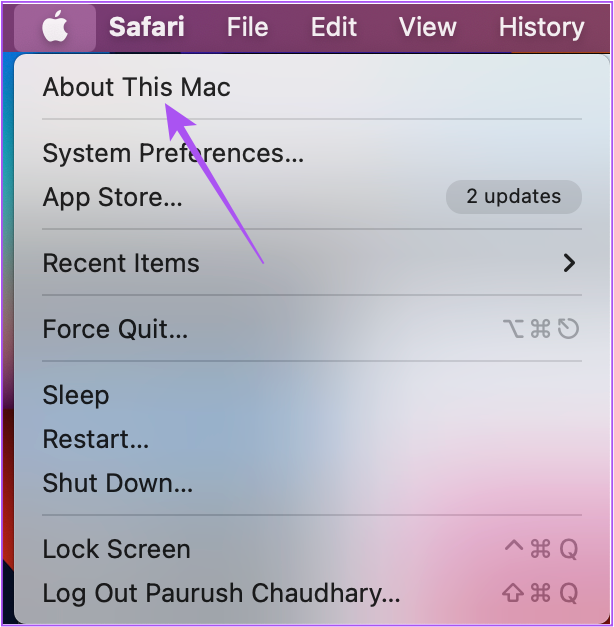
ステップ 3: [ソフトウェア アップデート] をクリックします。
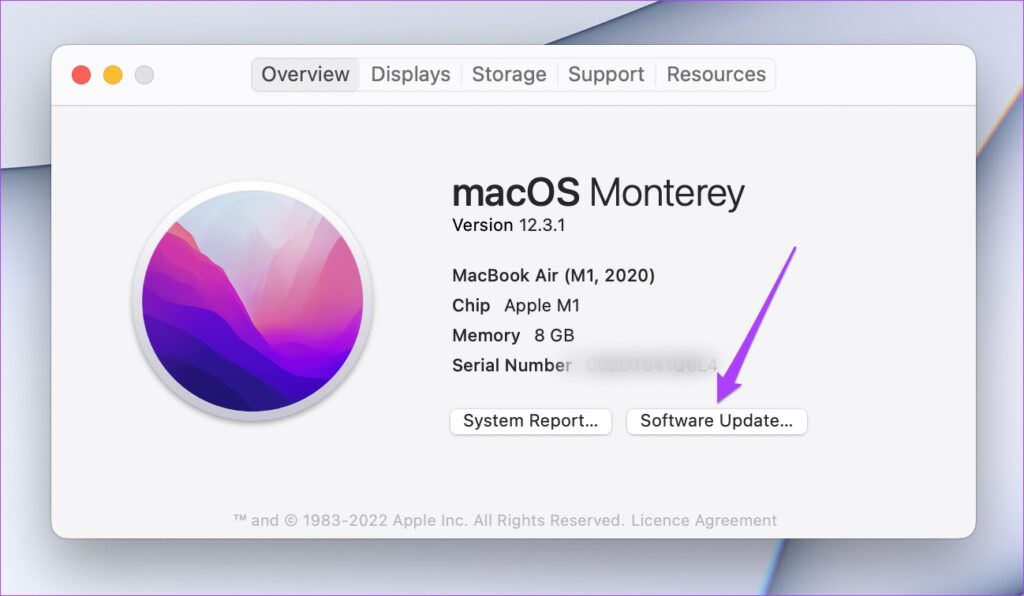
ステップ 4: アップデートが利用可能な場合は、ダウンロードしてインストールします。
ステップ 5: インストール後、USB Type-C ポートが
7.システム レポートで USB 情報を確認してください
すべての解決策を試しても USB Type-C ポートが機能しない場合は、内部ハードウェアが損傷している可能性があります。それを確認するには、システム レポートで Mac の USB 情報を探す必要があります。
ステップ 1: 左上隅にある Apple ロゴをクリックします。
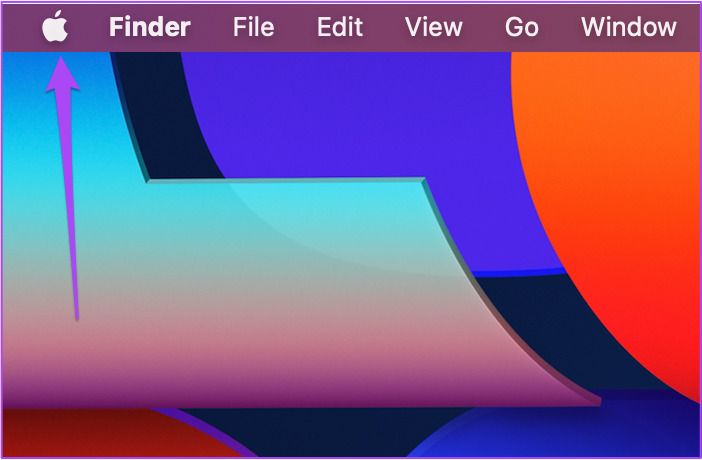
ステップ 2: これについてをクリックしますMac.
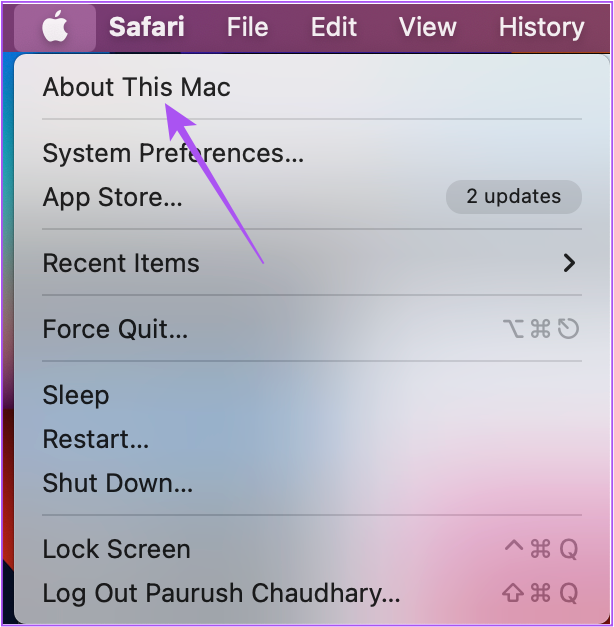
ステップ 3: [システム レポート] をクリックします。
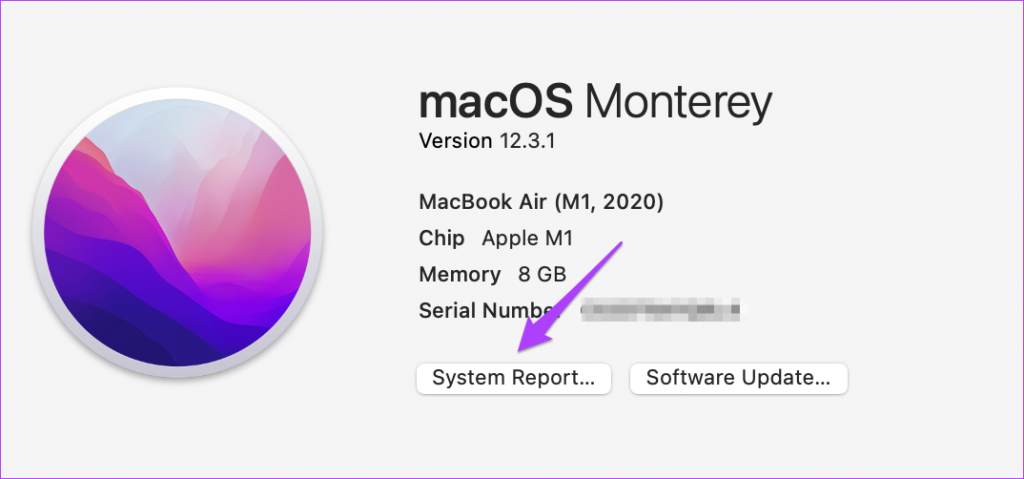
ステップ 4: 左側のメニューから [USB] をクリックします。
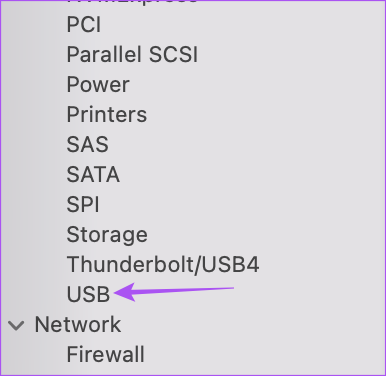
ステップ 5: 右側にあるポートの USB 情報を確認します。
8.最寄りの Apple Store にアクセス
Mac または iMac の [システム情報] ウィンドウに USB Type-C ポートに関する情報が表示されない場合は、最寄りの Apple Store にアクセスしてポートを入手してください。
USB Type-C ポートを修正する
これらの手順は、Mac の USB Type-C ポートの問題を修正するのに役立ちます。詳細については、Mac で無効になっている USB アクセサリの最適な修正方法を紹介している記事をご覧ください。
