お使いの PC で一定のスローダウンやクラッシュが発生している場合でも、これらの問題が PC のメモリ関連のエラーによって引き起こされているかどうかを確認することが重要です。 PC のメモリが原因であるかどうかを確認する 1 つの方法は、Windows メモリ診断ツールを使用してスキャンを実行することです。このツールは Windows にバンドルされていますのでご安心ください。.jpg”>
このツールは、メモリに問題があるかどうかを調べるためにいくつかのテストを実行します。RAM モジュールを物理的に検査する必要はありません。 Windows 11 PC で Windows メモリ診断ツールに簡単にアクセスするための最良の方法をまとめました。
レジストリ エディター、グループ ポリシー エディター、コマンド プロンプト、またはその他の便利なユーティリティ。
Run ユーティリティを使用して Windows メモリ診断ツールに簡単にアクセスする方法は次のとおりです。
ステップ 1: 実行ユーティリティにアクセスするには、Windows + R キーを一緒に押します。
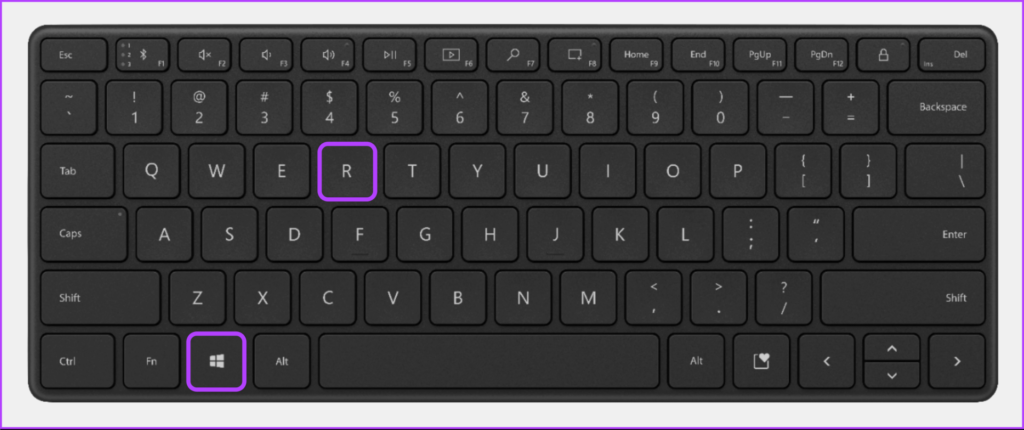
ステップ 2: [実行] ダイアログが画面に表示されたら、mdsched.exe と入力して [OK] をクリックします。
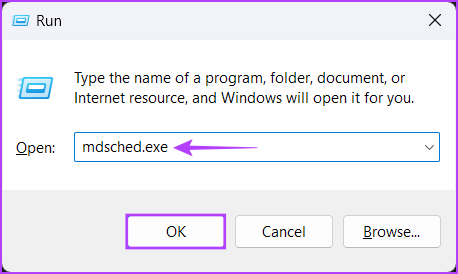
メモリ診断ツール ウィンドウが開きます。
Windows (管理) ツールを使用すると、管理者はディスク領域の解放、ストレージの整理と最適化、タスクのスケジュール設定、
これを使用して、コンピューターの Windows メモリ診断ツールにアクセスできます。方法を見てみましょう:
ステップ 1: Windows + S キーを押して Windows Search を開き、 Control Panel と入力します。次に、コントロール パネルの結果から [開く] をクリックします。
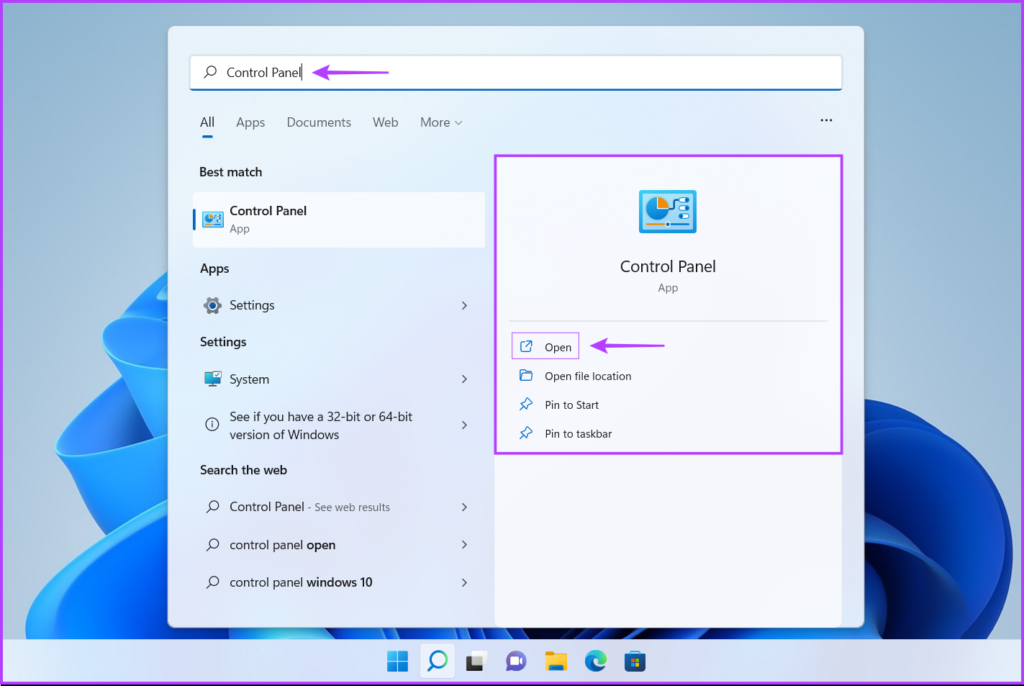
ステップ 2: 開いた [コントロール パネル] ウィンドウで、[カテゴリ] ドロップダウンをクリックし、[大きいアイコン] を選択します。

ステップ 3: 下にスクロールして、[Windows ツール] オプションをクリックします。
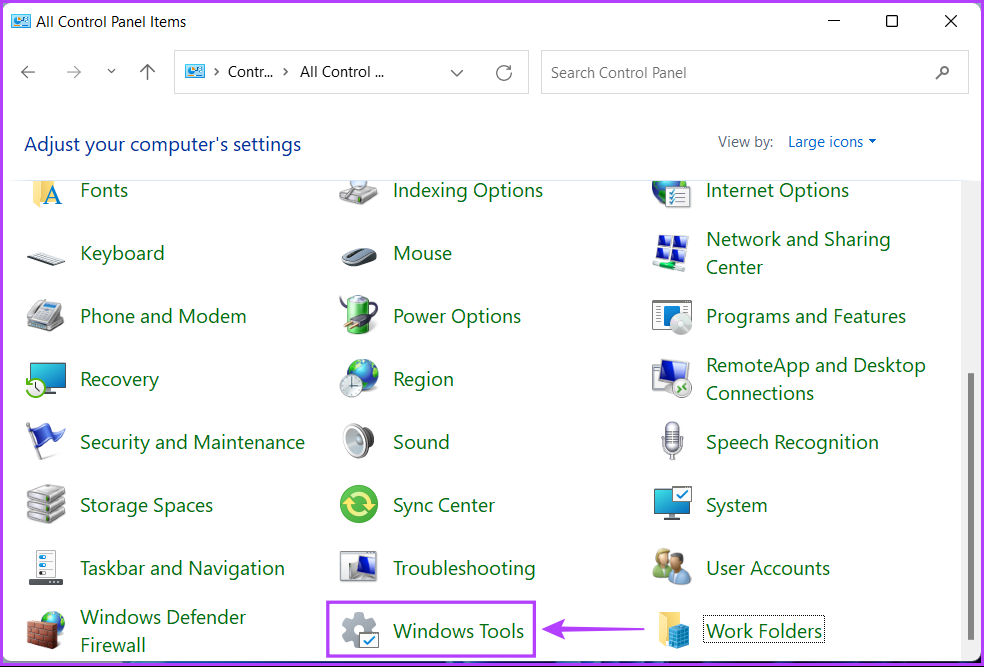
ステップ 4: Windows ツール ウィンドウが表示されたら、下にスクロールして [Windows メモリ診断] というオプションをクリックします。
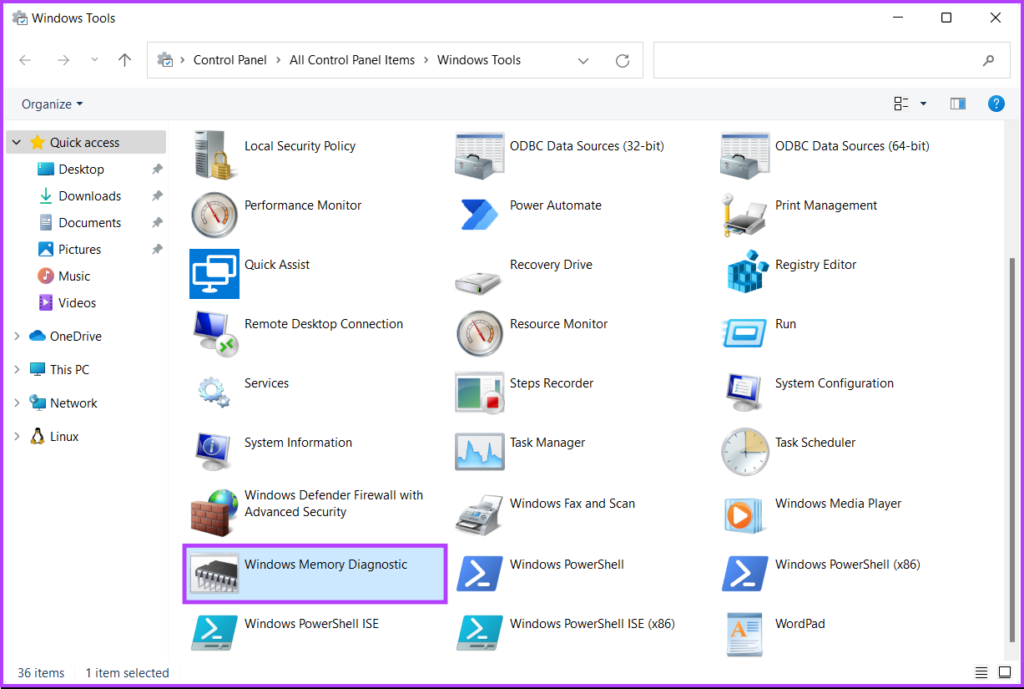
タスク マネージャーは、プログラムを強制終了したり、立ち往生しているサービス。これを使用して、コンピューター上の他のプログラムやサービスを開いて実行することもできます。 PC でタスク マネージャーを開く方法はいくつかありますが、次の手順に従ってください。
ステップ 1: Ctrl + Shift + Esc キーを押して、タスク マネージャーを開きます。.
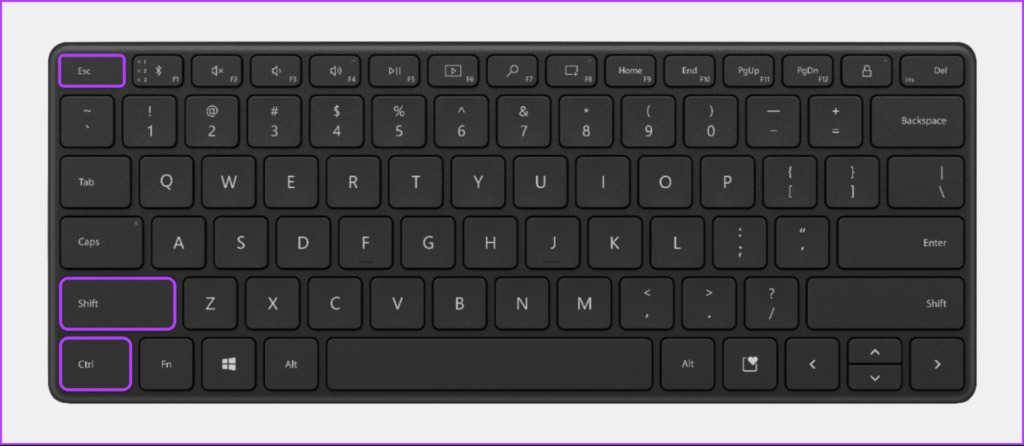
ステップ 2: [タスク マネージャー] ウィンドウで [新しいタスクを実行] ボタンをクリックします。
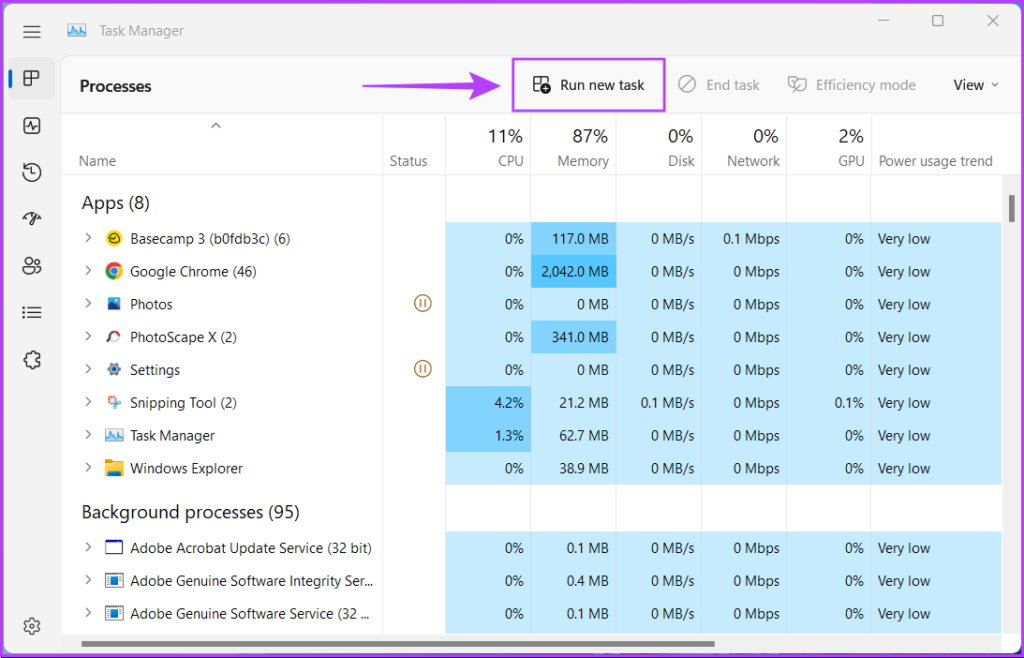
ステップ 3: [Create new task] ダイアログが表示されたら、テキストに mdsched.exe と入力します。
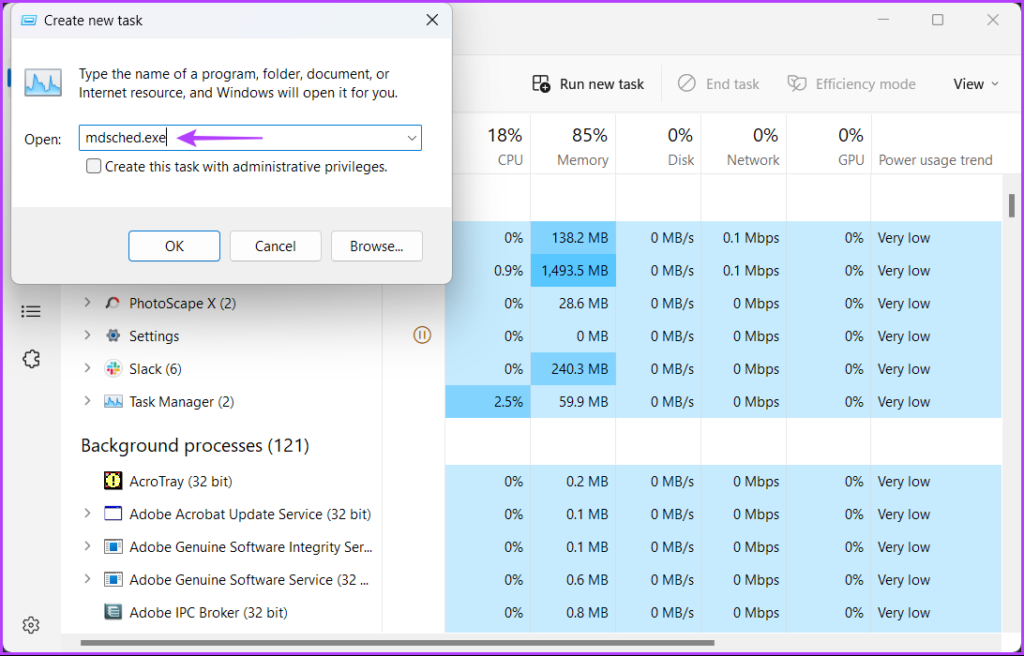
コマンド プロンプトと PowerShell は、アクティビティを開始したり、いくつかのコマンドでコンピューターを管理したりするための便利でシンプルなコマンド ライン インターフェイスです。コマンド プロンプトまたは PowerShell を使用してメモリ診断ツールを開くには、次の手順を実行する必要があります。
ステップ 1: Windows + S キーを押して検索にアクセスし、コマンド プロンプトと入力します。または PowerShell。いずれかが表示されたら、[管理者として実行] をクリックして管理者権限で開きます。
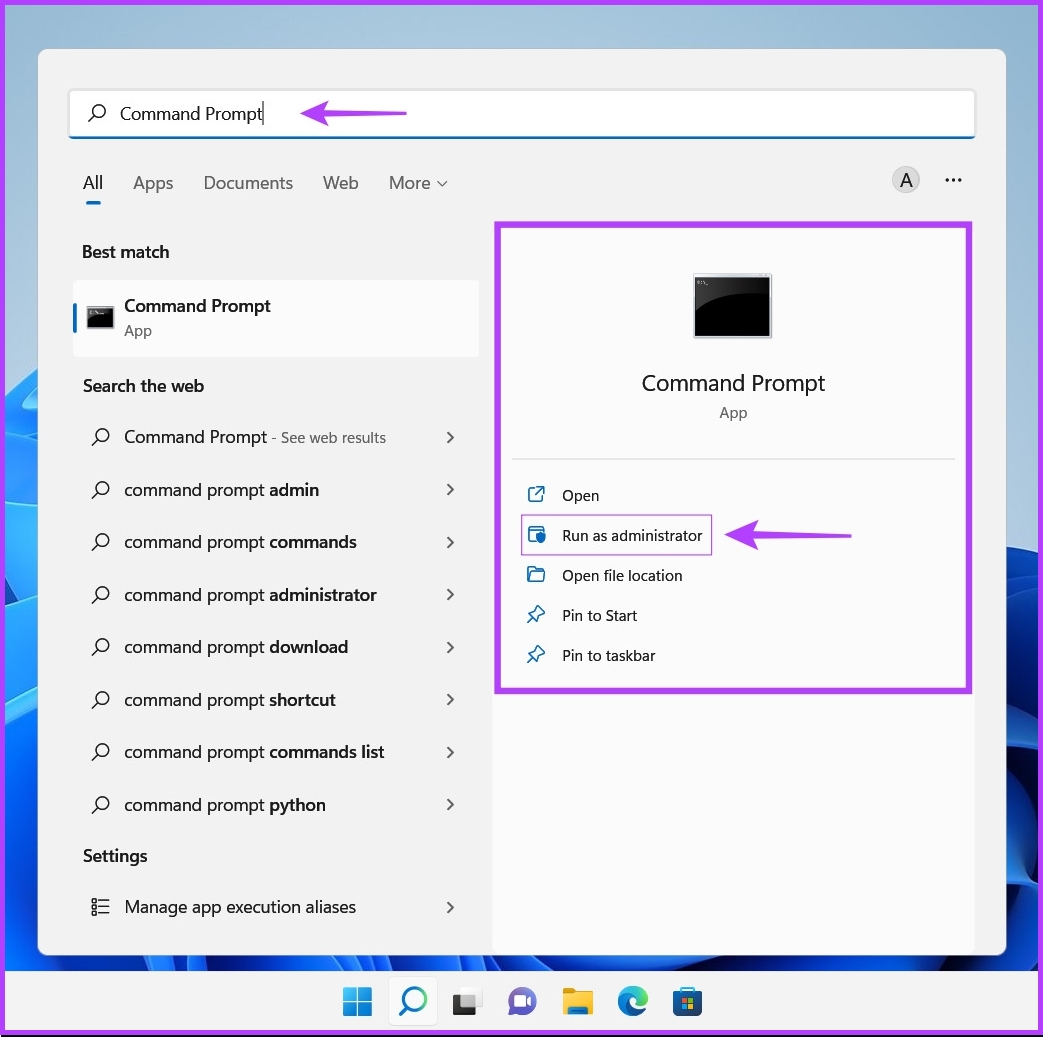
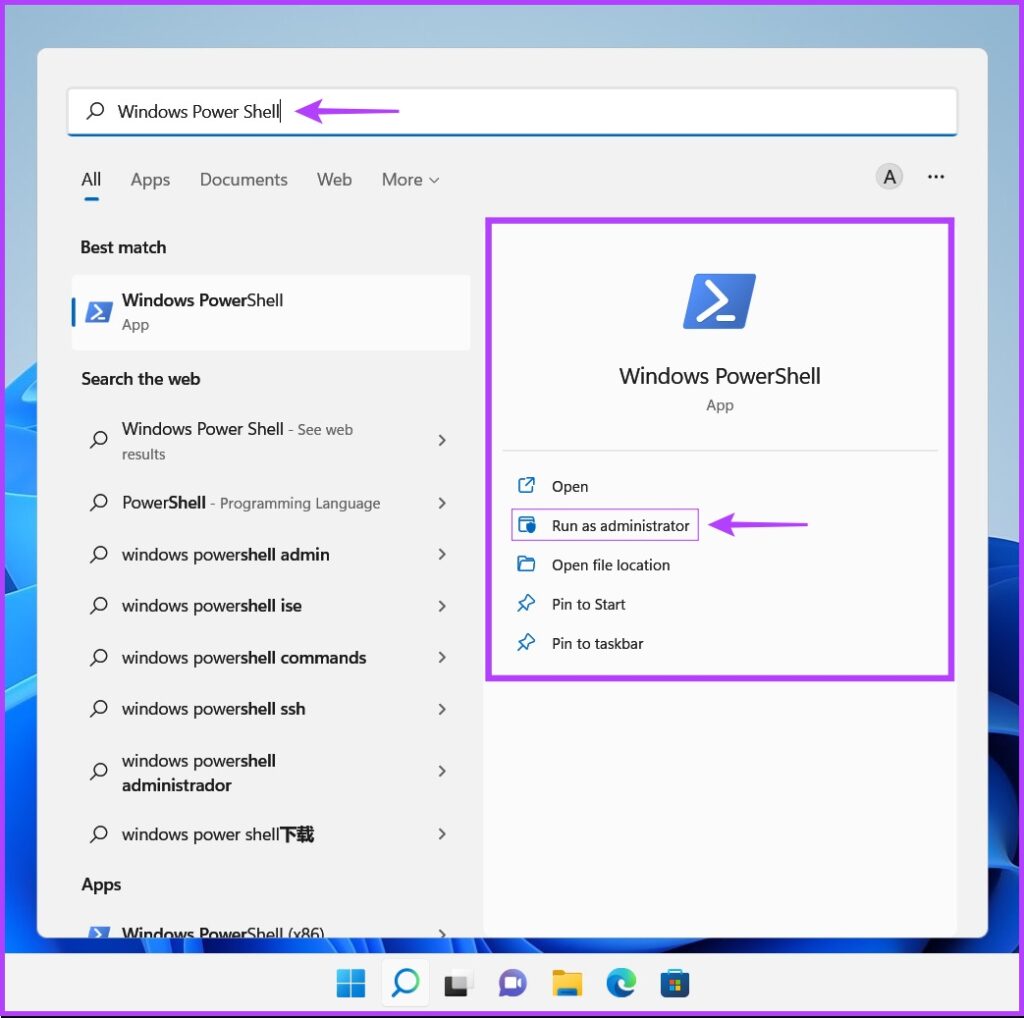
ステップ 2: ユーザー アカウント制御 (UAC) プロンプトが表示されたら、[はい] をクリックします。
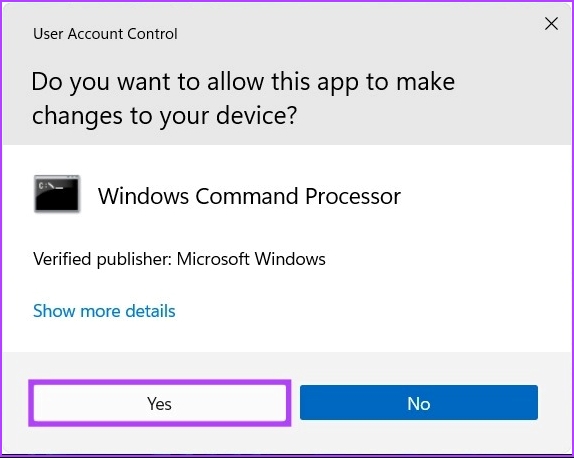
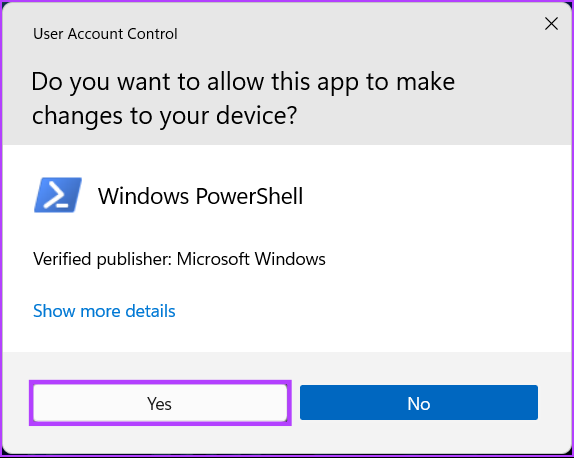
ステップ 3: 表示される PowerShell またはコマンド プロンプト ウィンドウで、次のコマンドを入力して Enter キーを押します。
mdsched. exe 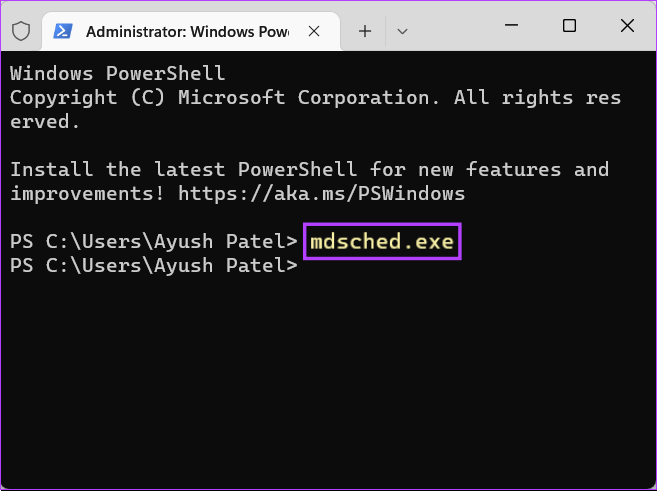
コンピューターで Windows メモリ診断ツールが開きます。
コンピューターがメモリ関連のエラーをスローして再起動し続ける場合、上記の解決策がうまくいかない可能性があります。その場合、Windows に組み込まれているアドバンス スタートアップ オプションにアクセスして、Windows メモリ診断ツールを開くことができます。
ステップ 1: 電源ボタンを押して PC の電源を入れます。 Windows ロゴが表示されたら、電源ボタンを長押しして PC を強制的にシャットダウンします。

ステップ 2: 自動修復画面が表示されるまで、PC をさらに 3 回再起動します。次に、[高度なオプション] をクリックして、[高度な起動オプション] メニューにアクセスします。

ステップ 3: PC が再起動し、[オプションの選択] 画面が表示されたら、[トラブルシューティング] をクリックします。
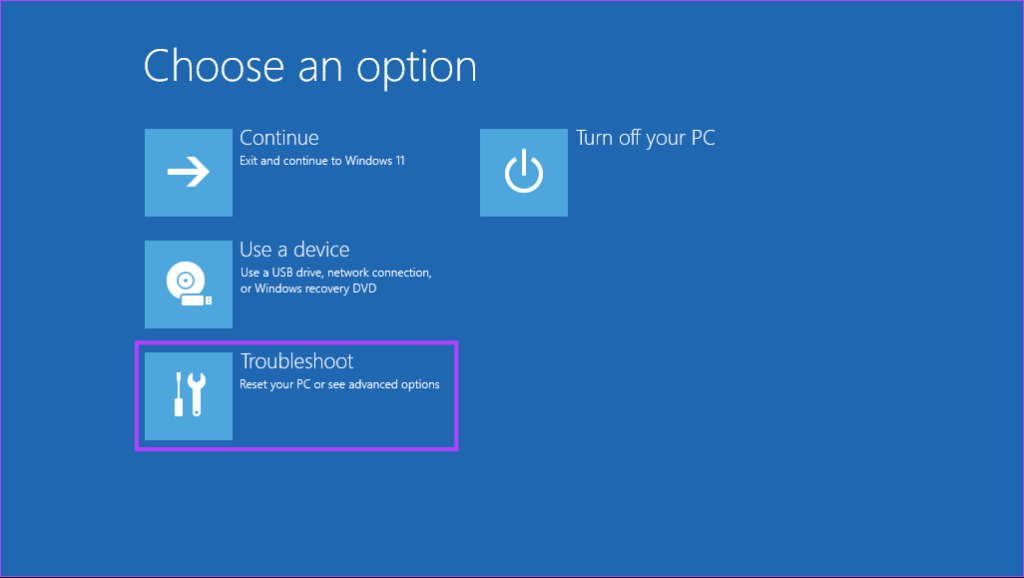
ステップ 4: 詳細オプションをクリックします.
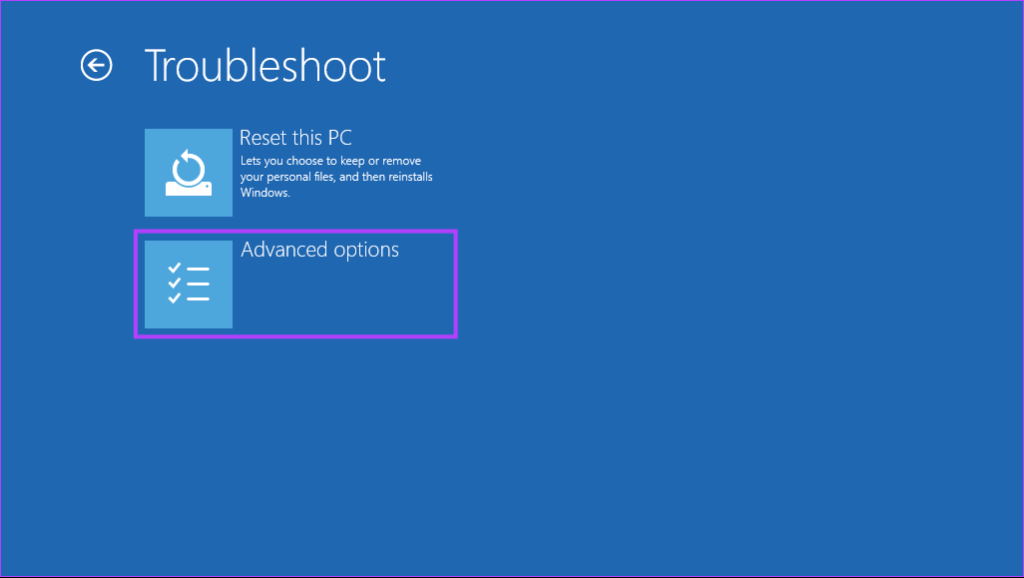
ステップ 5: コマンド プロンプトをクリックします。
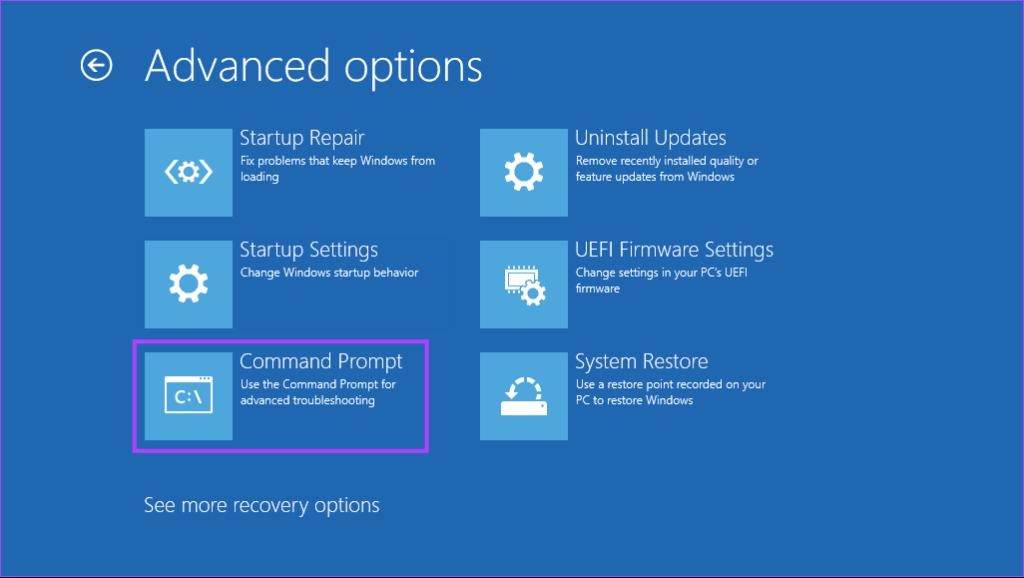
ステップ 6: 開いたコマンド プロンプト ウィンドウで、mdsched.exe と入力して Enter キーを押します。 Windows メモリ診断ダイアログが画面に表示されます。
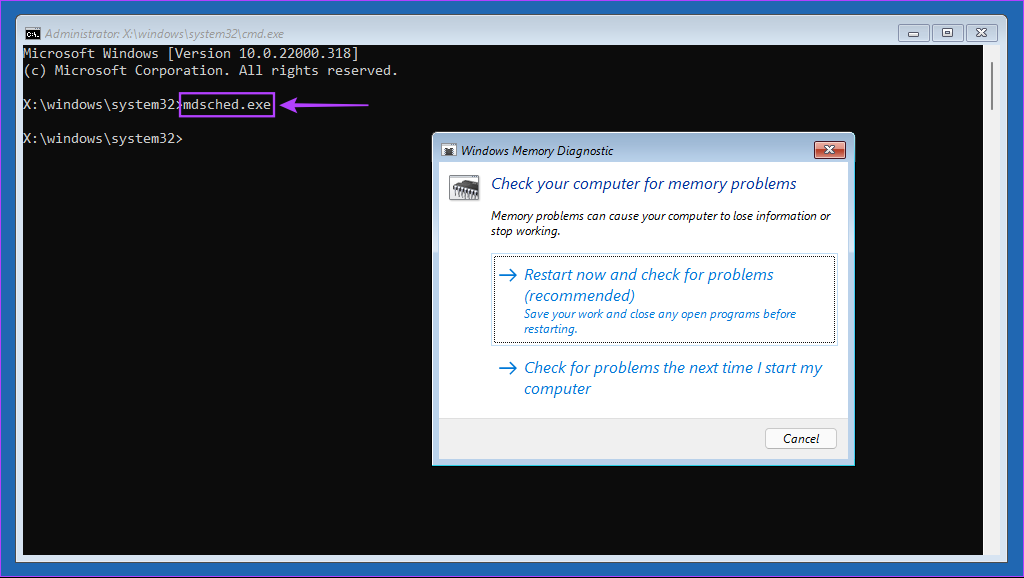
上記の方法とは別に、Windows ブート マネージャー を使用して、Windows メモリ診断ツールにアクセスします。方法は次のとおりです。
ステップ 1: Windows + S キーを押して、コマンド プロンプトと入力します。次に、コマンド プロンプトの結果から、[管理者として実行] をクリックします。
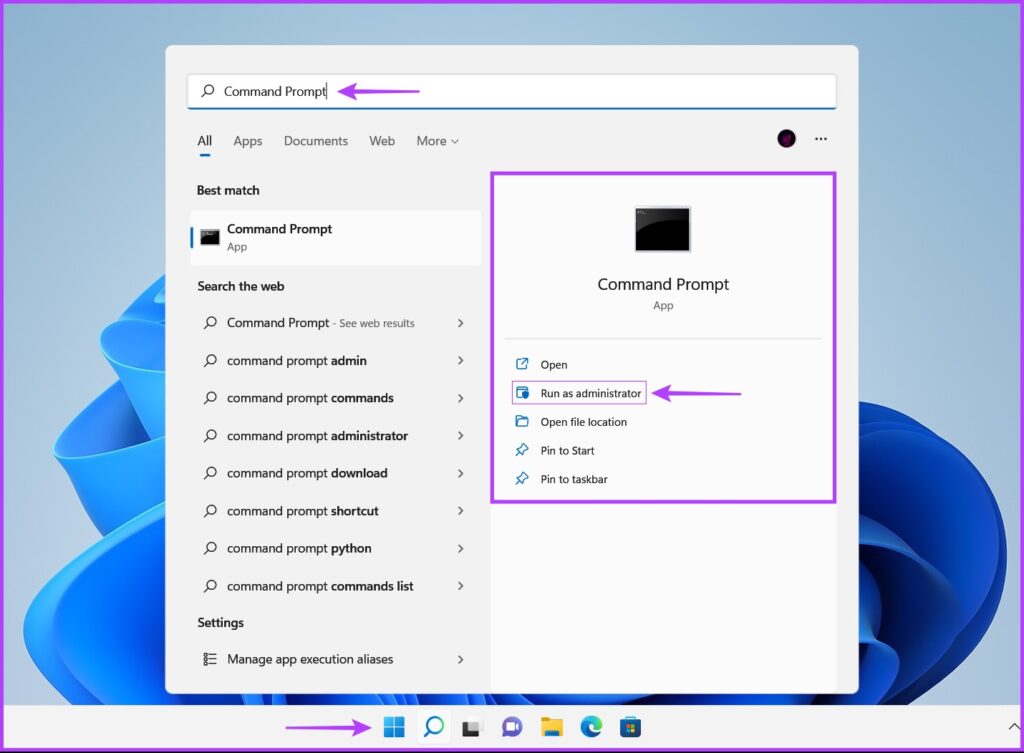
ステップ 2: ユーザー アカウント制御 (UAC) プロンプトが表示されたら、[はい] をクリックします。
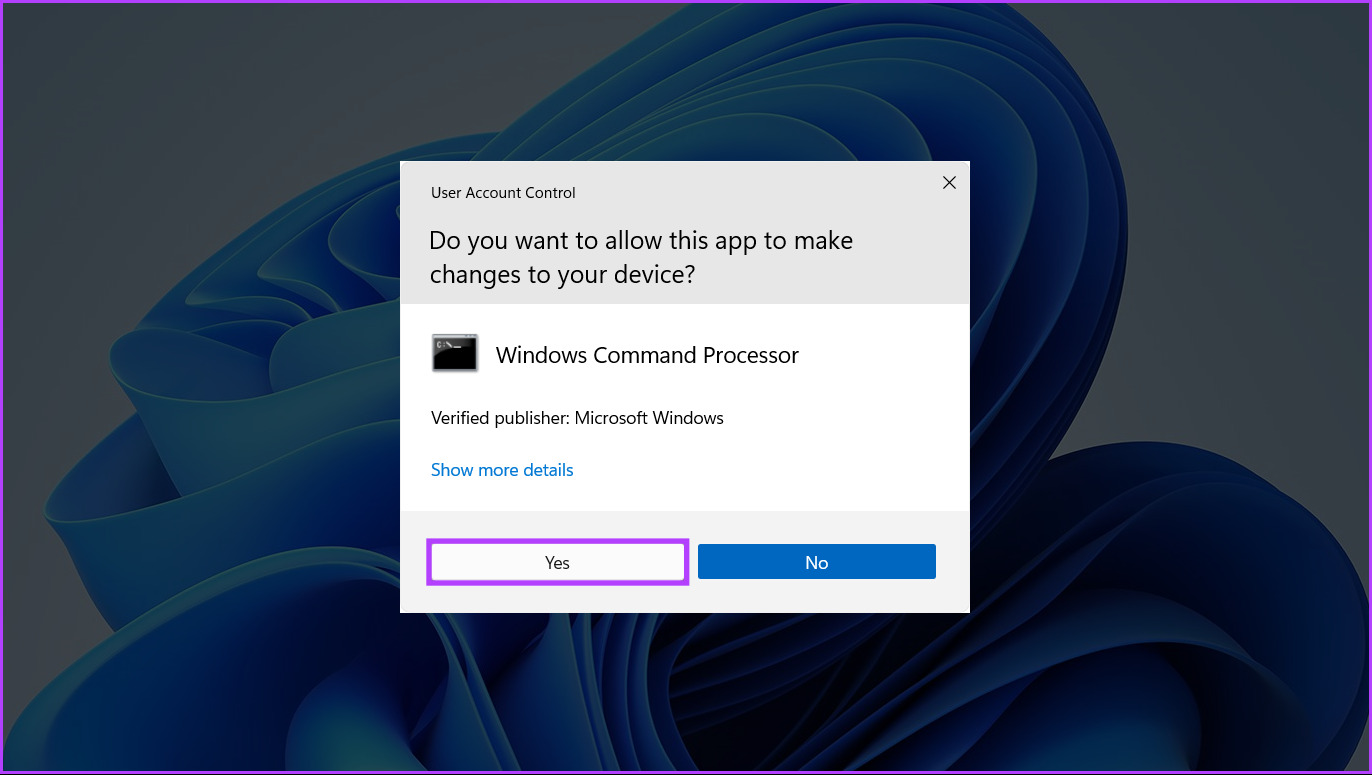
ステップ 3: コピー次に示すコマンドをコマンド プロンプト ウィンドウに貼り付けて、Enter キーを押します。
Bcdedit/set {bootmgr} displaybootmenu yes 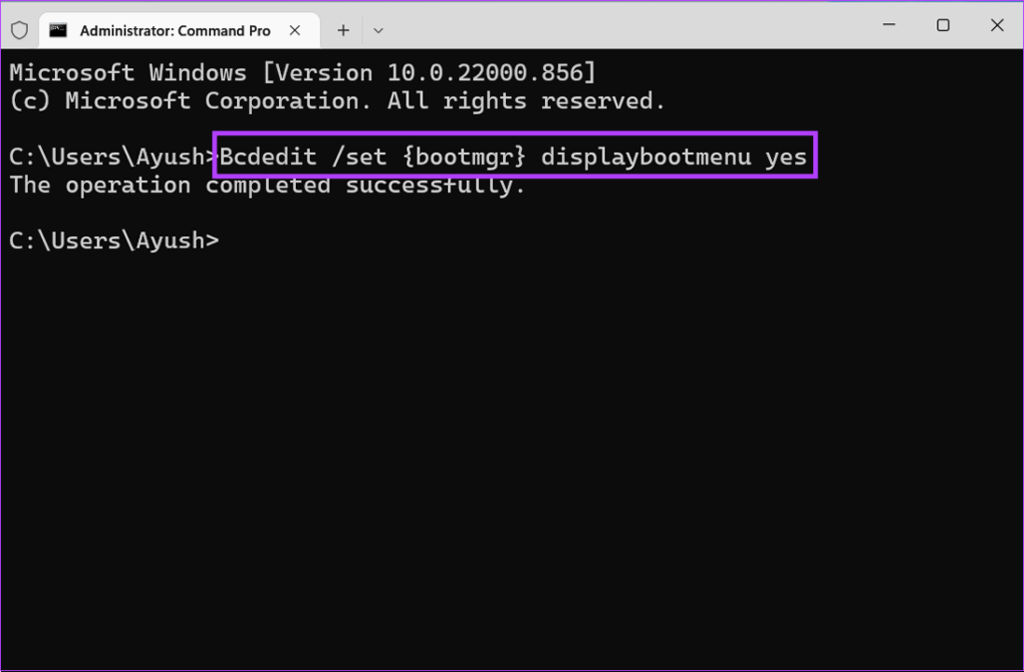
ステップ 4: 次のコマンドをコピーして貼り付け、Enter キーを押して PC を再起動します。
shutdown/r/t 0 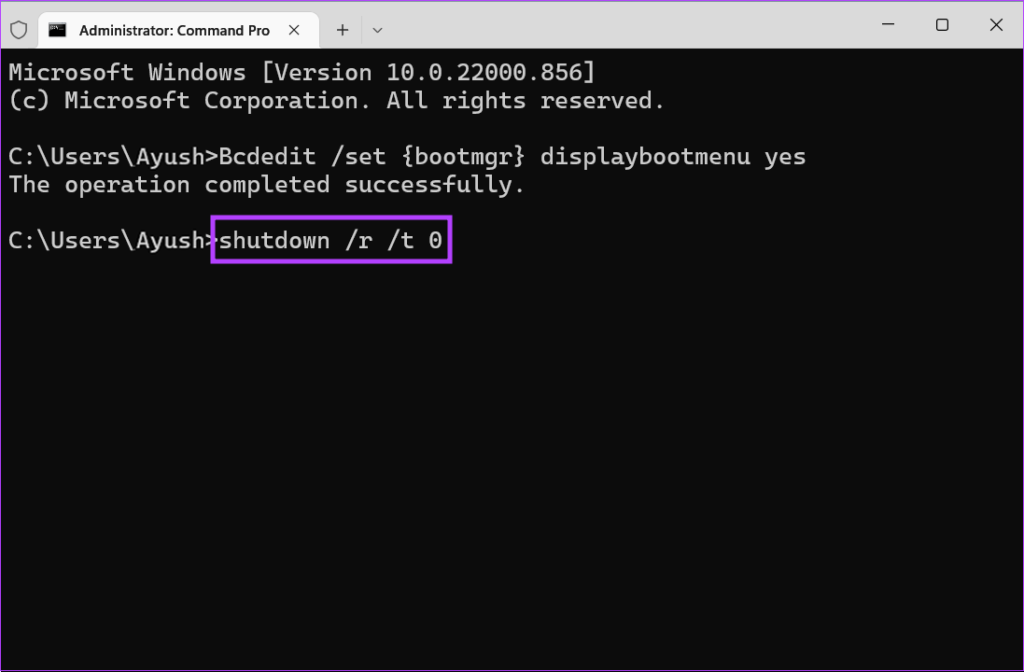
ステップ 5: Windows ブート マネージャー sc が表示されたら次に、キーボードの Tab キーを押してから Enter キーを押して、Windows メモリ診断を開きます。
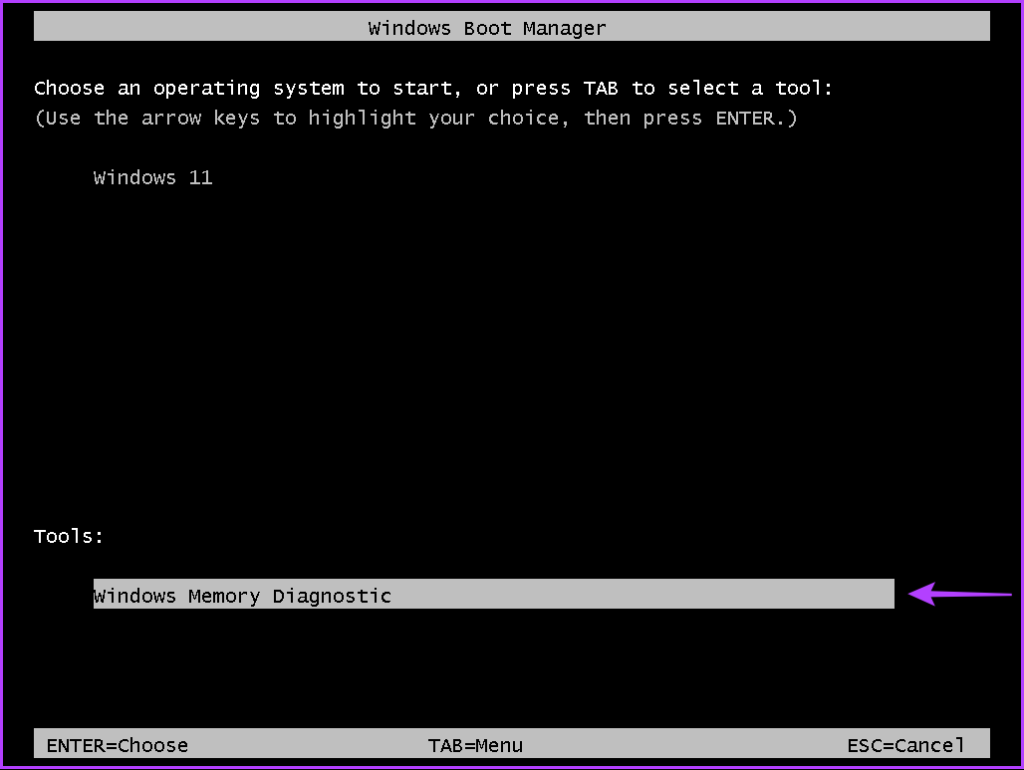
PC が起動したら、次のコマンドを実行して、起動するたびに Windows ブート マネージャーが表示されないようにする必要があることに注意してください。お使いの PC:
Bcdedit/set {bootmgr} displaybootmenu no
上記の方法を適用して、Windows 11 の Windows メモリ診断ツールにアクセスできます。これにより、メモリ リークやその他のメモリ関連の問題をすばやくトラブルシューティングできます。
