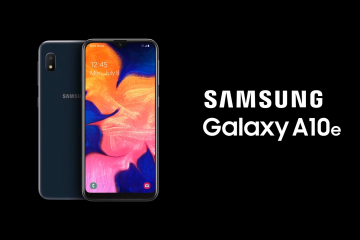タブレットに関しては、ChromeOS は長年にわたってかなりの変更を経てきました。 Pixel Slate と ChromeOS 70 の登場により、Google は OS の全体的な感触をタブレット ファーストの外観と機能性に近づけたいと考えていました。これにより、全画面表示のアプリ ランチャーとシステム トレイの上に積み重ねられた通知が導入され、タブレット向けに最適化されたレイアウトのためにデスクトップの生産性が大幅に犠牲になりました。
Chromebook の現在の UI でわかるように、Google はクラムシェルとタブレットの両方で、全体的な ChromeOS エクスペリエンスのバランスが大幅に改善されました。その過程で、Android や iOS で見られるものと同様の ChromeOS タブレット モードのナビゲーション ジェスチャも導入され、タブレット デバイスでのエクスペリエンスがよりシンプルになると誰もが考えていたことが実現しました。
これらのジェスチャは機能しますが、低電力の Chromebook で使用するのは少しイライラすることがあります。ジェスチャでは、画面上のアイテムがユーザーの動きに即座に反応するように、アニメーションを滑らかで滑らかにする必要があります。それ以下の場合、ジェスチャーが実際に何かを行ったという疑いがユーザーに生じ、UI でのぎこちない動きにつながり、最終的にはフラストレーションにつながります。
ただし、これらのジェスチャーが標準になる前は、ChromeOS にはボタンがありました。棚にあった標準的なナビゲーション要素です。それらは古い Android ボタンにも似ていたため、ほとんどのユーザーはそれぞれが何のためにあるのかをすぐに理解しました。現時点では、ほとんどの ChromeOS タブレットでこれらのボタンが好まれていますが、悲しいことに、デフォルトではオンになっていません。 ただし、必要に応じて元に戻すことができます。
ChromeOS のナビゲーション ボタンを復元する
ChromeOS のアクセシビリティ機能に隠されているため、非ジェスチャー ナビゲーションのボタンをオンに戻します。いくつかの手順を実行するだけで、最も重要な点は次のとおりです。ジェスチャは引き続き動作します!したがって、この設定変更により、選択したときにスワイプしてボタンを押すだけで、両方の長所を活用できます。それ以外の場合はナビゲーション ボタン。 方法は次のとおりです。
マウスとタッチパッドのアクセシビリティ設定にアクセスします
最初に、適切な設定に到達する必要があります。 [設定] > [詳細設定] > [アクセシビリティ] > [アクセシビリティ機能の管理] > [マウスとタッチパッド] > [ナビゲーション ボタンを表示] に移動して、手動でアクセスすることもできます。ただし、これを行うより簡単な方法は、[検索] をクリックすることです。/Everything キーを押して「ナビゲーション ボタンを表示」と入力し、横に設定ロゴがある唯一の結果をクリックします。
「ナビゲーション ボタンを表示」を検索します。
到着したら、[ナビゲーション ボタンを表示] オプションをオンの位置に切り替えます。次にタブレット モードに入ると、次の追加が表示されます。シェルフのホーム、戻る、概要/マルチタスク ボタン。上にスワイプしてホームに戻り、上にスワイプして押したままにして開いているウィンドウの概要を表示し、端からスワイプして戻る必要はありません。
ナビゲーション ボタンがある場合とない場合の ChromeOS
確かに、これらのボタンが元の場所に戻っても、心ゆくまでスワイプできます。しかし、Chromebook のパフォーマンスに自信がない場合や、これらの操作をすべて実行したくない場合は、すぐそこにあるボタンを押すだけで、すぐに作業を開始できます。私は携帯電話のジェスチャーが大好きですが、大画面の Chromebook にはこれらのナビゲーション要素を配置する余地が十分にあり、今後もそのままにしておくつもりです.
VIA: Chrome ストーリー