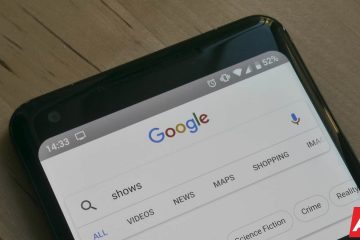Google Chrome と Microsoft Edge の「status_breakpoint」エラーにより、お気に入りのサイトにアクセスできなくなります。このエラーには多くの理由があり、それを修正する唯一の方法はありません。このガイドでは、このブラウザの問題に対処するさまざまな方法を示します。
エラーが発生する一般的な理由には、CPU のオーバーロック、ブラウザの実験的機能の有効化、古いブラウザ バージョンなどがあります。このガイドでは、これらのアイテムの扱い方を学びます。
目次 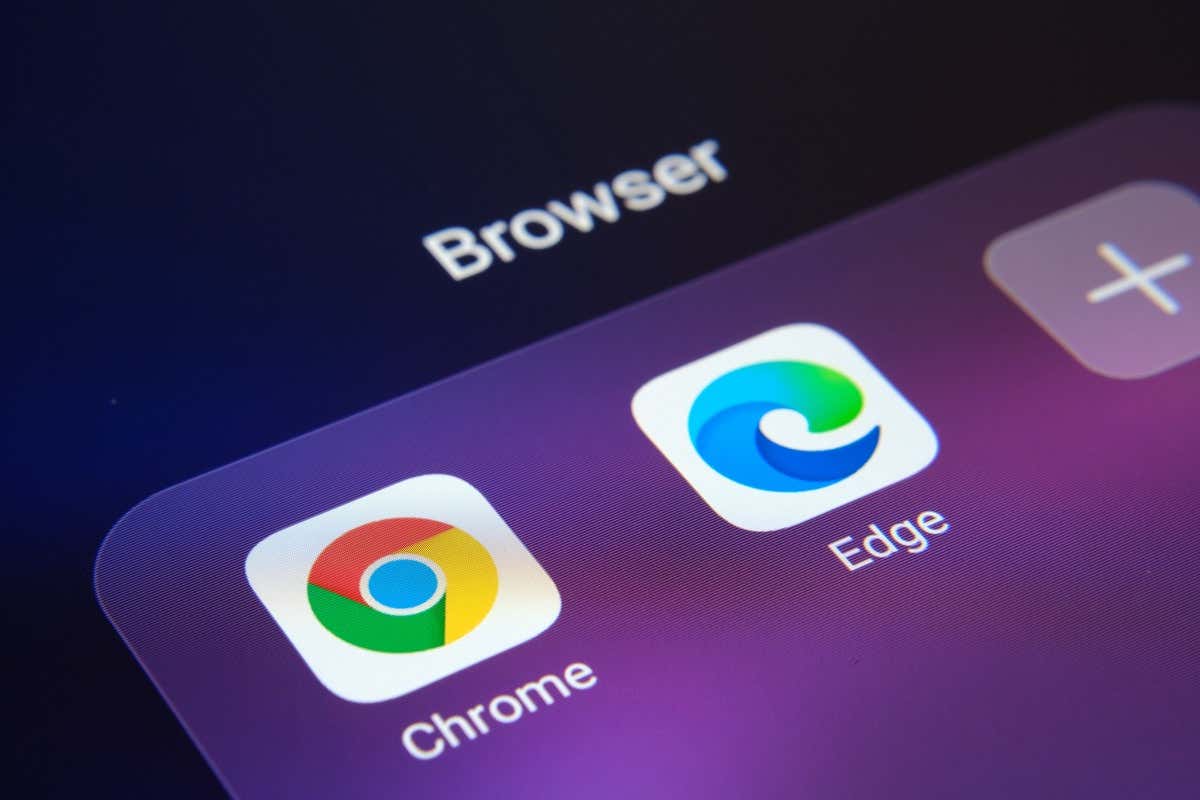
コンピュータを再起動してください
「status_breakpoint」エラーが発生した場合、最初に行うことはマシンを再起動することです。そうすることで、システムの多くの小さな不具合が修正され、サイトを途切れることなく閲覧できるようになります.
コンピュータの電源をオフにして再度オンにする前に、保存していない作業を保存してください。
Windows PC を再起動する
[スタート] メニューを開き、[電源] アイコンを選択します。メニューで [再起動] を選択します。 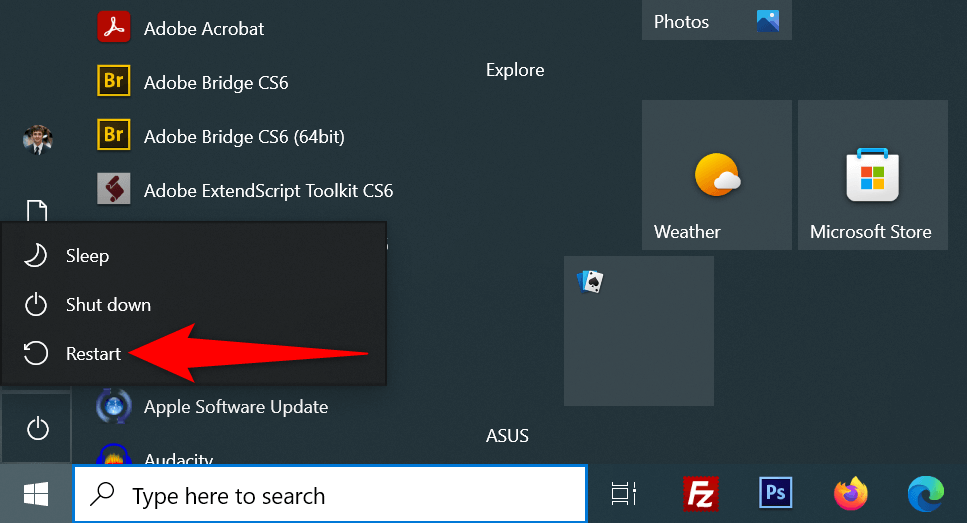
Mac を再起動する
左上隅にある Apple メニューを選択します。メニューで [再起動] を選択します。プロンプトで [再起動] を選択します。
再起動後、Chrome または Edge を開き、エラーが発生するかどうかを確認します。
CPU オーバークロックを無効にして Status_Breakpoint エラーを修正する
オーバークロックとは、コンピュータの CPU をデフォルト レートよりも速く実行するプロセスです。この状況は常にうまくいくとは限らず、さまざまなアプリで問題が発生する可能性があります。
ブラウザのエラーは、CPU のオーバークロックが原因である可能性があります。この場合、使用したツールを使用して CPU の速度を上げ、速度を下げます。 CPU をデフォルトの速度に戻したら、ブラウザの問題は解決するはずです。
Chrome と Edge でハードウェア アクセラレーションをオフにする
ハードウェア アクセラレーションは、マシンの GPU を利用して特定のプロセスを処理する Chrome と Edge の機能で、CPU の負荷を軽減します。ブラウザで問題が発生した場合は、その機能をオフにしてみてください。
この機能はいつでも再有効化できます。
Chrome
Chrome を開き、右上隅にある 3 つのドットを選択して、[設定] を選択します。左側のサイドバーで [システム] を選択します。右側の [使用可能な場合はハードウェア アクセラレーションを使用する] をオフにします。  [再起動] を選択して、ブラウザーを終了し、再度開きます。
[再起動] を選択して、ブラウザーを終了し、再度開きます。
Edge
Edge を起動し、右上隅にある 3 つのドットを選択して、[設定] を選択します。左側のサイドバーで [システムとパフォーマンス] を選択します。右側の [使用可能な場合はハードウェア アクセラレーションを使用する] を無効にします。 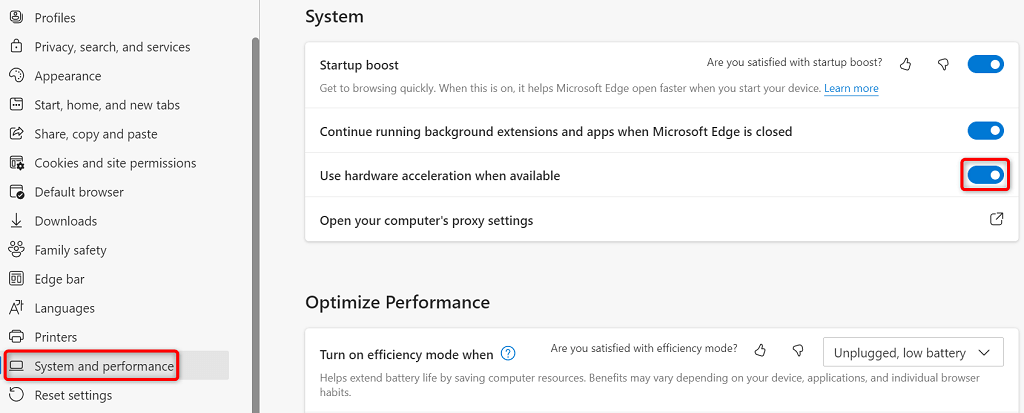 [再起動] を選択して、ブラウザーを閉じてから再度開きます。
[再起動] を選択して、ブラウザーを閉じてから再度開きます。
Chrome と Edge のすべてのフラグをリセット
Chrome と Edge の実験的な機能はフラグと呼ばれます。これらのフラグを使用すると、ブラウザでまだ公式になっていない機能を有効にして使用できます。これらの非公式機能の 1 つ以上が、ブラウザーで「status_breakpoint」エラーを引き起こしている可能性があります。
幸いなことに、数回クリックするだけですべてのフラグをリセットして、エラー メッセージを修正できます。
Chrome
Chrome を開き、アドレス バーに次のように入力して Enter キーを押します。
chrome://flags ページの上部にある [すべてリセット] を選択します。 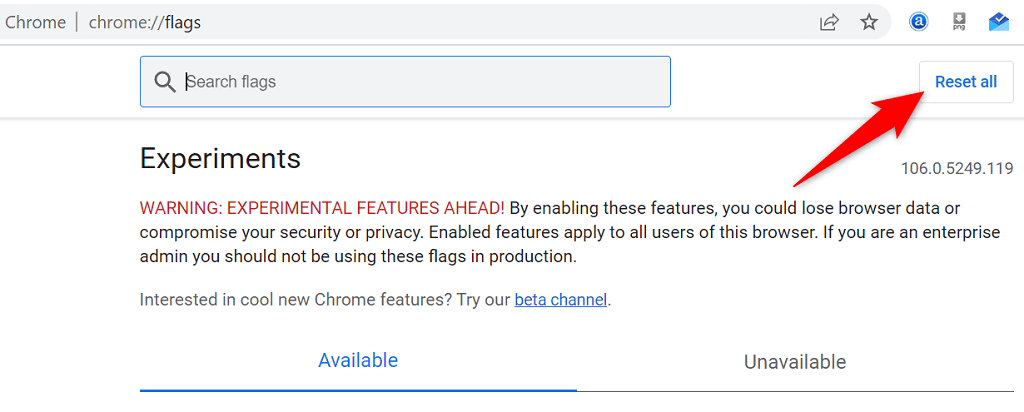 [再起動] を選択してブラウザーを再起動します。
[再起動] を選択してブラウザーを再起動します。
Edge
Edge を起動し、アドレス バーに次のように入力して Enter キーを押します。
edge://flags 上部にある [すべてリセット] を選択します。 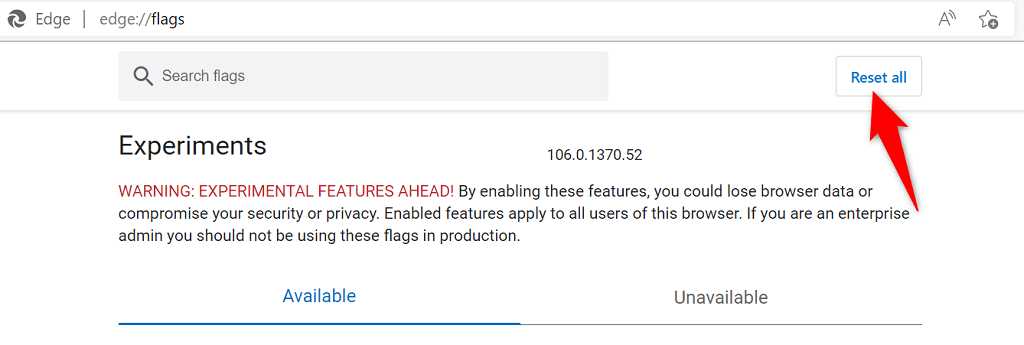 下部にある [再起動] を選択して、Edge を終了して再度開きます。
下部にある [再起動] を選択して、Edge を終了して再度開きます。
Chrome と Edge で拡張機能を無効にする
拡張機能を使用すると、ブラウザに機能が追加され、お気に入りのウェブ ブラウジング アプリをさらに活用できるようになります。障害のあるアドオンをインストールすると、さまざまな問題が発生することがあります。
インストールされているすべての拡張機能をオフにして、問題が解決するかどうかを確認できます。後で、必要に応じてブラウザ拡張機能を再度有効にします。
Chrome 拡張機能を無効にする
Chrome の右上隅にある 3 つのドットを選択し、[その他のツール] > [拡張機能] を選択します。すべての拡張機能のトグルをオフにします。 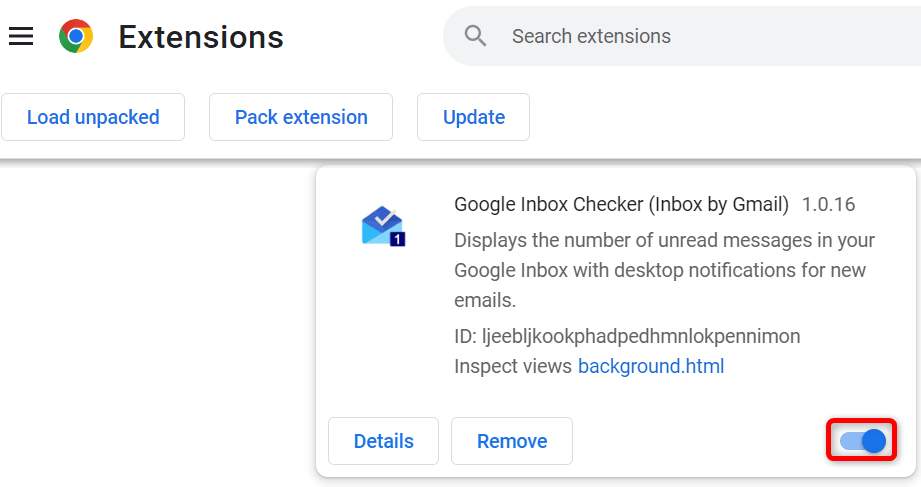 Chrome を終了して再度開きます。
Chrome を終了して再度開きます。
Edge 拡張機能を無効にする
Edge の右上隅にある 3 つのドットを選択し、[拡張機能] を選択します。メニューで [拡張機能の管理] を選択します。インストールされているすべての拡張機能を無効にします。 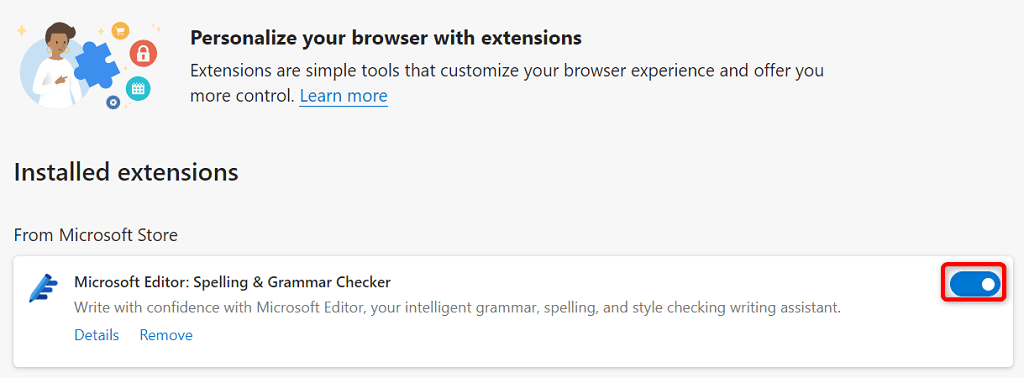 Edge を再起動します。
Edge を再起動します。
Chrome および Edge Web ブラウザを更新する
「status_breakpoint」エラーは、古い Web ブラウザ バージョンが原因である可能性があります。多くの場合、古いブラウザ バージョンには多くの問題があり、新しいバージョンでは修正されています。また、Web ブラウザーを含め、インストール済みのすべてのアプリを最新の状態に保ちます。
Chrome または Edge ブラウザを最新バージョンに更新することで、エラーを解決できます。
Google Chrome を更新する
Chrome の右上隅にある 3 つのドットを選択し、[ヘルプ] > [Google Chrome について] を選択します。 Chrome が最新のアップデートを見つけてインストールできるようにします。 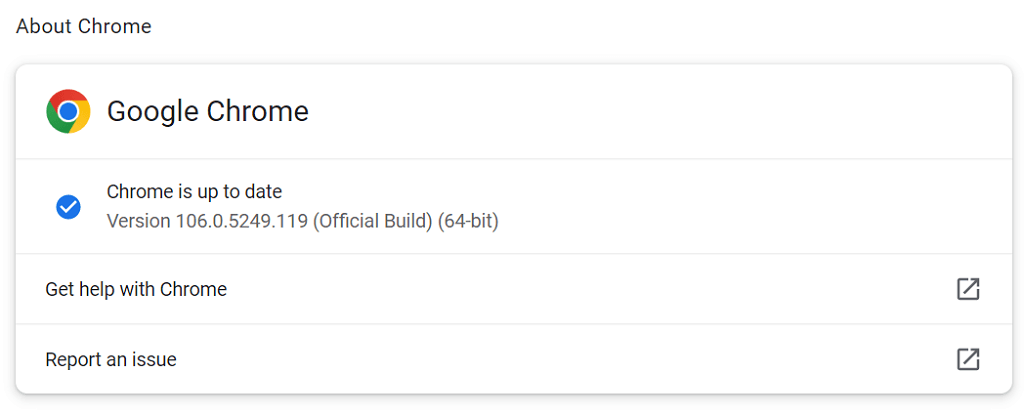 [再起動] を選択してブラウザーを再起動します。
[再起動] を選択してブラウザーを再起動します。
Google Chrome ブラウザが更新されました。
Microsoft Edge を更新する
Edge の右上隅にある 3 つのドットを選択し、[ヘルプとフィードバック] > [Microsoft Edge について] を選択します。 Edge が利用可能な更新プログラムを見つけてインストールできるようにします。 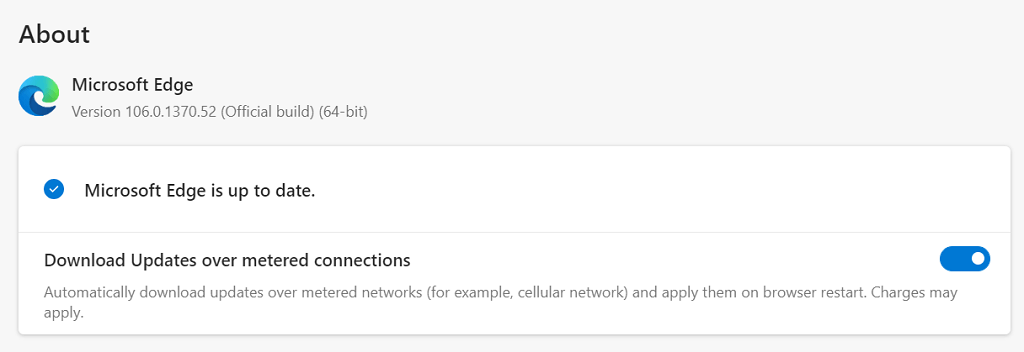 Edge を再起動して、インストールした更新プログラムを有効にします。
Edge を再起動して、インストールした更新プログラムを有効にします。
Microsoft Edge ブラウザーが正常に更新されました。
オペレーティング システムを更新してステータス ブレークポイント エラーを修正する
Web ブラウザと同様に、マシンのオペレーティング システムを最新の状態に保ち、バグをできるだけ少なくする必要があります。 Windows を更新するか、macOS オペレーティング システムを最新バージョンにアップグレードします。
OS を更新するには、アクティブなインターネット接続が必要です。
Windows PC の更新
Windows + I を押して設定を起動します。[設定] で [更新とセキュリティ] を選択します。左側のサイドバーで [Windows Update] を選択します。右側の [更新プログラムの確認] を選択します。 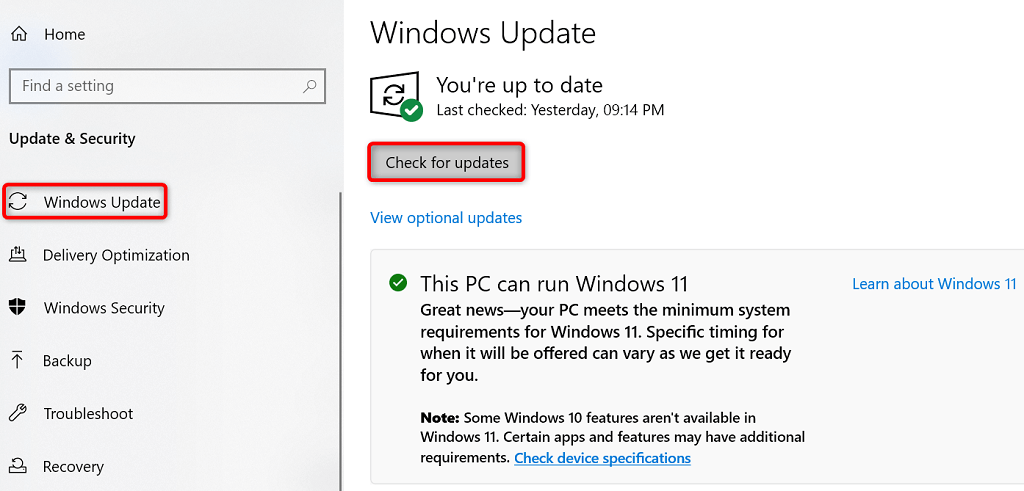 利用可能な更新プログラムをダウンロードしてインストールします。 PC を再起動します。
利用可能な更新プログラムをダウンロードしてインストールします。 PC を再起動します。
Mac をアップデートする
Mac で [Apple メニュー] > [システム環境設定] に移動します。ソフトウェア更新を選択します。利用可能な macOS アップデートを見つけてインストールします。
Chrome と Edge の設定をリセットしてエラー コード: Status_Breakpoint を解決する
Web ブラウザーに引き続き「status_breakpoint」エラーが表示される場合は、ブラウザーの設定が正しく構成されていない可能性があります。設定を工場出荷時のデフォルトにリセットすることで修正できます。
そうすると、カスタム設定オプションが消去され、ブラウザのデフォルト設定値が表示されます。
Chrome
右上隅にある 3 つのドットを選択し、[設定] を選択して、Chrome の設定を開きます。左側のサイドバーで [リセットしてクリーンアップ] を選択します。右側の [設定を元のデフォルトに戻す] を選択します。 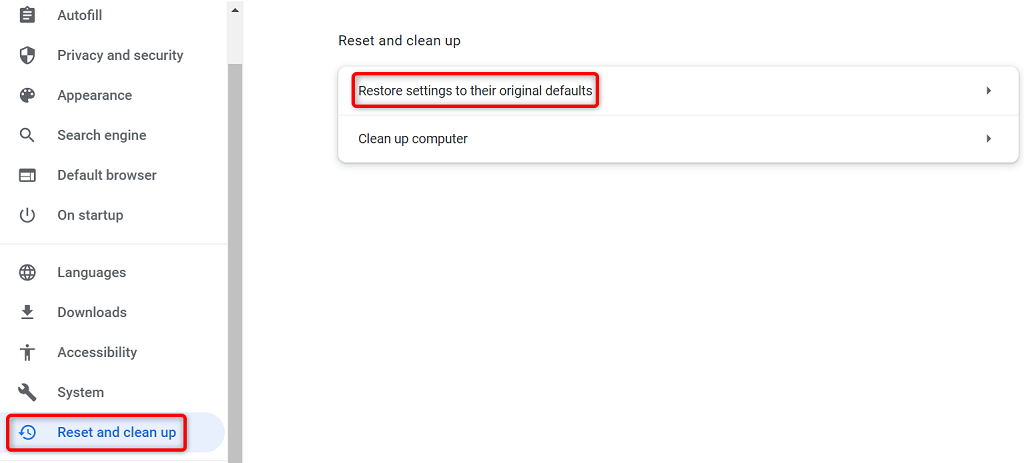 [設定のリセット] ボタンを選択します。
[設定のリセット] ボタンを選択します。
Edge
ブラウザの右上隅にある 3 つのドットを選択し、[設定] を選択して、Edge の設定にアクセスします。左側のサイドバーで [設定のリセット] を選択します。右側の [設定をデフォルト値に戻す] を選択します。  プロンプトで [リセット] を選択します。
プロンプトで [リセット] を選択します。
ブラウザの問題を修正して、中断なく Web を閲覧する
ブラウザの問題に遭遇すると、何をしてもお気に入りのサイトにアクセスできないため、イライラします。幸いなことに、ほとんどのブラウザの問題は簡単に対処できます。
上記の方法に従うと、Chrome および Edge ブラウザーは正常に機能し、Web サーフィン セッションを続行できるようになります。