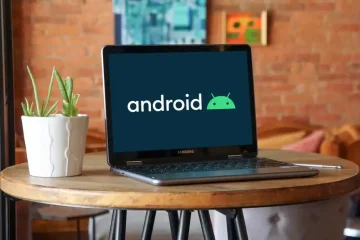を使用して、Android で工場出荷時設定にリセットした後にデータを回復する方法は次のとおりです。
デバイスで慢性的な問題に直面している場合、工場出荷時設定へのリセットは頼りになるソリューションの 1 つです。これは、携帯電話を完全にワイプして、「箱から出してすぐに」使用できるようにするプロセスです。
デバイスを出荷時設定にリセットすると、基本的に、画像、ビデオ、ドキュメント、その他のファイルの種類、アプリケーション、さらにはシステム設定まで。基本的には、新たなスタートです。
しかし、出荷時の設定にリセットする前に表示されるすべての警告を無視して、後で後悔する可能性がわずかにあります。
その貴重なデータをすべて戻したいと思うのはごく普通のことです。ただし、その方法はかなり限られています。これがまさに、Android で工場出荷時設定へのリセット後にデータを復元する方法の詳細なリストを作成した理由です。
工場出荷時設定へのリセット後にバックアップを使用してデータを復元する
バックアップには理由があり、これは彼らが輝く時です。過去にデータのバックアップを作成したことがある場合は、失われたすべてのファイルを苦労せずに簡単に復元または復元できます。
バックアップには 2 つのタイプがあります。ローカルまたはクラウドベース。ローカル バックアップは、通常、予防措置としてすべてのデータを保存するために物理ハード ドライブ、USB ドライブ、または SSD に作成するものです。
Google バックアップなどのクラウドベースのバックアップは、すべてのデータを保存するのに役立ちます。
ローカル バックアップからデータを復元する方法
一部の携帯電話は、ローカル バックアップからの作成と復元をネイティブにサポートしていますが、ローカル バックアップは、すべての電話に存在するものではありません。ほとんどのユーザーはいまだに、ファイルを外部デバイスにダンプする従来の方法に固執しています。
ローカル バックアップからデータを復元するのはかなり簡単ですが、不便で何度も繰り返します。その手順は次のとおりです。
1. Android スマートフォンを、バックアップ ファイルを含む外部ストレージ デバイスに接続します。すべてのデバイスをコンピュータに接続し、転送プロセスのハブとして使用することをお勧めします。
2. 必要なすべてのファイルを外部ストレージ デバイスから転送するだけです。 Androidフォンに。これは、画像、ビデオ、ドキュメント、連絡先、およびその他のほとんどのファイル タイプで機能します。
これで、データの大部分を正常に復元できました。ただし、以前にデバイスにインストールされていたシステム設定、壁紙、およびアプリケーションのデータは転送されません。
Google バックアップからデータを復元する方法
Google バックアップは、最新のすべての Android スマートフォンのソフトウェアに組み込まれており、メッセージ、アプリの設定、連絡先、画像/動画など、すべてのファイルのクラウドベースのバックアップを維持するのに役立ちます。
以前にこの機能をオンにしていた場合Android デバイスを出荷時設定にリセットすることに決めました。復元は大きな問題ではありません。
まだセットアップ プロセス中であると仮定して、Google バックアップからすべてのファイルを復元する手順は次のとおりです。
1. すべてのバックアップ ファイルを含む Google アカウントを Android スマートフォンに追加します。
2. strong> 「復元」オプションを探してみてください。
3. 写真や動画は Google フォトからアクセスでき、ローカルにダウンロードできます。 [復元] オプションをクリックして、他のすべてのバックアップ ファイルを復元します。
デバイスの設定が既に完了している場合は、次の方法で Google バックアップからファイルを復元できます:
strong>
1. 携帯電話の設定に移動し、[アカウント] オプションを見つけます。
2. [Google] を選択します。
3. 復元したいデータの種類を選択し、[今すぐ同期] をクリックします。
これは、任意の Android デバイスでファイルを回復する最も便利で簡単な方法です。しかし、ここでの問題は、すべてのデータのバックアップがすでに必要であることです。
そうでない場合はどうすればよいでしょうか?そこで、iMobie の非常に便利なツールである DroidKit の出番です。
工場出荷時の設定にリセットした後、バックアップなしでデータを復元
誤ってデバイスをバックアップせずに工場出荷時の設定にリセットしてしまった可能性があります。それを取り戻したいのは完全に正常です。難しいのは、そのために役立つ信頼できるサードパーティ ツールを見つけることです。
信じられないほど便利なソフトウェアを共有することで、このプロセスを簡単かつ手間のかからないようにすることにしました。 iMobie の DroidKit は、失われたファイルを Android ユーザーが数回クリックするだけで回復するのに役立ちます。
このソフトウェアは、データ回復プロセスを簡素化します。このプロセスがなければ、信じられないほど疲れて時間がかかり、技術の天才である必要があります。
バックアップなしで Android スマートフォンのデータを復元する手順は次のとおりです。
1. DroidKit を PC にインストールし、完了したらソフトウェアを開きます。
2. 行く
3. 次に、Android デバイスで復元するデータの種類を選択します。完全な復元を探している場合は、それらをすべて選択してください。
4. USB ケーブルを使用して Android スマートフォンを PC に接続します。
5. これで、必要なファイルをプレビューして選択し、デバイスに復元できるはずです。
6. [To] をクリックします。デバイスのオプションを選択して、復元プロセスを開始します。 「Recovered Successfully」画面が表示されるまで待ちます。
DroidKit を使用して Android を工場出荷時の状態にリセットした後、データを簡単に復元できます。信じられないほどシンプルで直感的なユーザー インターフェイスが付属しており、たとえあなたが技術初心者であっても、技術初心者のように感じることはありません。
詳細ガイド (iMobie 提供) は、工場出荷時設定へのリセット後に Android スマートフォンで失われたデータを回復するのに役立ちます。 p>
DroidKit の「回復」機能は、このソフトウェアで気に入っている機能の 1 つです。写真、ビデオ、メッセージ、連絡先など、10 種類以上のデータを復元するのに役立ちます。
写真を復元するときは、root 化する必要なく、削除されたすべてのデータをプレビューして選択できます。あなたの電話。 Android 上の既存の写真と削除された写真の両方を簡単にスキャンして取得できます。
DroidKit の優れている点は、技術的な知識、スキル、経験がなくても、これらすべての強力な機能にアクセスできることです。
機能のリストはこれで終わりではありません。 DroidKit は基本的に包括的なオールインワン ツールキットであり、Android ユーザーが FRP ロックをバイパスし、失われたデータを回復し、デバイスのコンテンツを管理し、システムの問題を修正し、その他多くのことを実行できるようにします。
チャンスがあれば、他の Android データ復旧ツールを二度と探すことはないと確信しています。
=============
iMobie について: 2011 年に設立されたソフトウェア会社であり、iOS および Android ユーザーが超シンプルでデジタル ライフを満喫できるようにすることを目的としています。 iMobie では、使いやすさを考慮したさまざまなツールとソリューションを提供しています。
=============