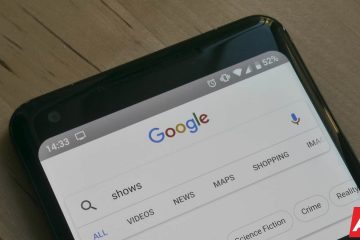Finder アプリは、Mac 上の何百ものファイルとフォルダをいっぱいにします。 Finder アプリで多くのメディアやドキュメントを扱うと、ワークフローが煩雑になる可能性があります。ファイルを整理するためにいつでも新しいフォルダを作成できますが、Finder には、混乱を一掃するためのさらに優れたトリックがあります。 Finder でタグを使用してプロのようにファイルを整理する方法は次のとおりです。
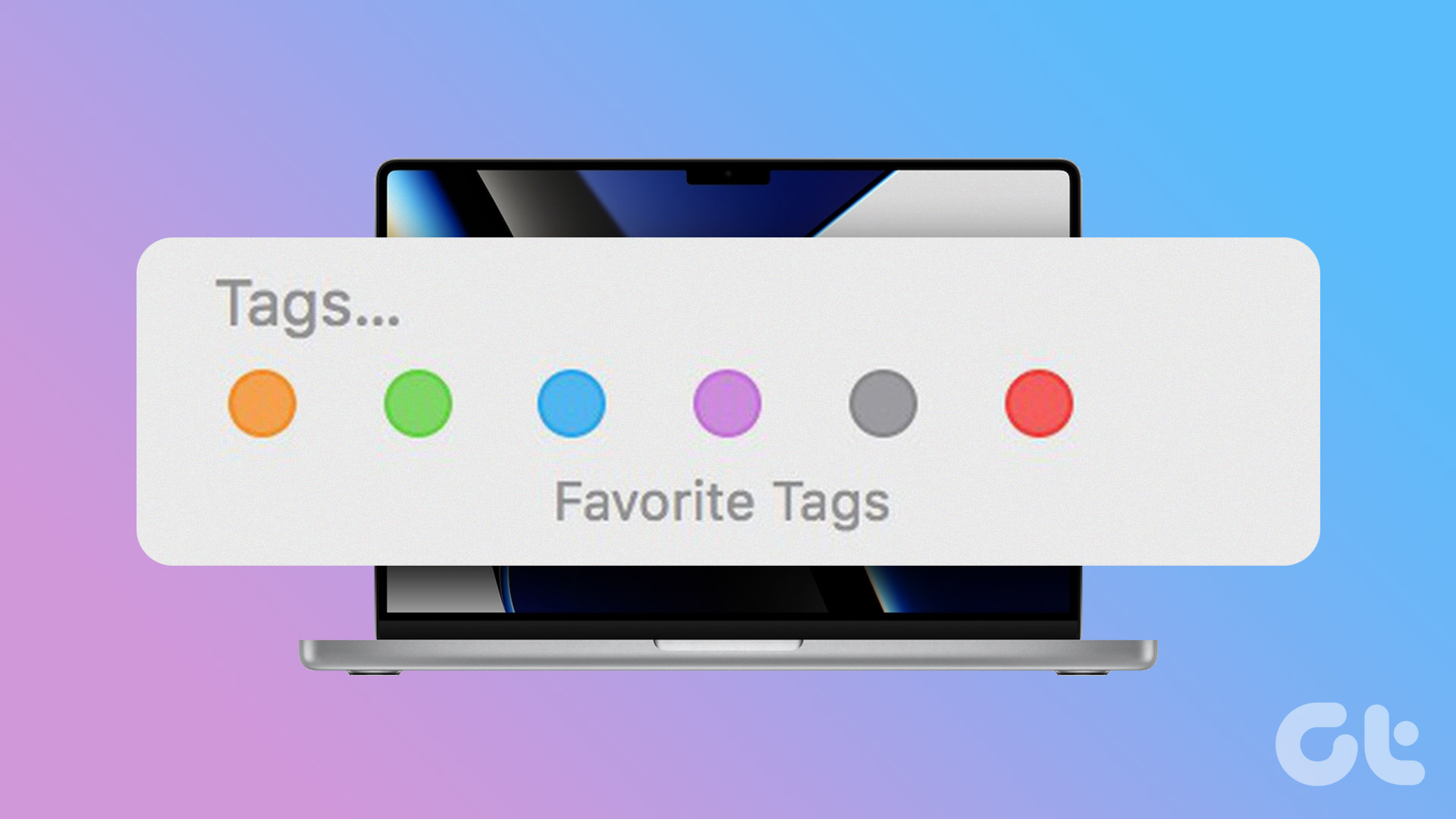
Finder アプリには、青、紫、緑、オレンジ、赤、黄などのデフォルトのタグがあります。それらをサイドバーから削除したり、新しいタグを追加したり、好みに応じて現在のタグをカスタマイズしたりできます.最初にデフォルトのタグを確認して、それらのカスタマイズを開始しましょう。
Finder のタグとは
Mac で Finder アプリを開くと、左側のサイドバーにデフォルトのタグが表示されます。特定のフォルダーやファイルにタグを付けて、ファイルやフォルダーを効率的に整理できます。たとえば、すべての領収書、請求書、請求書に「財務」タグを割り当てたり、重要なファイルに「オフィス」タグを付けたりすることができます。
タグを使用すると、関連するファイルやフォルダーを整理して見つけることができます。早く。幸いなことに、Finder タグは Mac 上のすべての場所と互換性があります。 OneDrive または Google Drive からもファイルまたはフォルダーにタグを割り当てることができます。これ以上苦労することなく、実際にそれらをチェックしてみましょう。
デフォルトのタグを確認して使用する方法
macOS には、色で区切られた一連のタグが用意されており、次のように選択して割り当てることができます。あなたの要望。デフォルトのタグをカスタマイズする方法を説明する前に、デフォルトのタグを確認して使用しましょう。以下の手順に従ってください。
ステップ 1: Mac で Finder メニューを開きます。
ステップ 2: デフォルトのタグを確認します。
ステップ 3: デフォルトのタグを割り当てるには、ファイルまたは
ステップ 4: コンテキスト メニューからデフォルトのタグを選択すると、システムはその横にタグを追加します。スクリーンショットを参照してください。
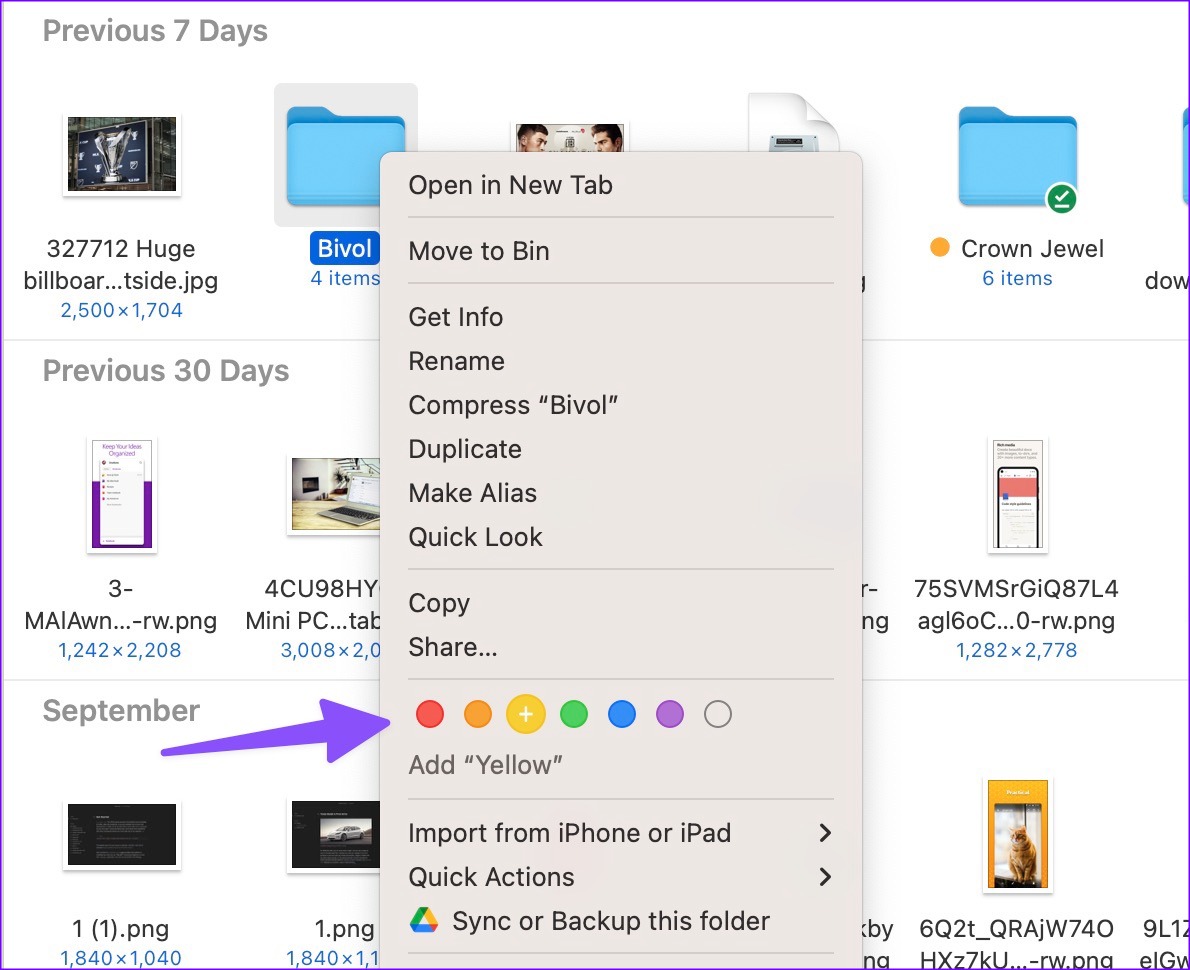
すべての重要なファイルに対して同じことを繰り返し、関連するタグをそれらに割り当てることができます。その後、左側のサイドバーからタグを使用してファイルをフィルタリングできます。任意のタグをクリックして、ファイルとフォルダーを個別に確認できます。
Finder アプリのマルチタブ サポートのおかげで、複数の関連タグを開いてシームレスに切り替えることができます。
ステップ 1: Mac で Finder を開きます。
ステップ 2: 左のサイドバーから任意のタグを選択します。
ステップ 3: Command + T を押して新しいタブを開きます。
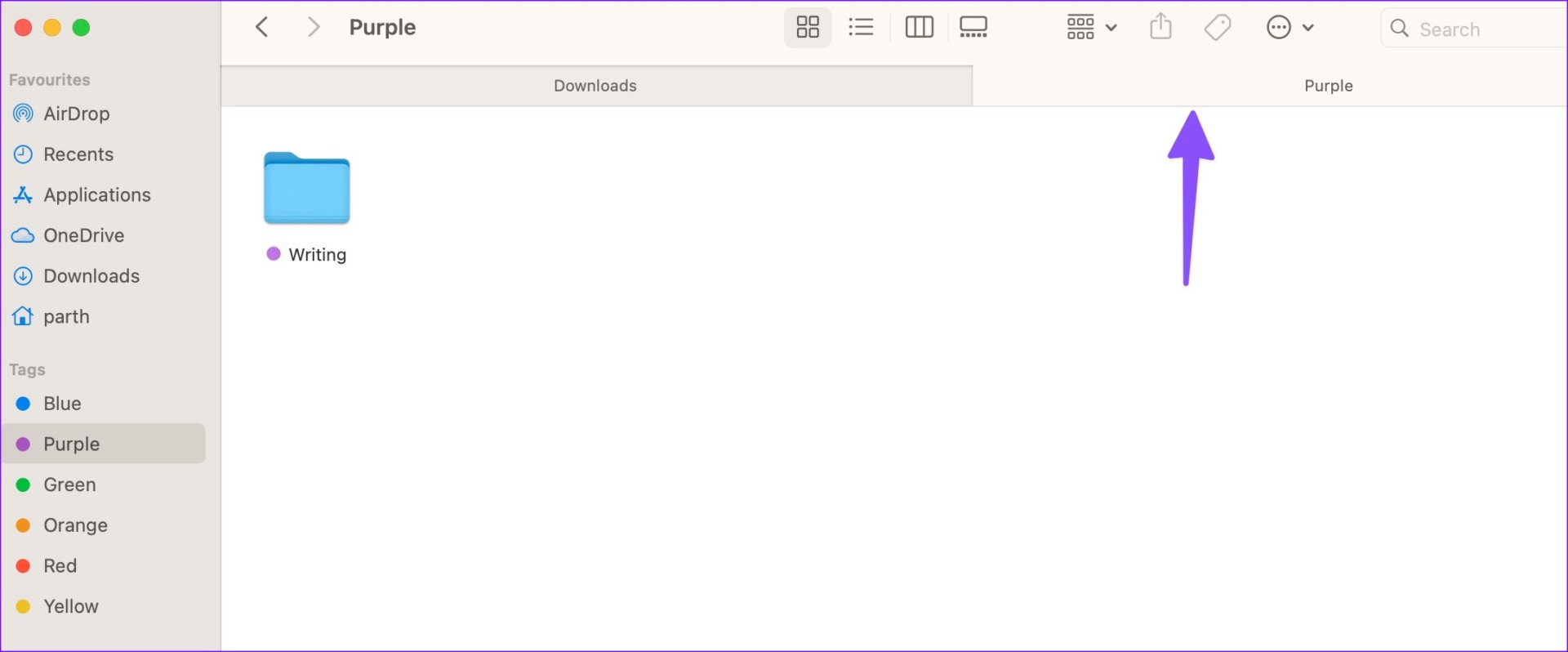
ステップ 4: 別のタグを選択します。
新しいタグを追加する方法またはデフォルトのタグを削除する方法
誰もが Mac のデフォルトの Finder タグを好むわけではありません。さらに、それらは色分けされています。ありがたいことに、新しいタグを追加したり、既存のタグを削除したりすることもできます.
ステップ 1: Mac で Finder を開きます。
ステップ 2:メニュー バー (左上隅)。
ステップ 3: 設定を開きます。
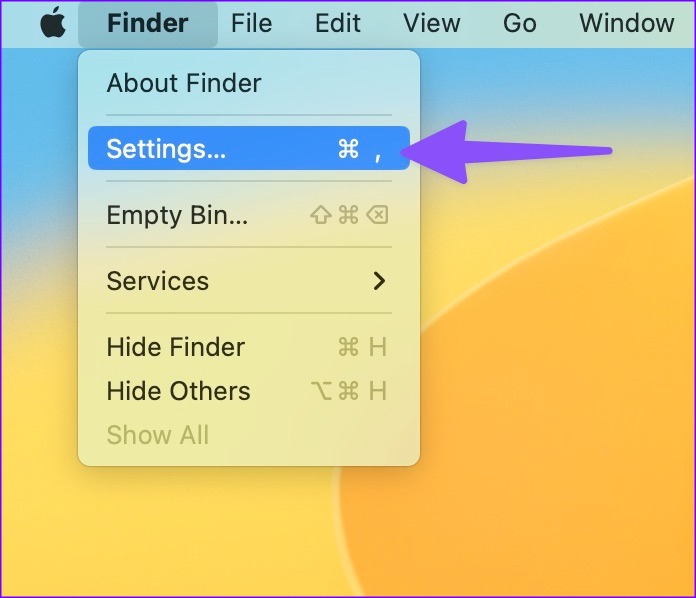
ステップ 4: 上部のタグを選択します。
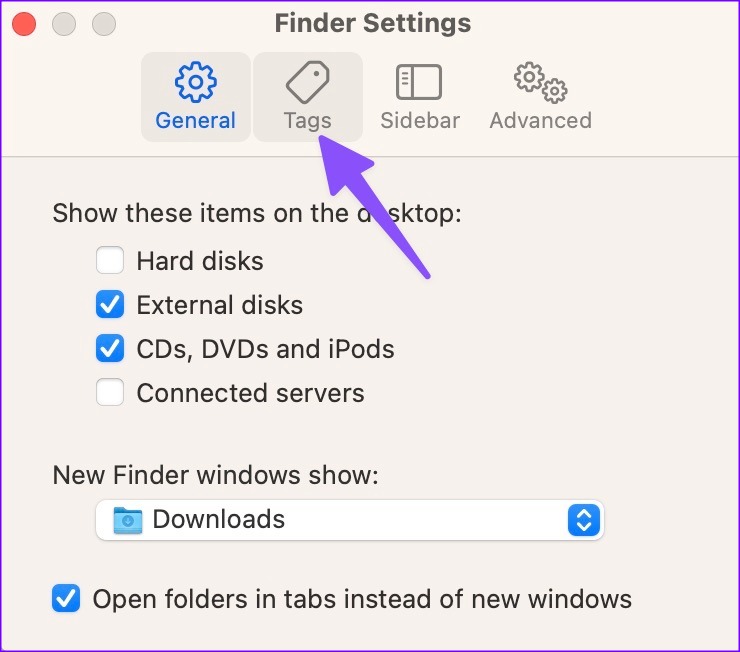
ステップ 5: タグをクリックして右クリックします。
ステップ 6: コンテキスト メニューから [タグの削除] を選択します。

タグを削除したくない場合は、その横のチェックマークを無効にして、メイン サイドバーからタグを非表示にします。同じメニューから新しいタグを作成することもできます。
ステップ 1: Mac で Finder 設定を開きます (上記のステップを参照してください)。
ステップ 2: タグ メニューに移動します。
ステップ 3: 下部にある + アイコンをクリックします。
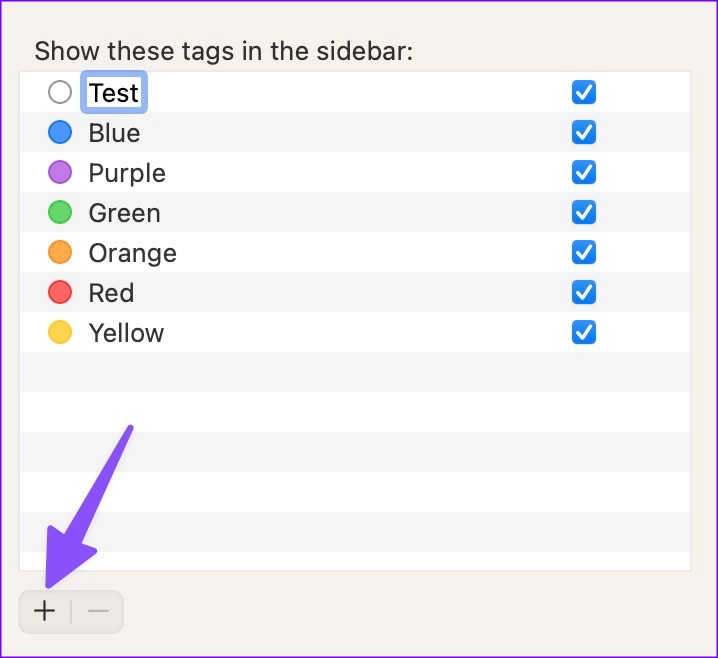
ステップ 4: 名前を付けて Return キーを押します。
ステップ 5: 新しいタグの横にあるカラー メニューを展開し、ドロップダウン メニューから関連するカラーを選択します。
p> 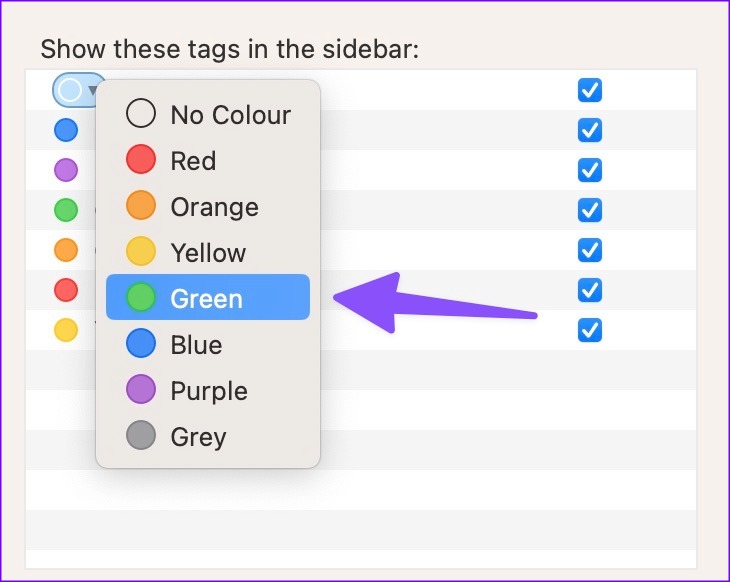
今のところ、タグには 7 色のオプションしか選択できません。
タグを並べ替える方法
Finder では、好みに応じてタグを並べ替えることができます。最も重要なタグを一番上に、不要なタグを一番下に置くことができます。
ステップ 1: Mac で Finder を開きます。
ステップ 2: タグをクリックしたままにして、上下に移動します。
もう 1 つの方法は、上記のように、メニュー バーから Finder 設定を開き、[タグ] メニューに移動することです。
方法タグの名前を変更
すべてのデフォルトのタグの名前を変更して、ファイルとフォルダーの編成をカスタマイズすることをお勧めします。
ステップ 1: Mac で Finder を起動します。
ステップ 2: を右クリックします。
ステップ 3: コンテキスト メニューから [タグの名前を変更] を選択します。
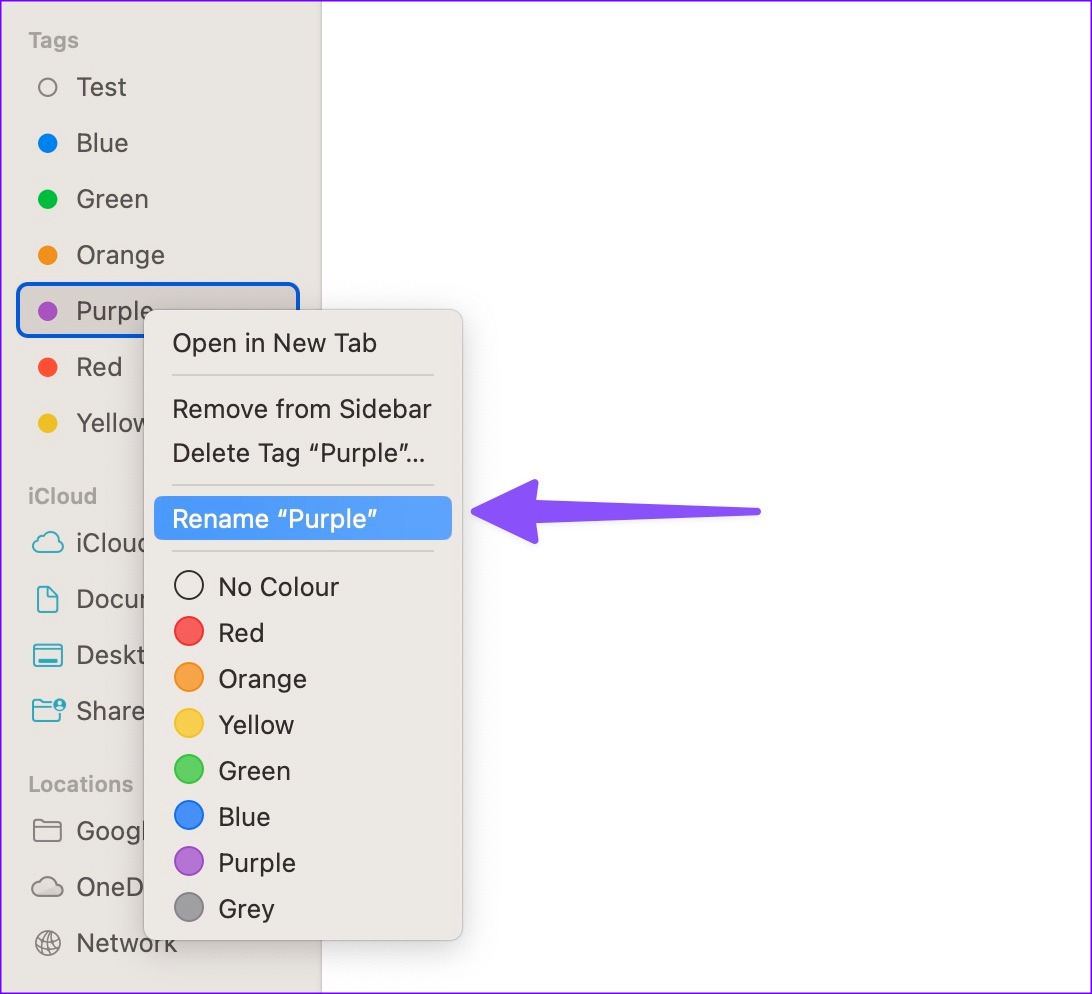
ステップ 4: 新しい名前を入力します
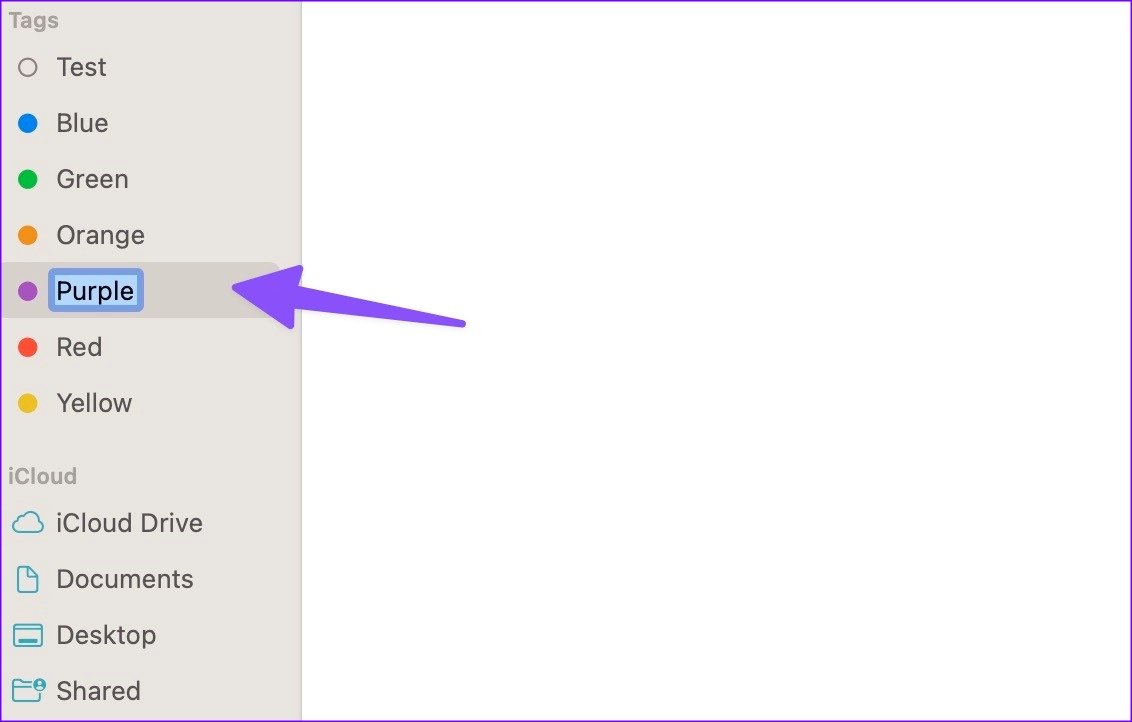
プロのように Mac ファイルを整理
ファイルを効率的に整理するために、タグは引き続き Finder の不可欠な部分です。月、週、イベント、またはテーマごとにファイルを整理する場合でも、タグを使用すると、ファイルとフォルダーの編成の特定の側面を視覚化できます。 Mac でタグをどのように使用する予定ですか?以下のコメントであなたの経験と使用法を共有してください。