Windows 11 のデフォルトの通知音アラートは非常に快適ですが、しばらくすると飽きてしまうかもしれません。ありがたいことに、いくつかの簡単な手順で、Windows 11 では既定の通知音を変更または無効にすることができます。

通知音の変更は、Windows 11 エクスペリエンスをパーソナライズする多くの方法の 1 つです。このガイドは、Windows 11 で通知音を変更および無効にするのに役立ちます。
Windows 11 でデフォルトの通知音を変更する方法
通知音をすべて聞く場合その日は、好きなものに変更することもできます。設定アプリは、Windows 11 のすべてのサウンド設定へのアクセスを提供します。これを使用してデフォルトの通知音を変更する方法は次のとおりです。
ステップ 1: の [スタート] ボタンをクリックします。タスクバーを開き、設定 (歯車の形をした) アイコンをクリックしてアプリを起動します。
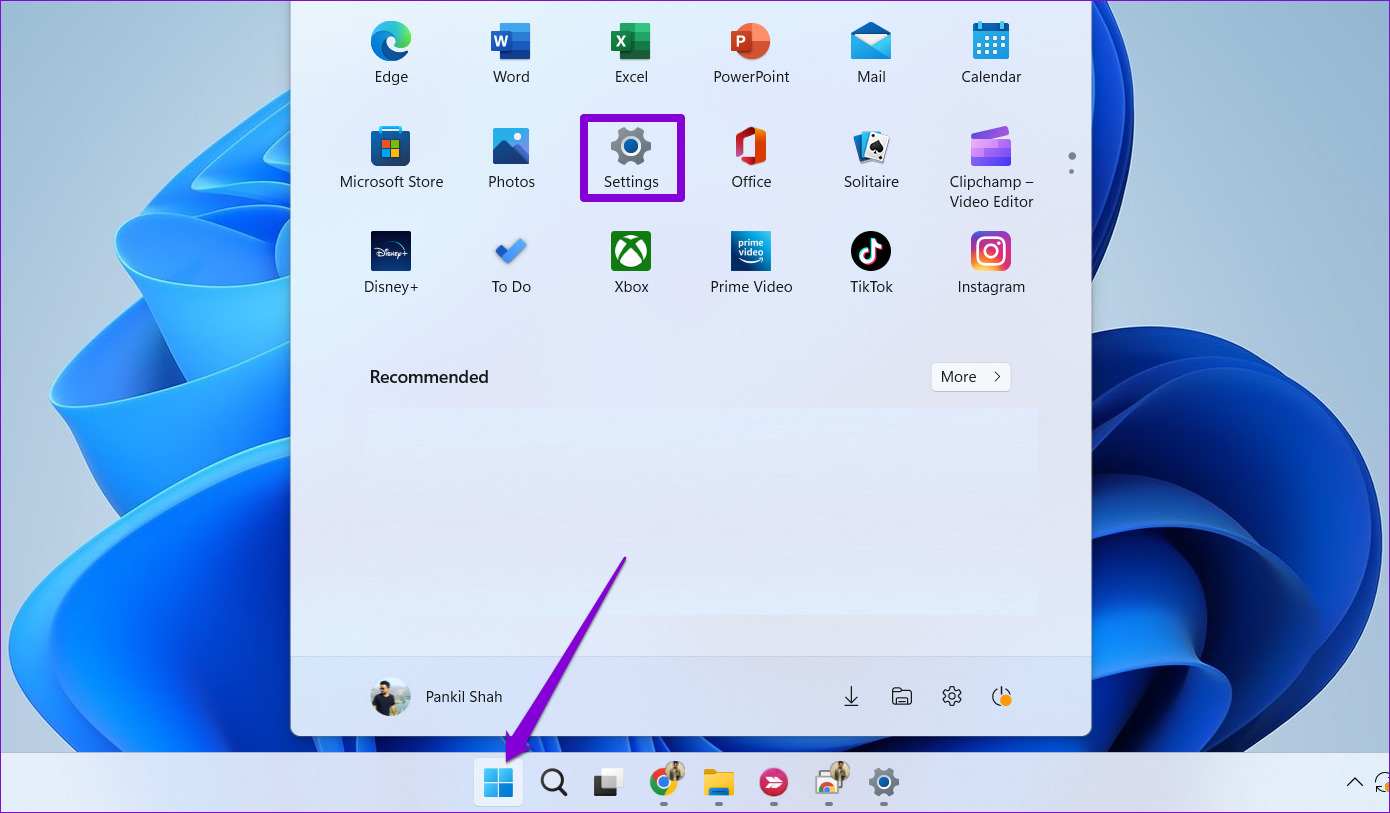
ステップ 2: [システム] タブで、[サウンド] をクリックします。
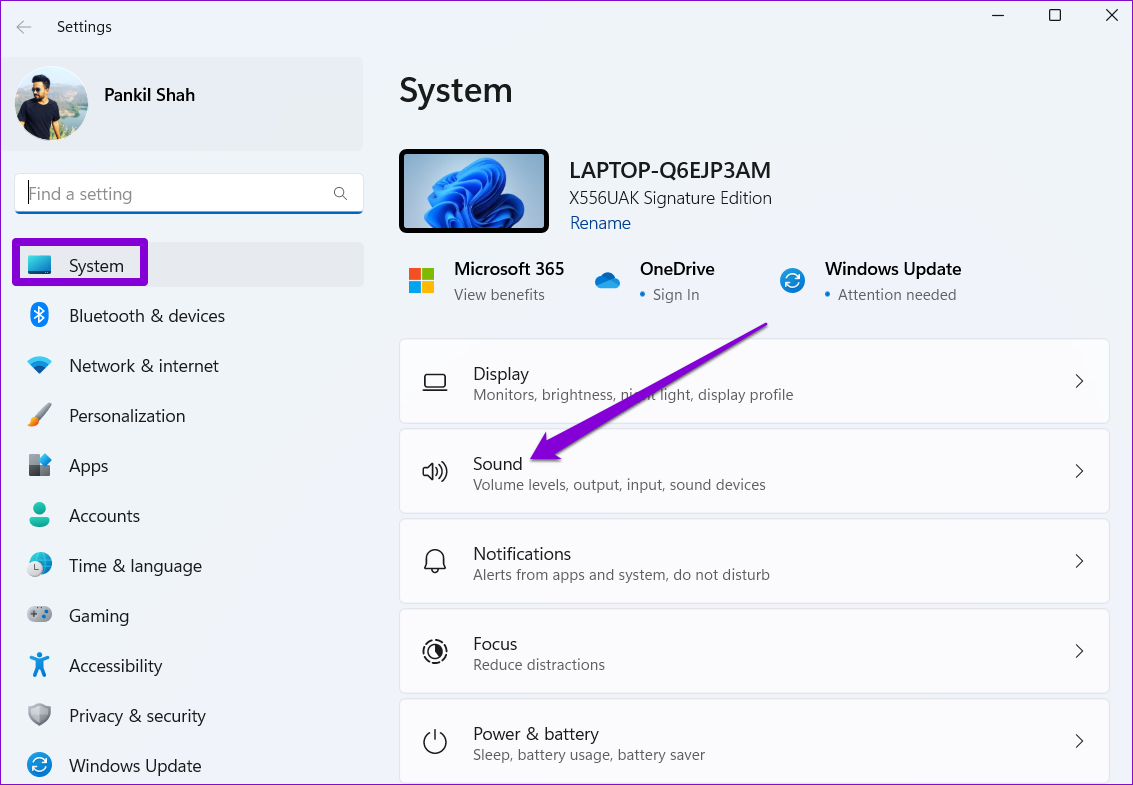
ステップ 3: [詳細] セクションで、[その他] をクリックします。サウンド設定。
ステップ 4: [サウンド] タブに移動します。 [プログラム イベント] セクションで、下にスクロールしてリストから [通知] を選択します。
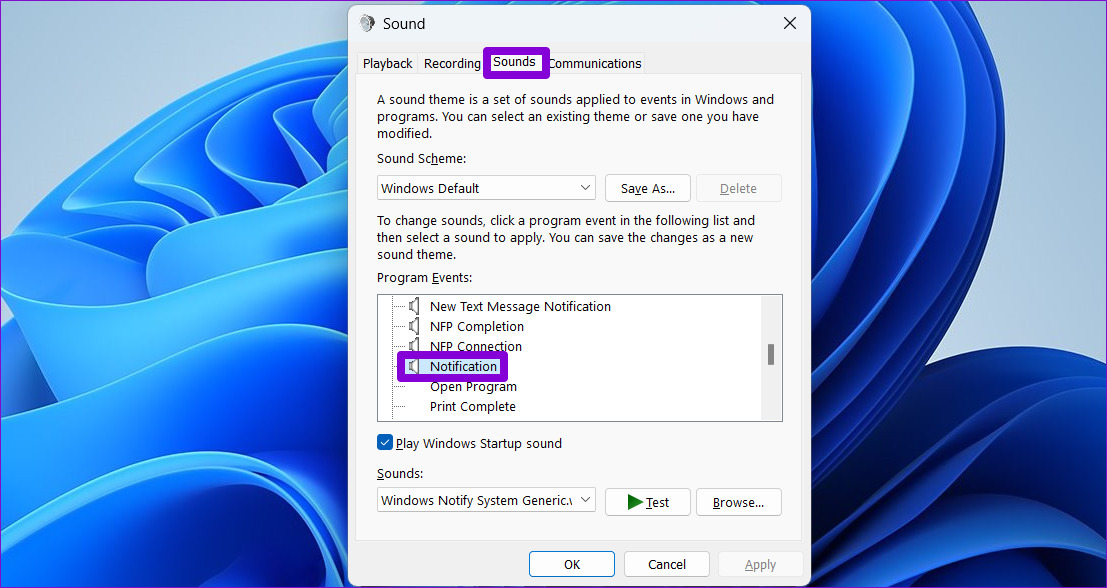
ステップ 5: 次に、[サウンド] の下のドロップダウン メニューで別のサウンドを選択します。必要に応じて、[テスト] ボタンを使用してサウンドを再生できます。
ステップ 6: [適用] をクリックし、[OK] をクリックして変更を保存します。
カスタム通知音を追加する方法Windows 11
Windows 11 には選択できる通知音がたくさんありますが、いつでもインターネットからカスタム通知音をダウンロードして使用できます。
次のような Web サイトがたくさんあります。 SoundBible または Freesound > 通知音を無料でダウンロードできる場所から。ダウンロードする音声ファイルは WAV 形式である必要があることに注意してください。
音声ファイルを入手したら、Windows 11 の既定の通知音として設定する方法を次に示します。
ステップ 1: ダウンロードしたオーディオ ファイルをコピーし、Windows がすべてのシステム サウンドを保存するフォルダーに貼り付けます。
C:\Windows\Media
ステップ 2: オーディオ ファイルを貼り付けようとすると、[宛先フォルダーへのアクセスが拒否されました] ダイアログ ボックスが表示されます。 [続行] をクリックして続行します。
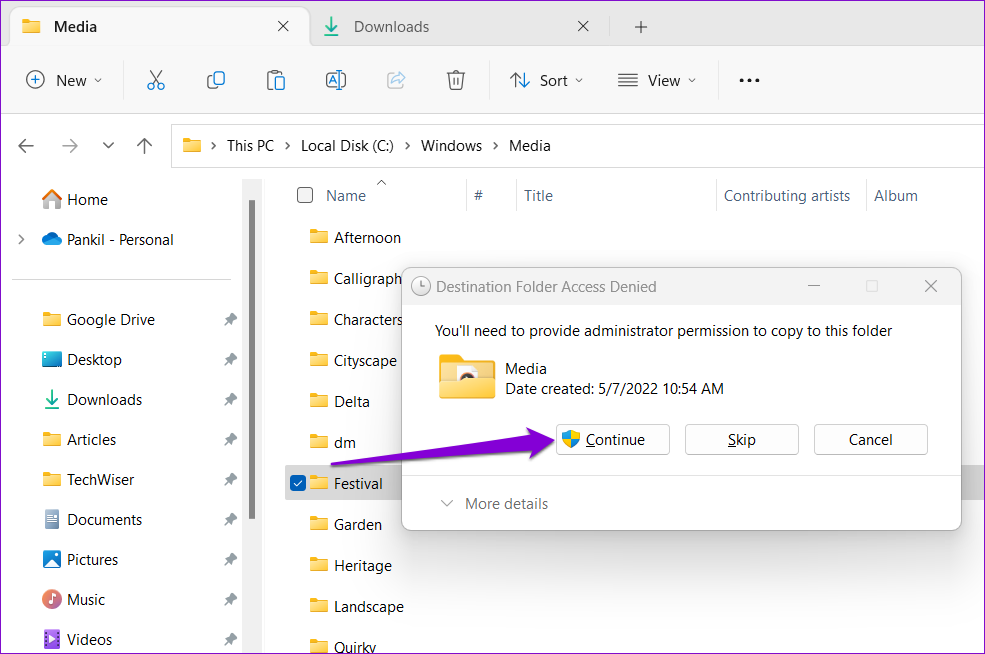
ステップ 3: ユーザー アカウント制御 (UAC) プロンプトが表示されたら、[はい] を選択します。

ステップ 4: 次に、スピーカー アイコンを右クリックします。
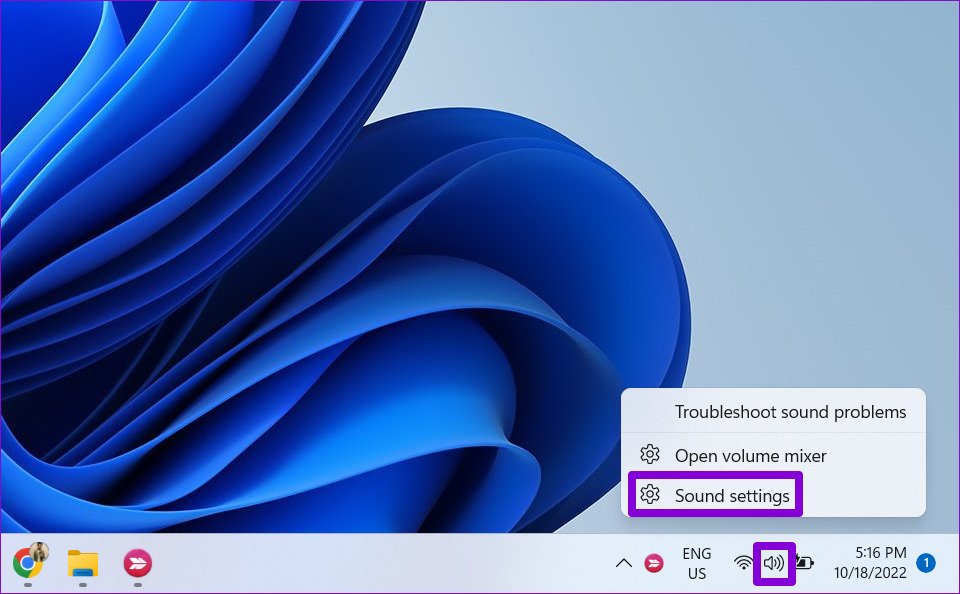
ステップ 5: [その他のサウンド設定] をクリックします。
ステップ 6: [サウンド] タブで、[通知] を選択します。次に、ドロップダウン メニューを使用してカスタム オーディオ ファイルを選択します。
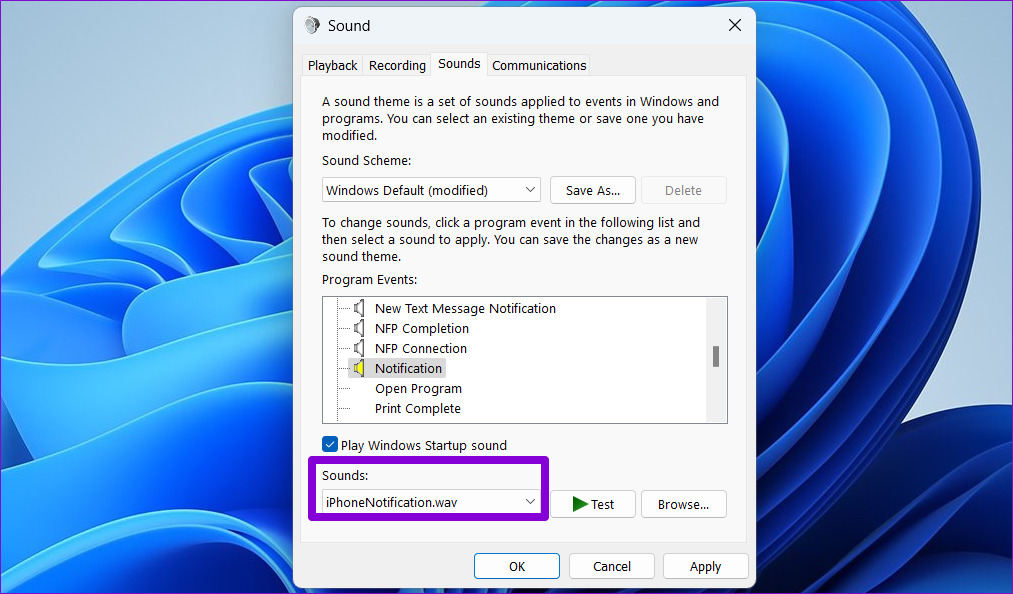
ステップ 7: [適用] をクリックしてから [OK] をクリックします。
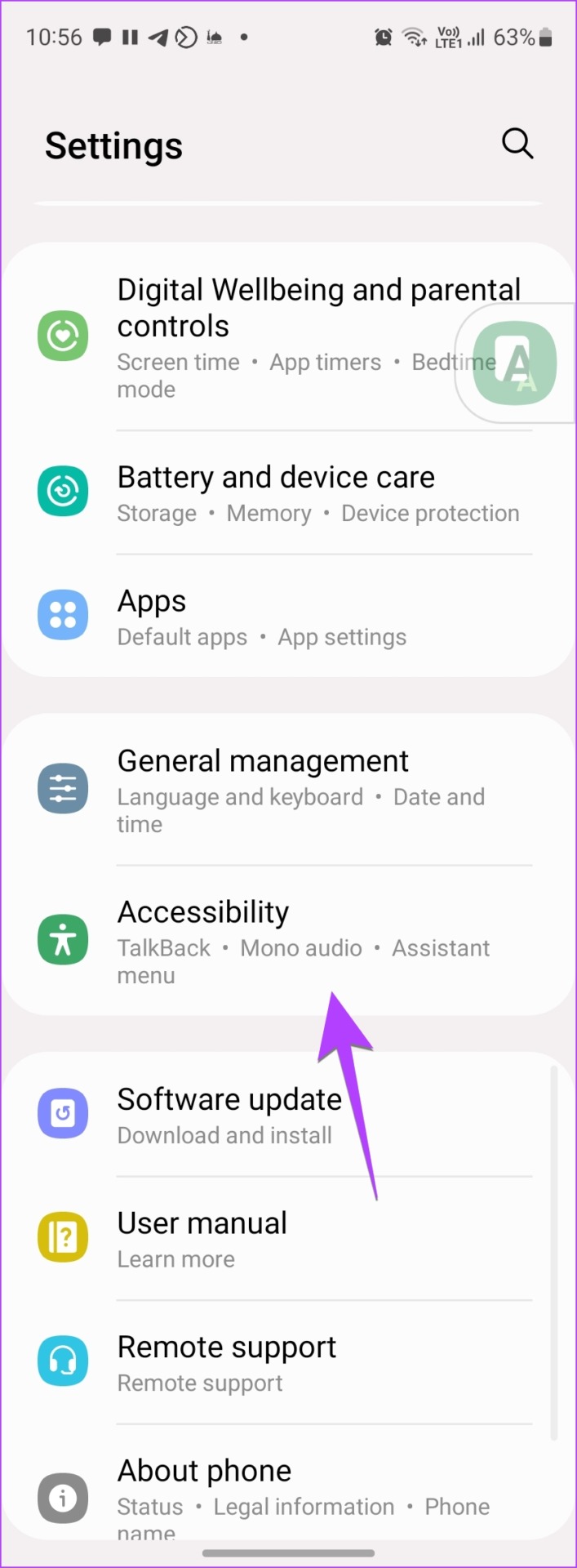
Windows 11 では既定の通知音をカスタマイズできますが、アプリごとに異なる通知音を設定することはできません。
Windows 11 で個々のアプリの通知音を無効にする方法
気を散らさないように、重要でないアプリの通知音を無効にすることもできます。 Windows で特定のアプリの通知音を無効にするには、次の手順に従います。
手順 1: [スタート] アイコンを右クリックし、リストから [設定] を選択します。
> 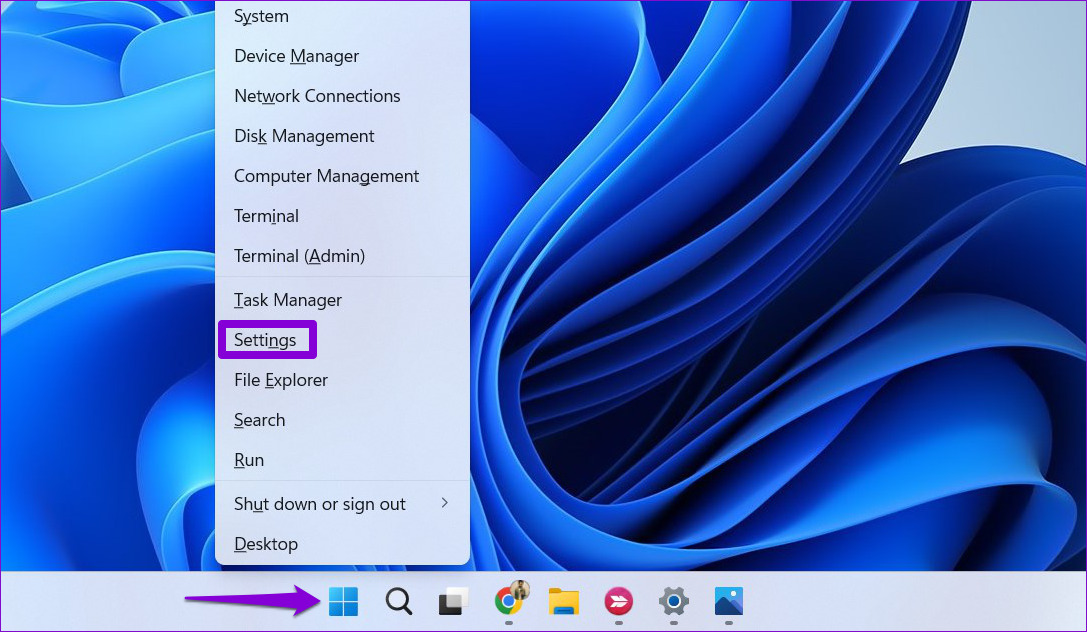
ステップ 2: [システム] タブで、[通知] をクリックします。
ステップ 3: [アプリや他の送信者からの通知] の下に、アプリのリストが表示されます。通知音を無効にするアプリをクリックします。
ステップ 4: [通知が届いたら音を鳴らす] オプションをオフにします。このメニューから、アプリが通知バナーを表示しないようにすることもできます。
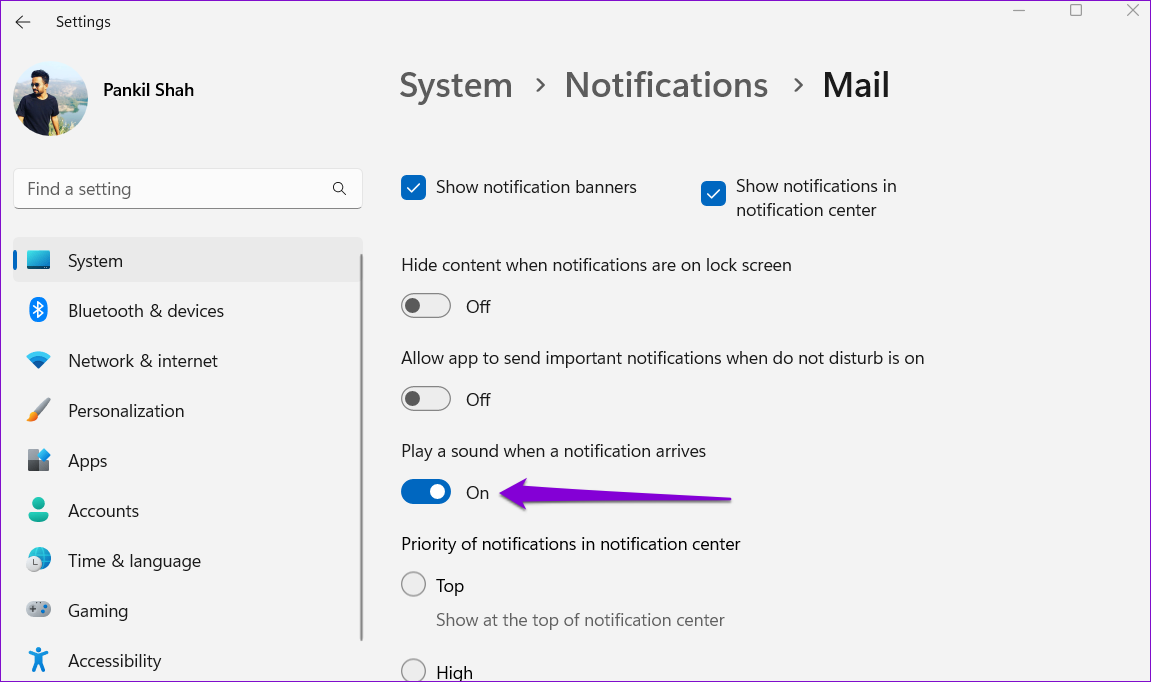
上記の手順を繰り返して、他のアプリの通知音を無効にすることができます。
Windows 11 ですべての通知音を無効にする方法
特定のアプリの通知音をオフにするのが面倒な場合は、Windows ですべての通知を無音にするオプションもあります。これは、絶え間ない通知音に煩わされたくない場合に便利です。
Windows 11 で通知音をミュートするには、次の手順に従います。
ステップ 1:
strong> Windows キー + I を押して、設定アプリを起動します。
ステップ 2: [システム] タブで、[通知] をクリックします。
ステップ 3: [通知] の横にあるドロップダウン矢印をクリックして、オプションを表示します。
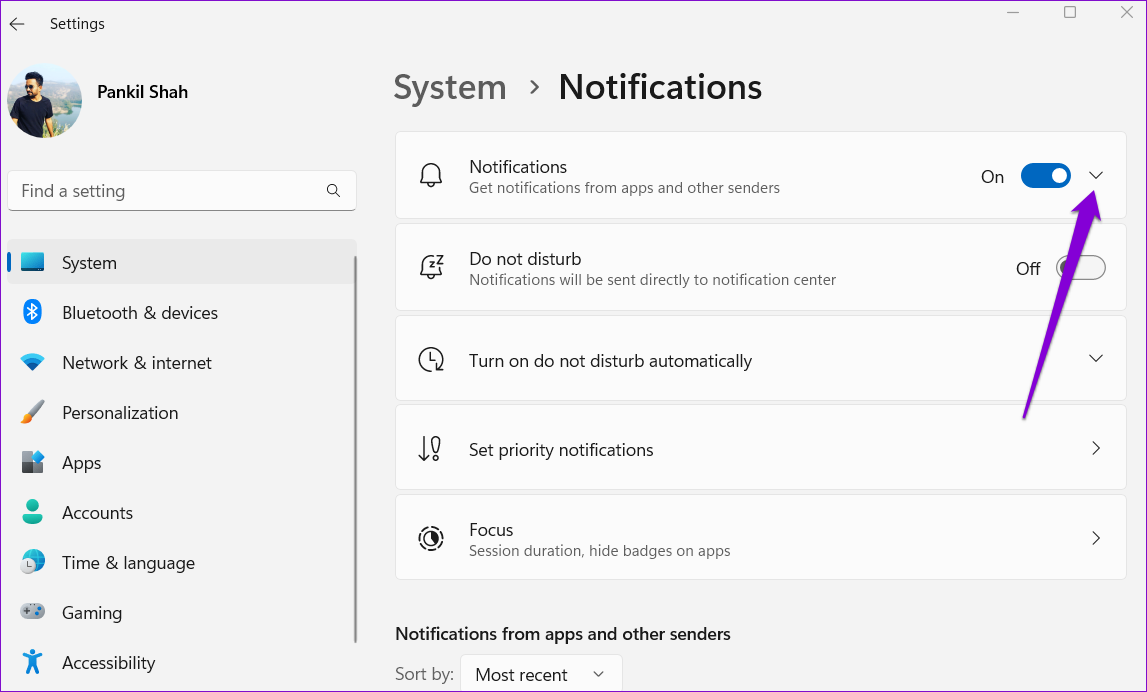
ステップ 4: [通知による音の再生を許可する] の横にあるチェックボックスをオフにします。
バックグラウンドで通常どおり通知を受け取り続けますが、あなたは勝ちましたどんな音も気にしないでください。/p>
通知エクスペリエンスをパーソナライズ
通知は、オペレーティング システムに不可欠な要素です。ただし、それらすべてが等しく重要であるとは限りません。 Windows 11 で通知音を無効にすると、不要な通知の煩わしさが軽減されます。または、同じ曲を繰り返し聞くのにうんざりしている場合は、デフォルトの通知音を変更できます。
アプリからの絶え間ない通知の流れに圧倒されている場合は、管理方法に関するガイドを確認してください。
