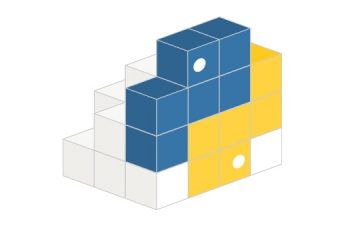VirtualBox に Windows OS をインストールしているが、VirtualBox が原因で Windows 11/10 でブルー スクリーン エラーが発生している場合は、これらのトラブルシューティングの提案に従って、問題を取り除く。 VirtualBox が Windows 11/10 で BSOD を引き起こす理由は複数あります。ただし、ここでは、Windows PC で問題なくこの仮想マシン ソフトウェアを使用できるように、最も一般的な理由と修正方法について説明しました。
VirtualBox が Windows 11/10 でブルー スクリーンを引き起こす
Windows 11/10 で VirtualBox がブルー スクリーンを引き起こしている場合は、次の解決策に従ってください。
RAM またはコンピューター リソースが不足しているHyper-V を無効にする別の仮想マシン ソフトウェアをアンインストールするISO ファイルが破損している
これらの解決策の詳細については、続行してください。
1] RAM またはコンピュータ リソースが不足しています
VirtualBox の実行後にブルー スクリーン エラーが発生した場合、最初に確認する必要があります。 VirtualBox または VMware 仮想化アプリで問題が発生した場合は、何よりも先に確認する必要があります。 VirtualBox で Windows 10、Windows 11、またはその他のバージョンの Windows を実行する場合でも、アプリを実行するには十分な量の RAM とその他のコンピューター リソースが必要です。
そうしないと、遅延が発生します。仮想マシンの使用中。次に、ホスト コンピューターが仮想マシンを実行するためのすべてのサービスを処理できない場合に、ブルー スクリーン エラーが発生します。そのため、RAM およびその他のコンピューター リソースの 50% 以下を仮想マシンに割り当てることを強くお勧めします。誤って行った場合は、最初に構成を微調整する必要があります。
2] Hyper-V を無効にする
VirtualBox はレベル 2 ハイパーバイザーであるため、レベル 1 ハイパーバイザーである Hyper-V を無効にすることをお勧めします。 Hyper-V は組み込みオプションであるため、仮想マシンを作成するために最初に Hyper-V を試す人が多くいます。最初に Hyper-V を有効にしてからコンピューターで VirtualBox ソフトウェアを試した場合、このような BSOD の問題が発生する可能性があります。
Windows 11/10 で Hyper-V を無効にするには、次の手順に従います:
タスクバーの検索ボックスでWindows の機能を検索します。個々の検索結果をクリックします。Hyper-V オプションを非表示にします。対応するチェックボックスからチェックを外します。OK ボタンを押します。
その後、変更を適用するためにコンピュータの再起動が必要になる場合があります。
3] 別の仮想マシン ソフトウェアをアンインストール
Windows 11/10 コンピューターに複数の仮想マシン アプリをインストールすると、前述の問題が発生する可能性があります。そのため、VirtualBox を実行する前に、他の仮想マシン ソフトウェアをアンインストールすることを強くお勧めします。 VirtualBox に Windows 11、Windows 10、またはその他のオペレーティング システムをインストールしているかどうかに関係なく、この手順を実行して問題をトラブルシューティングする必要があります。そのためには、Revo Uninstaller、CCleaner などを使用できます。
4] 破損した ISO ファイル
仮想マシンに OS をインストールしているときにこの問題に直面した場合は、 ISOファイルを確認します。破損した ISO ファイルも同じ問題を引き起こす可能性があります。
読む: Oracle VM VirtualBox に Windows 11 をインストールする方法
VirtualBox は Windows 11 で安全ですか?
はい、VirtualBox は Windows 11 に対して安全です。Windows 11/10 PC では、ウイルス対策、マルウェア対策、またはアドウェアの削除ツールは、このアプリケーションにフラグを立てていません。 Windows 11、Windows 10、Linux、またはその他のものを仮想的にインストールする場合でも、VirtualBox を使用してそれを行うことができます。ただし、オペレーティング システムを仮想的に実行するには、十分なリソースが必要です。
修正: VirtualBox インストーラーのインストール失敗エラー
Windows 11 で VirtualBox を有効にする方法?
VirtualBox はサードパーティのソフトウェアであり、アプリをダウンロードしてコンピューターにインストールする必要があります。 VirtualBox は、Windows 11/10 PC の公式 Web サイトからダウンロードできます。このガイドに従って VirtualBox をダウンロードし、Windows 11/10 で仮想化を有効にすることができます。
読む: VirtualBox Interface has active connections error message when shutting down