Excel の知識は貴重なスキルです。しかし、このツールは必ずしも使いやすいとは限らず、機能を完全に理解していないとイライラすることがあります.混同しやすい用語であるため、Excel ワークシートとワークブックの場合がよくあります。実際、この混乱により、ワークシートをスプレッドシートと呼ぶ人もいます。ワークブックとワークシートは異なる方法で作成および管理されるため、それらの違いを理解することが不可欠です。
この Excel チュートリアルでは、ワークシートとブックの違いを学びます。また、ワークシートを操作し、あるワークブックから別のワークブックに移動する方法も学習します。また、パワー ユーザーになりたい場合は、ワークフローを高速化するための 40 個の Excel キーボード ショートカットとマクロを確認してください。
目次 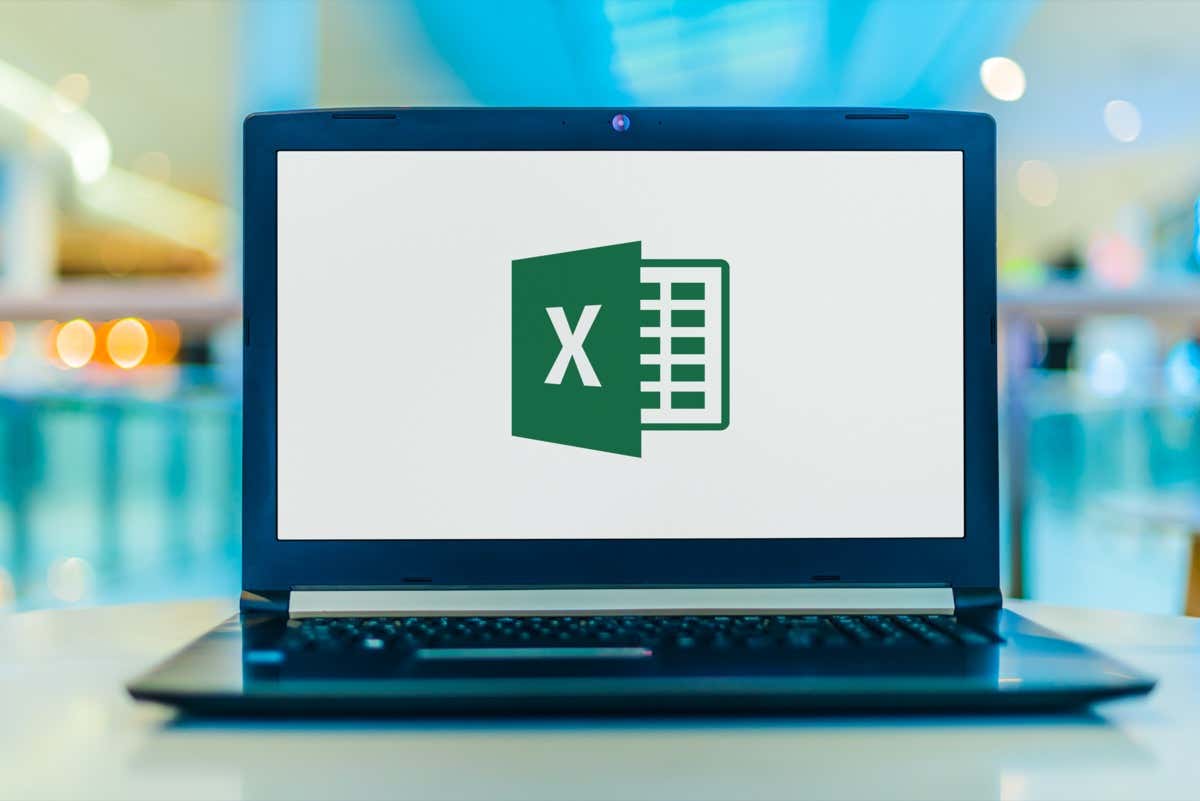
ワークシートとワークブックの違いは何ですか?
ワークブックを通常の紙の本と考えてみてください。ページの集まりです。 Excel ワークシートは、1 ページ、またはブック内の多数のページの 1 シートです。つまり、Excel ワークブックはワークシートのコレクションですが、1 つのワークシートを含めることもできます。 1 つのワークブックに何枚のワークシートを入れることができますか?マイクロソフトは、コンピューターのハードウェアに依存すると述べています。デバイスで許可されている限り、1 つのワークブックに任意の数のワークシートを含めることができます。
Excel を初めて開くと、3 つの空の Excel シートを含むワークブックが表示されます。それらは、Sheet1、Sheet2、および Sheet3 という名前の個別のタブとして、画面の左下隅に表示されます。これら 3 つのうちの 1 つだけを使用する必要があるかもしれませんが、使用していないものを削除する必要はありません。

Excel ワークシートは、日付、テキスト、数値、Excel の数式や関数などのデータを入力できる行、列、セルで構成されています。ワークシートのセル、行、列に入力したデータは、グラフやチャートにも表示できます。
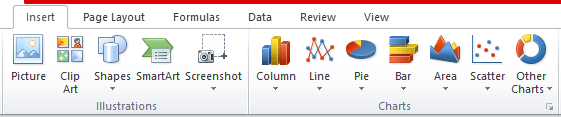
ファイル拡張子 xlsx を使用して、デバイスに Excel ワークブックを保存できます。ただし、ソフトウェアの古いバージョンでは xls 拡張子が使用されていたため、xlsx の代わりにこれが表示されても驚かないでください。新しいバージョンの Excel では、両方の種類のファイル拡張子を開くことができます。
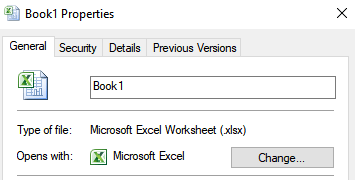
ワークブックでワークシートをグループ化すると便利です。密接に関連するデータを含むワークシートを 1 か所に保持する必要があります。ワークブックは、あるワークシートから別のワークシートにデータをリンクする場合に便利です。ワークブックは、異なるが関連するファイルを一緒に保持するフォルダーのようなものです。ただし、あるワークシートから別のワークシートに移動するのは非常に混乱する可能性があるため、ワークシートを適切に管理する方法を学ぶ必要があります。
ワークシートを表示、名前変更、挿入、および削除する方法
Excel がワークシートに付ける既定の名前は、あまり説明的ではありません。 Sheet1、Sheet2、Sheet3 にはあまり情報がありません。したがって、最初にワークシートの基本を学ぶ必要があります。
ワークシートの表示
単一のスプレッドシートを表示するには、そのタブをクリックするだけです。ただし、長い名前のシートを多数使用している場合、Excel はすべてのシート タブを表示できません。その場合は、タブの左側にある矢印を使用できます。これらの矢印は、左右に移動するのに役立ちます。上記の矢印を右クリックすると、すべてのタブのリストが表示されます。次に、目的のワークシートをクリックするだけです。
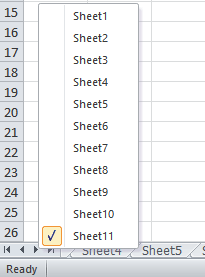
ワークシートの名前変更
ワークシートの名前変更は簡単です。タブを右クリックすると、コンテキスト メニューが開きます。 [名前の変更] を選択し、新しい名前を入力します。名前を変更するタブをダブルクリックして、新しい名前を入力することもできます。
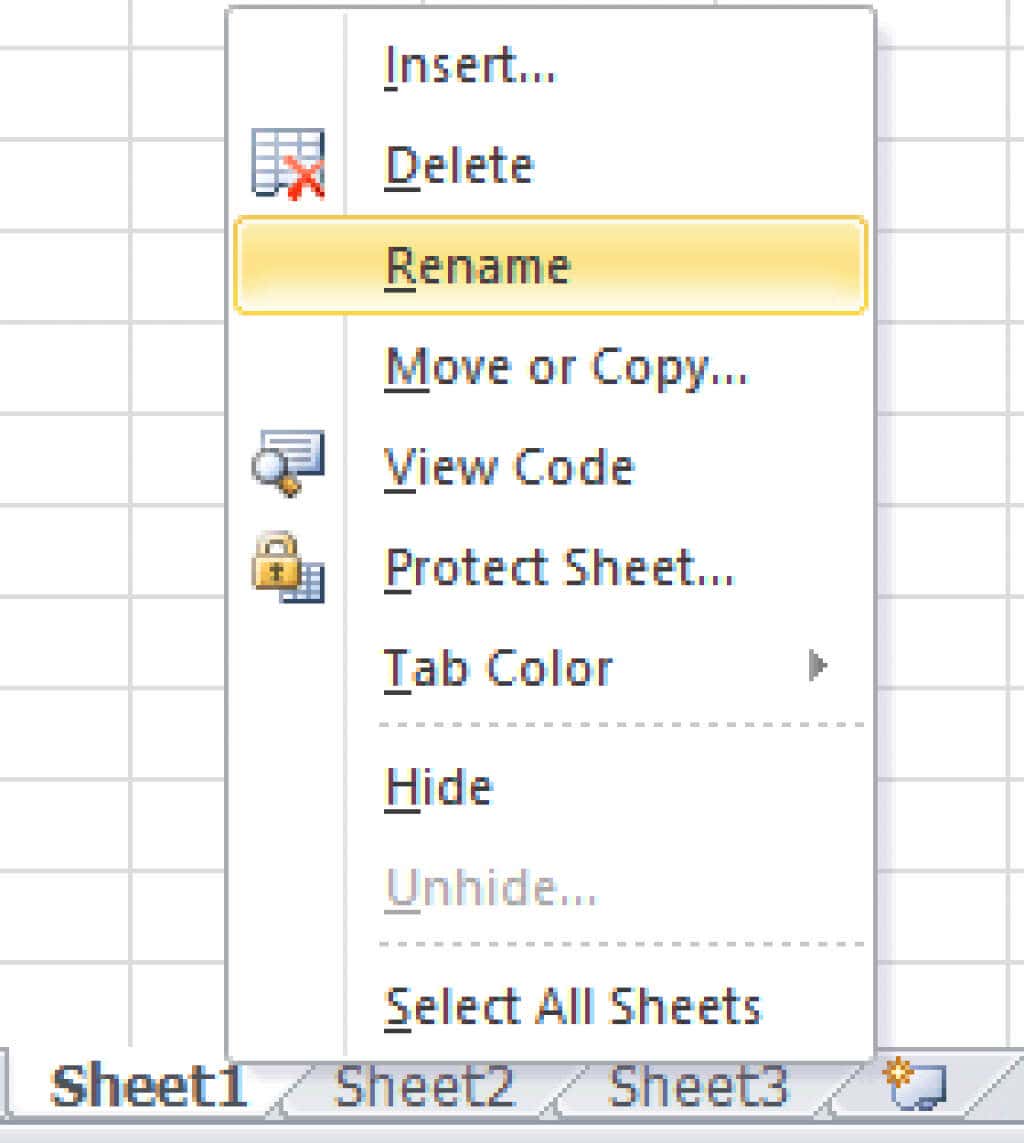
新しいワークシートの挿入
ワークシート タブの横にファイル アイコンの付いた小さなタブがあることに気付きましたか?それをクリックすると、最後のワークシートの右側に新しいワークシートが表示されます。これは、新しいワークシートを開く最も速くて簡単な方法です。
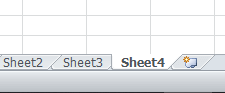
新しいワークシートを挿入するもう 1 つの方法は、新しいワークシートを挿入する場所の右側にあるタブを選択し、右クリックして [挿入] を選択することです。
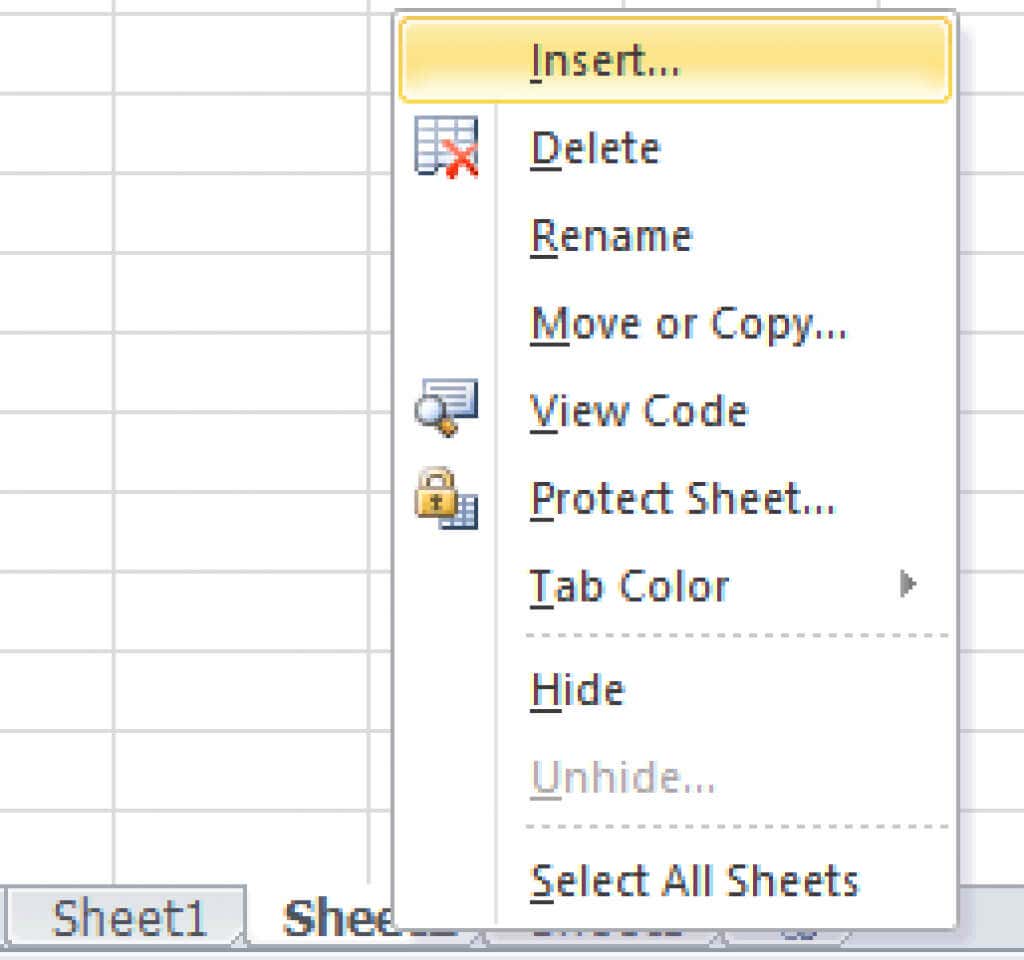
新しいポップアップ ウィンドウが開きます。ワークシートを選択し、[OK] をクリックします。
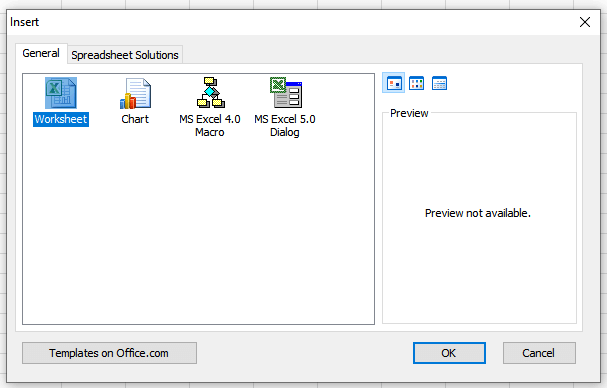
ワークシートの削除
ワークシートの削除は簡単です。ワークシートのタブを右クリックします。コンテキスト メニューが表示されるので、[削除] をクリックします。
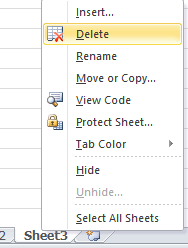
ワークシートの移動方法
Excel での作業は複雑になる可能性があり、ワークブック間で異なるワークシートを移動するか、ワークシートを別の順序で配置する必要があります。これを行う方法は次のとおりです。
同じワークブック内でワークシートを移動する
ワークシートをある位置から別の位置に移動するには、そのタブを右クリックしてコンテキスト メニューを開き、[移動] または [コピー] を選択します。新しいウィンドウが表示され、選択したワークシートの後に続くスプレッドシートの名前をクリックして、[OK] をクリックする必要があります。
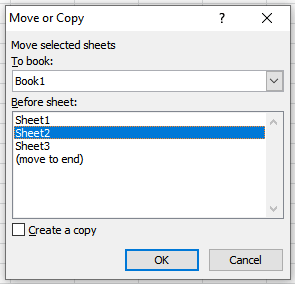
ワークシートを同じワークブック内の別の場所に移動する最も簡単な方法は、そのタブを左クリックしたまま、目的の場所にドラッグすることです。することが。ワークシートをドロップオフできる場所を示す小さな黒い矢印があります。目的の位置に移動したら、マウス ボタンを放します。
ワークシートを新しいワークブックに移動する
ワークシートを完全に新しいワークブックに移動するには、そのタブを右クリックして [移動] または [コピー] を選択します。新しいウィンドウが表示されたら、To Book タイトルの下のドロップダウン メニューを開き、 (New Book) を選択します。
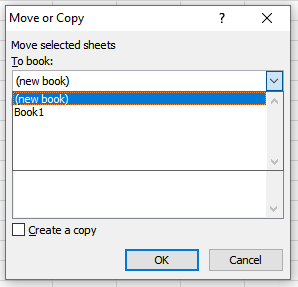
スプレッドシートを新しいブックに移動すると、Excel はそれを既存のブックから削除し、ワークシートを含む新しいブックを自動的に開きます。
別のワークブックへのワークシートの移動
移動するワークシートを含むソース ワークブックを開きます。また、目的のワークシートの移動先のブックを開く必要があります。同時に開いたままにしてください。ワークシートのタブを右クリックし、[移動またはコピー] を選択します。 [To Book] ドロップダウン メニューで、対象のワークブックの名前を見つけて選択します。 [OK] を押して確認します。
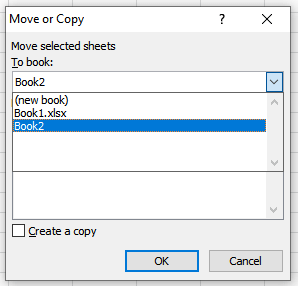
ワークシートをコピーする方法
既存のワークシートのコピーを作成する必要がある場合があります。特に同じ書式設定や数式を使用する場合は、この方法で小さな変更を加える方が簡単です。このプロセスは、ワークシートの移動に非常に似ています。
同じブックにワークシートをコピーする
同じブックにワークシートをコピーするには、そのタブを右クリックし、[移動またはコピー] に移動します。新しいウィンドウが開いたら、[コピーの作成] ボックスをオンにします。コピーを配置するワークシートの名前を選択する必要があります。次に、[OK] をクリックして確認します。
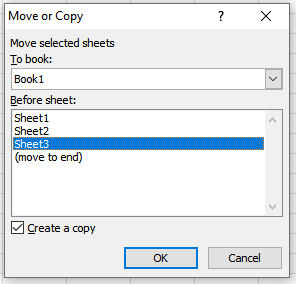
新しいワークブックにワークシートをコピーする
新しいワークブックにワークシートをコピーしたい場合は、再び [移動] または [コピー] に移動する必要があります。コンテキスト メニューを開き、[コピーの作成] ボックスをオンにします。 [予約する] の下で、ドロップダウン メニューをクリックし、[(新しい本)] を選択します。 Excel は、コピーされたワークシートを含む新しいブックを作成します。
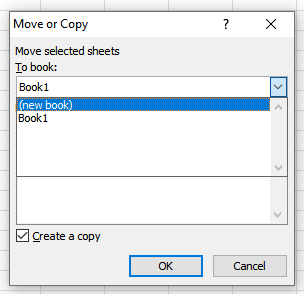
ワークシートを別のワークブックにコピーする
ワークシートを別のワークブックにコピーする必要がある場合は、ソースとターゲットの両方のワークブックを開きます。移動するワークシートのタブを右クリックし、[移動またはコピー] に移動します。新しいダイアログ ボックスが開いたら、[コピーの作成] ボックスをオンにします。 To Book の下のドロップダウン メニューを開き、対象のワークブックの名前を選択します。 OK ボタンを押して確定します。
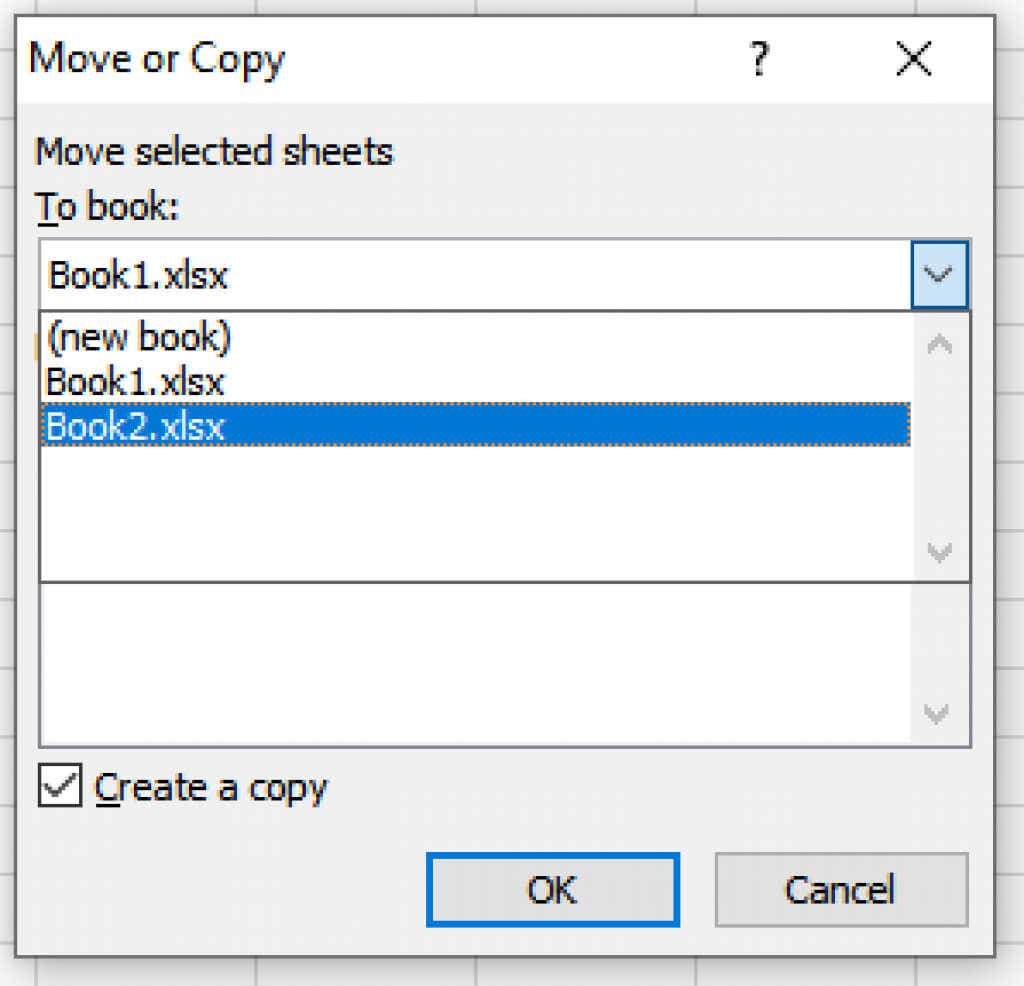
Google スプレッドシートで Excel ファイルを開く方法
誰もが Microsoft Excel を好んで使用するわけではありません。 Google スプレッドシートは、最も人気のある代替手段です。同僚から Excel ファイルが届いた場合は、Google スプレッドシートで問題なく開くことができます。空白の Google スプレッドシートを開き、[ファイル] タブに移動して [開く] を選択するだけです。 [ファイルを開く] メニューで、[アップロード] タブを見つけてクリックします。 Excel ファイルを左クリックしたまま、スペースにドラッグします。
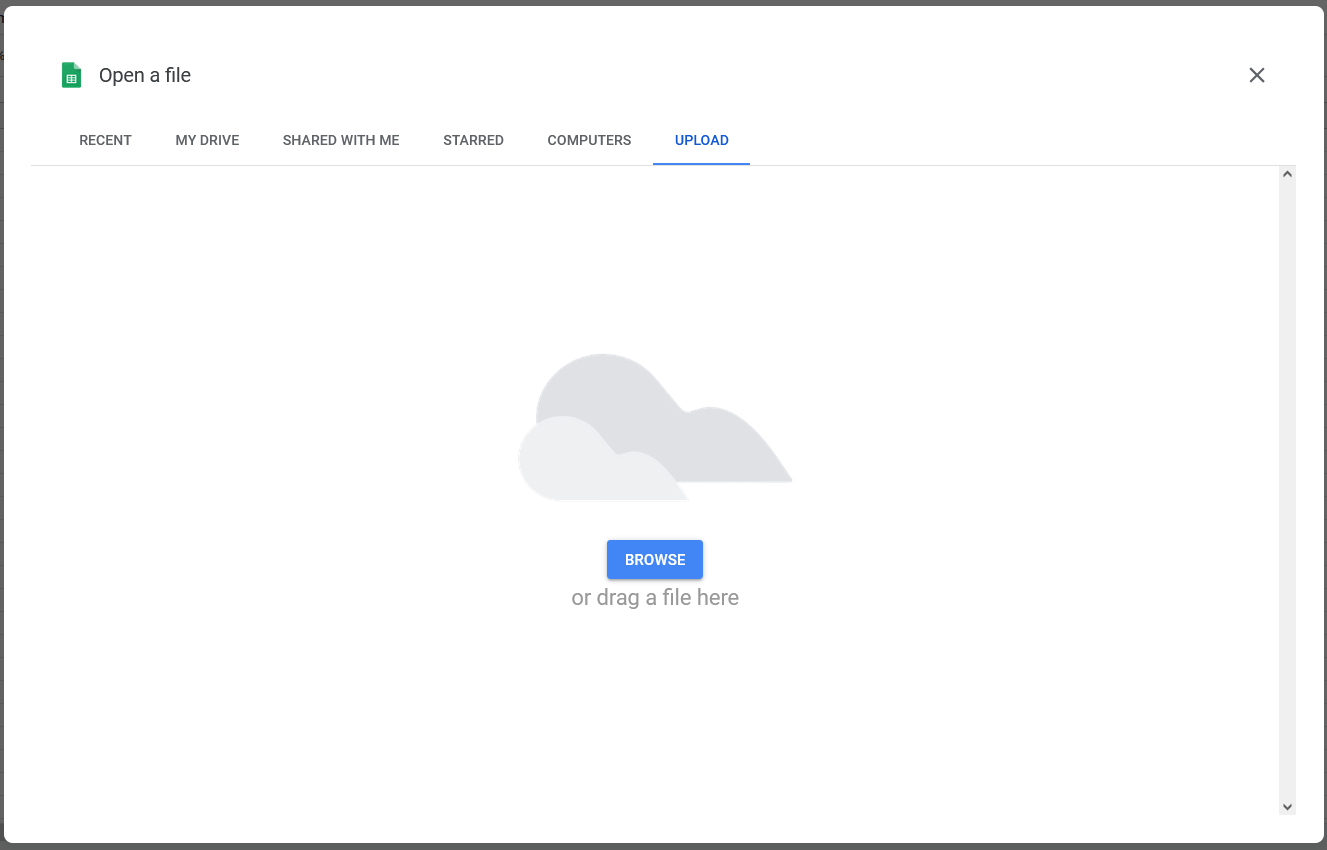
画面中央の [参照] をクリックして、Google スプレッドシートにインポートする Excel シートに移動することもできます。必要なファイルを選択し、[開く] をクリックします。
MS Excel で CSV ファイルを開く方法
CSV ファイルは、カンマで区切られた情報とデータを含む単純なテキスト ファイルです。通常は直接通信できない異なるアプリケーション間で、スプレッドシートのコンテンツなどのデータを転送するために使用されます。このようなアプリは、たとえば、MS Excel と Google スプレッドシート、または Microsoft Word です。 CSV ファイルを受け取った場合、Excel を使用して開く方法は次のとおりです。
1. CSV ファイルに含まれるデータを保存する Excel スプレッドシートを開きます。 [データ] タブをクリックし、[外部データの取得] グループを見つけます。 [テキストから] を選択します。
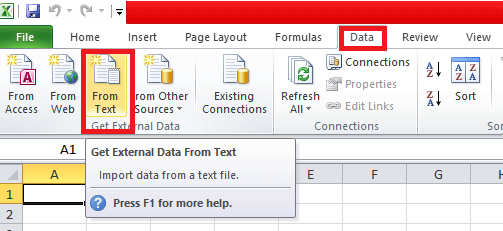
2. Excel で開きたい CSV ファイルを選択し、[インポート] をクリックします。開いた新しいウィンドウで、[区切り記号付き]、[次へ] の順にクリックします。
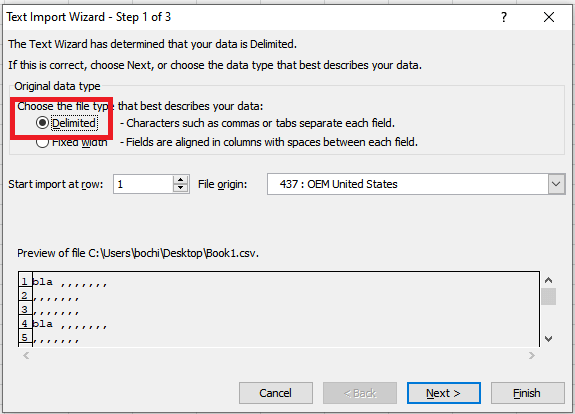
3.新しいウィンドウの [区切り文字] で、[カンマ] ボックスをオンにしてから [次へ] をオンにします。

4.別のウィンドウが開きます。[列のデータ形式] で [一般] を選択し、[完了] をクリックします。
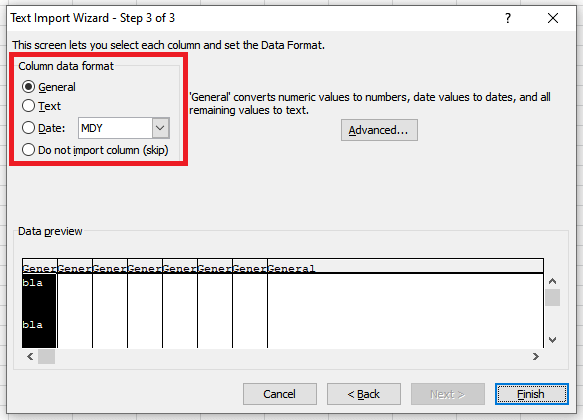
ワークブックとワークシートの違い
ワークブックとワークシートの違いを理解すると、両者をすばやくナビゲートし、簡単に管理できます。ワークシートは MS Excel の中核であり、1 つのワークブックに複数のワークシートを含めることができます。データの編集と操作はワークシートでのみ可能で、ワークブックでは可能ではありません。ワークシートのデータ量は、列、行、およびセルの数によって制限されることも興味深い点です。ブック内のデータ量はまったく制限されていません。

