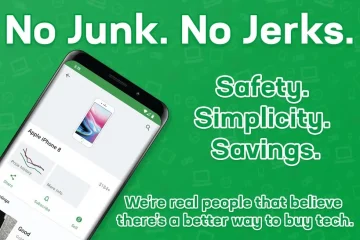USBフラッシュドライブ経由でホームサーバーにUbuntuServer 21.04をインストールしようとしていますが、どこから始めればよいかわかりませんか?お手伝いします!このガイドでは、USB経由でUbuntu Server21.04をインストールする方法を正確に説明します。
Ubuntuサーバーを更新する必要がありますか?ガイドをご覧ください。
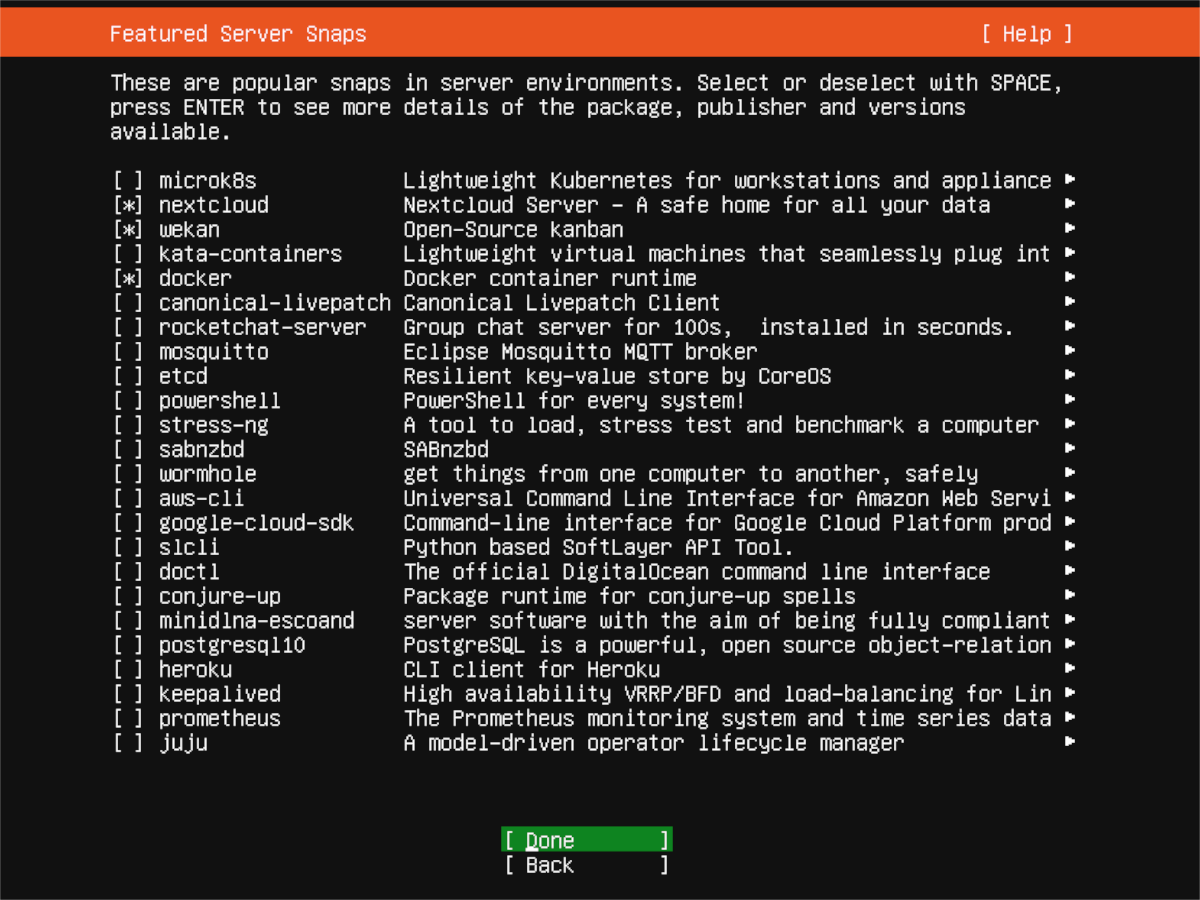
Ubuntu Server21.04のダウンロード
Ubuntu Server 21.04をインストールするには、ダウンロードする必要があります。このリリースのオペレーティングシステムをダウンロードすることは難しくありません。入手するには、お気に入りのWebブラウザでこのリンク
ページが表示されたら、[Ubuntuサーバーのダウンロード]ボタンを見つけて、マウスでクリックします。それをクリックすると、「Get Ubuntu Server」ページが表示され、続いて3つのダウンロードオプションが表示されます。
このガイドでは、物理サーバー(ホームサーバーなど)を介してUbuntu Serverをインストールしているため、動作させるにはUSBスティックが必要であると想定しています。そのことを念頭に置いて、[オプション2 –サーバーの手動インストール]ボタンを見つけ、マウスでクリックします。
[オプション2]ボタンを選択すると、3ページ目に移動します。このページには、いくつかのダウンロードオプションがあります。デフォルトでは、UbuntuはUbuntu Server20.04.2をダウンロードすることをお勧めします。このバージョンは長期サポートバージョンであり、役に立ちますが、必要なものではありません。
「代替リリース」まで下にスクロールします。ここには、UbuntuServerの最新リリースであるUbuntuServer21.04があります。この領域で、「UbuntuServer21.04のダウンロード」ボタンをクリックします。
「Ubuntu21.04のダウンロード」ボタンを選択すると、ISOファイルのコンピューターへのダウンロードが開始されます。 ISOファイルのサイズは約1.1GBであるため、数分かかる場合があります。ダウンロードが完了したら、ガイドの次のセクションに進みます。
Ubuntu Server 21.04USBの作成
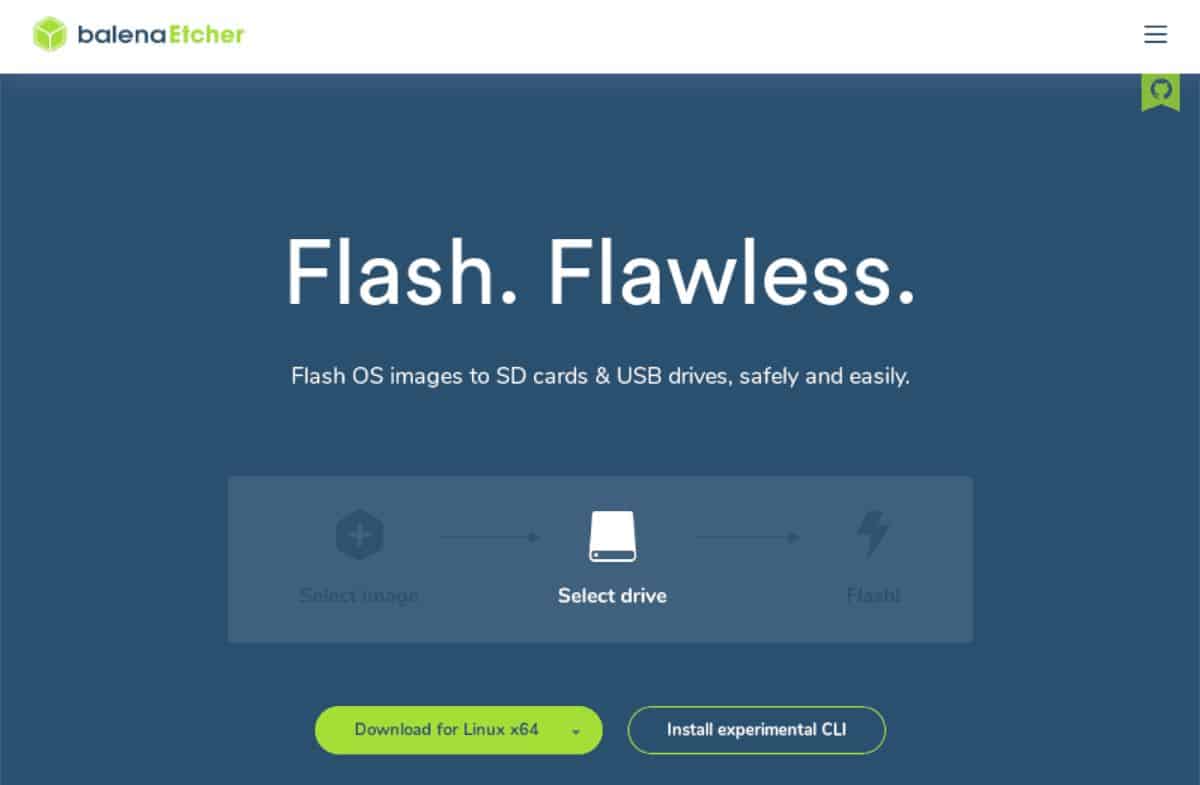
インストールするには、
なぜエッチャー?クロスプラットフォームです。 Mac、Linux、またはWindowsデスクトップで動作します。したがって、Ubuntu Server USBを作成しているOSに関係なく、手順は同じです。
開始するには、Etcherアプリケーションをダウンロードしてインストールする必要があります。これを行うには、 Etcher.io にアクセスし、アプリをダウンロードして起動します。開いたら、以下の手順に従ってください。
ステップ1:開始するには、[ファイルからフラッシュ]ボタンを見つけて、マウスでクリックします。このボタンを選択すると、ポップアップブラウザが表示されます。ポップアップブラウザを使用して、Ubuntu Server ISOファイルを見つけ、それを選択してEtcherに追加します。
ステップ2: [ターゲットを選択]ボタンを見つけます。次に、USBフラッシュドライブをUSBポートに挿入し、[ターゲットの選択]メニューでフラッシュドライブを選択します。これを行うと、EtcherはUSBをデフォルトのフラッシュデバイスとして使用します。
ステップ3:「フラッシュ」を見つけます!ボタンをクリックし、マウスでクリックします。このボタンを選択すると、点滅プロセスが開始されます。時間がかかる場合があります。プロセスが完了したら、USBをサーバーに接続し、USBから起動して、インストールプロセスを開始します。
USB経由でUbuntuServer21.04をインストールする
USB経由でUbuntuServer 21.04のインストールを開始するには、ウェルカムメニューで言語を選択します。 上と下の矢印、および入力キーを使用して言語を選択できます。
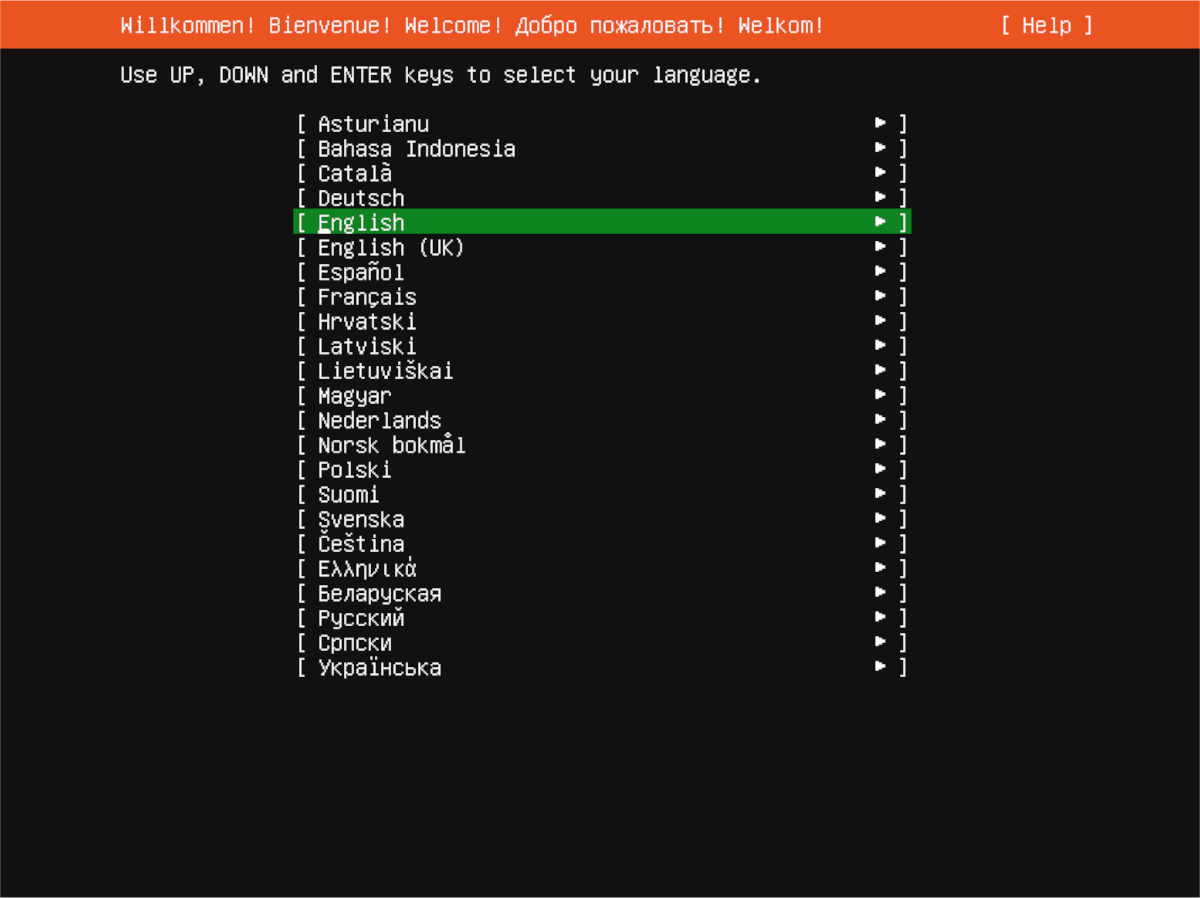
言語を選択したら、キーボードレイアウトを選択します。デフォルトでは、レイアウトを自動検出する必要があります。そうでない場合は、「レイアウト」と「バリアント」の下を見て、必要に応じてキーボードレイアウトを設定します。
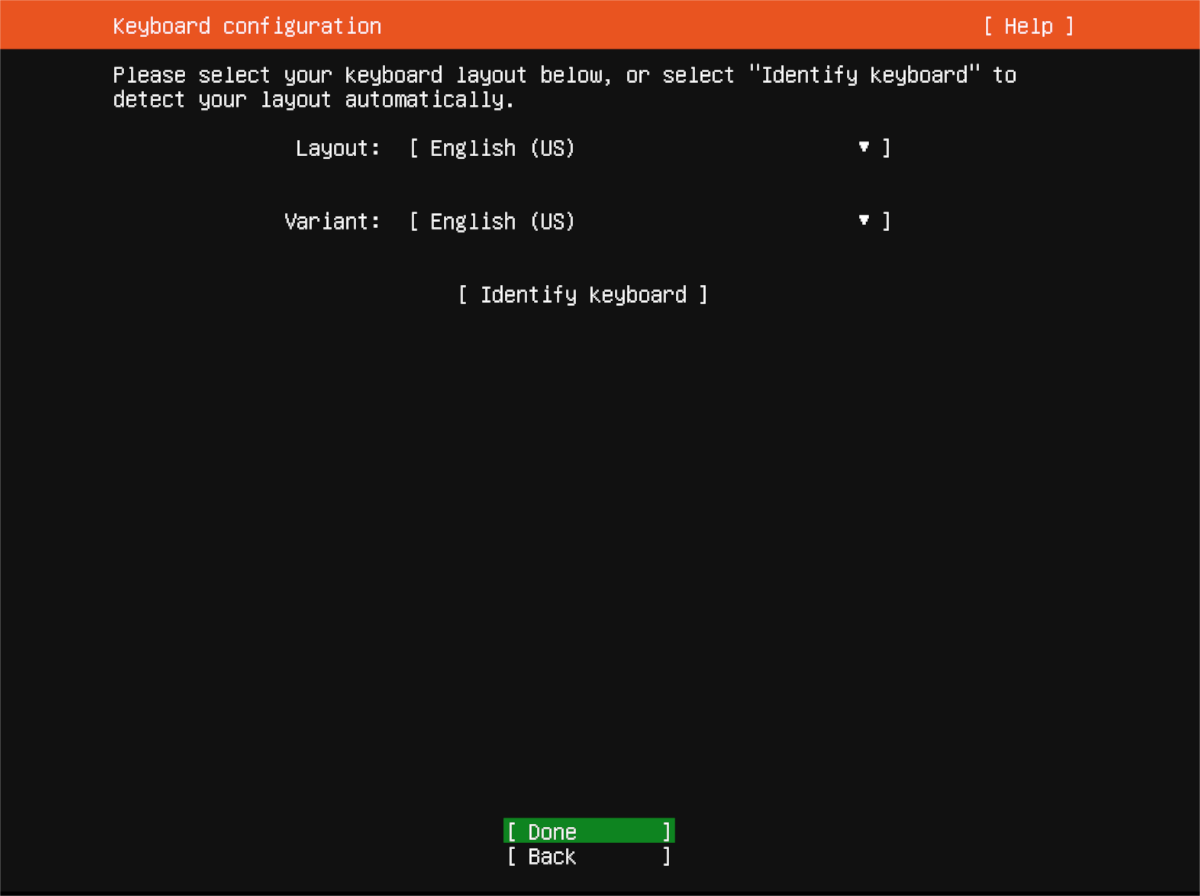
キーボードレイアウトを構成したら、ネットワーク接続を構成する必要があります。デフォルトでは、Ubuntuサーバー(イーサネット経由で接続されている場合)は自動検出されます。メニューで「完了」を選択して続行します。または、UIを使用してネットワーク接続を構成します。
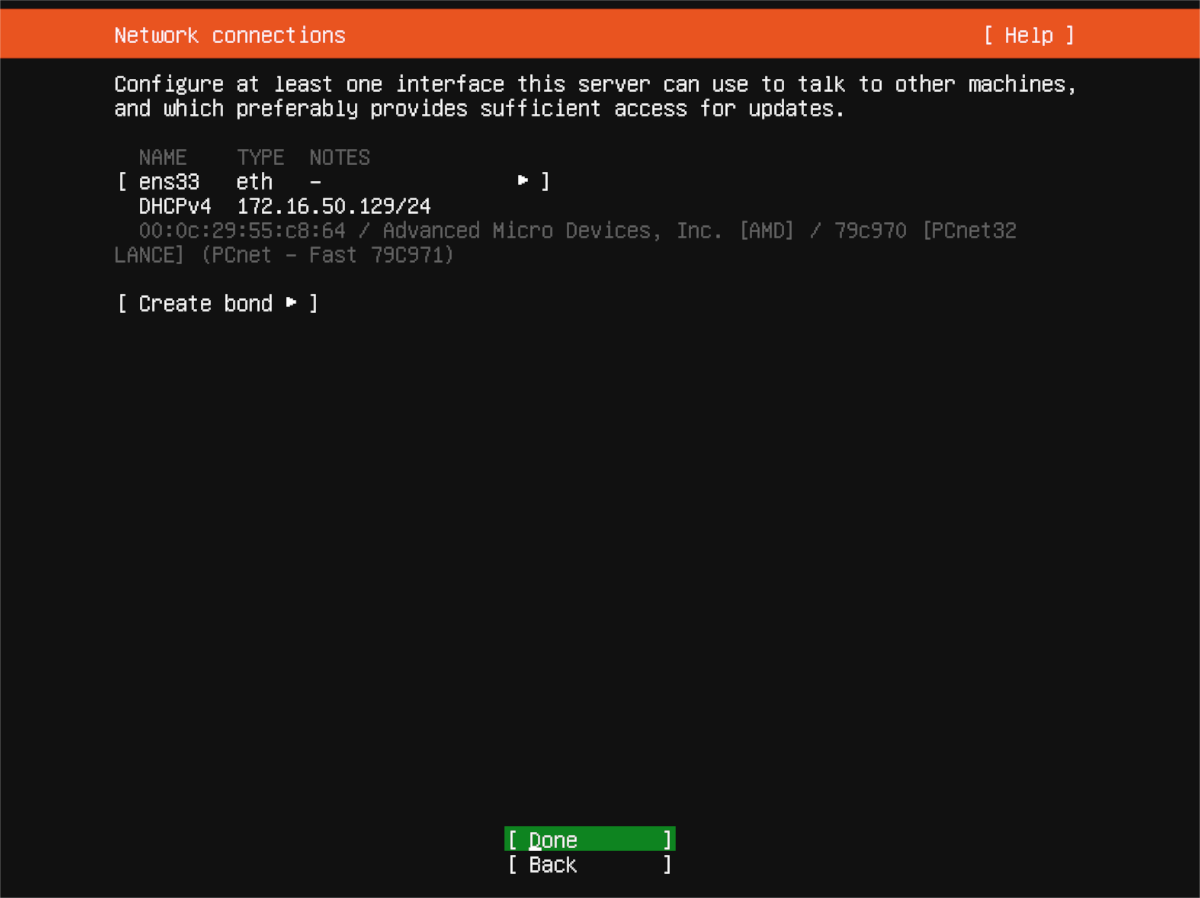
ネットワーク接続後、UbuntuServerはプロキシアドレスを構成するように要求します。お持ちの場合は、ボックスに入力し、 Enter キーを押して確認します。プロキシアドレスがない場合は、空白のままにして、[完了]を選択して次に進みます。
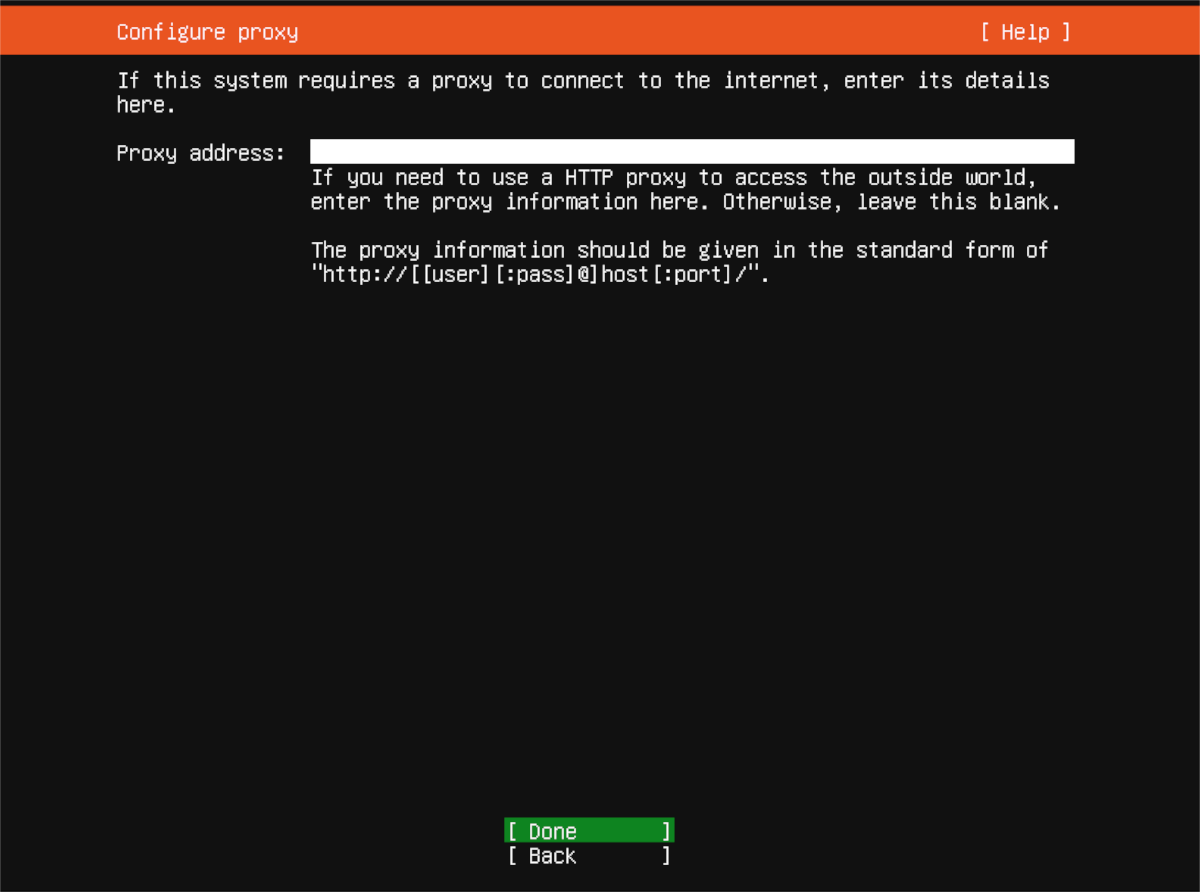
ここから、UbuntuServerはミラーアドレスを追加するように要求します。このアドレスを使用すると、ミラーが物理的な場所に近くなる可能性があるため、Ubuntuパッケージのインストールが簡単になります。提供されているデフォルトのミラーを使用して、「完了」を選択します。または、ボックスに独自のものを指定します。
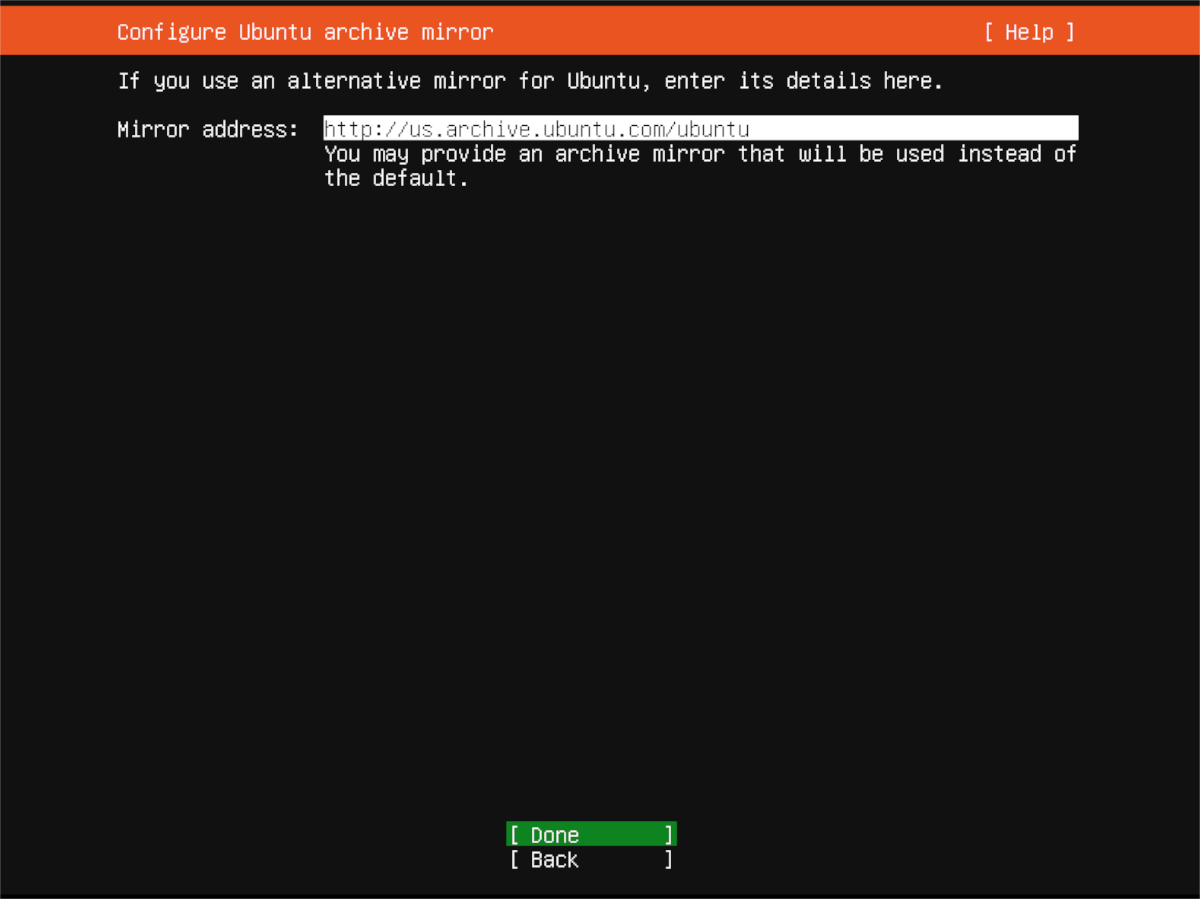
ミラーを構成した状態で、ストレージのインストール設定を選択します。デフォルトでは、Ubuntuサーバーは検出したハードドライブを消去します(通常は/dev/sda)。そのままにするか、UIを使用して、UIを使用してUbuntuServerをインストールするハードドライブを選択します。完了したら、[完了]を選択して続行します。
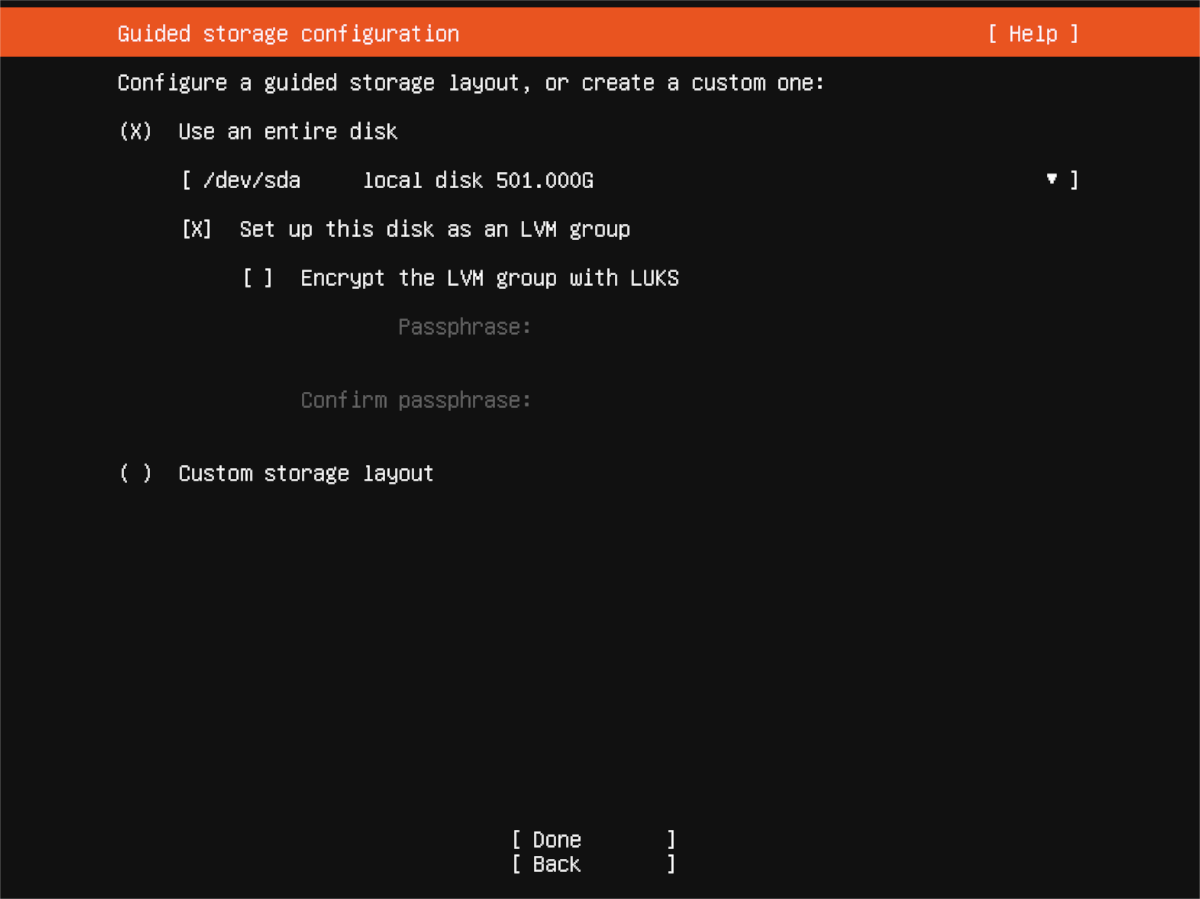
ディスク設定を選択すると、Ubuntuはファイルシステムの概要を実行します。それを読んでから、「完了」ボタンを選択して続行します。次に、名前、サーバーの名前、ユーザー名、およびパスワード情報を入力する必要があります。
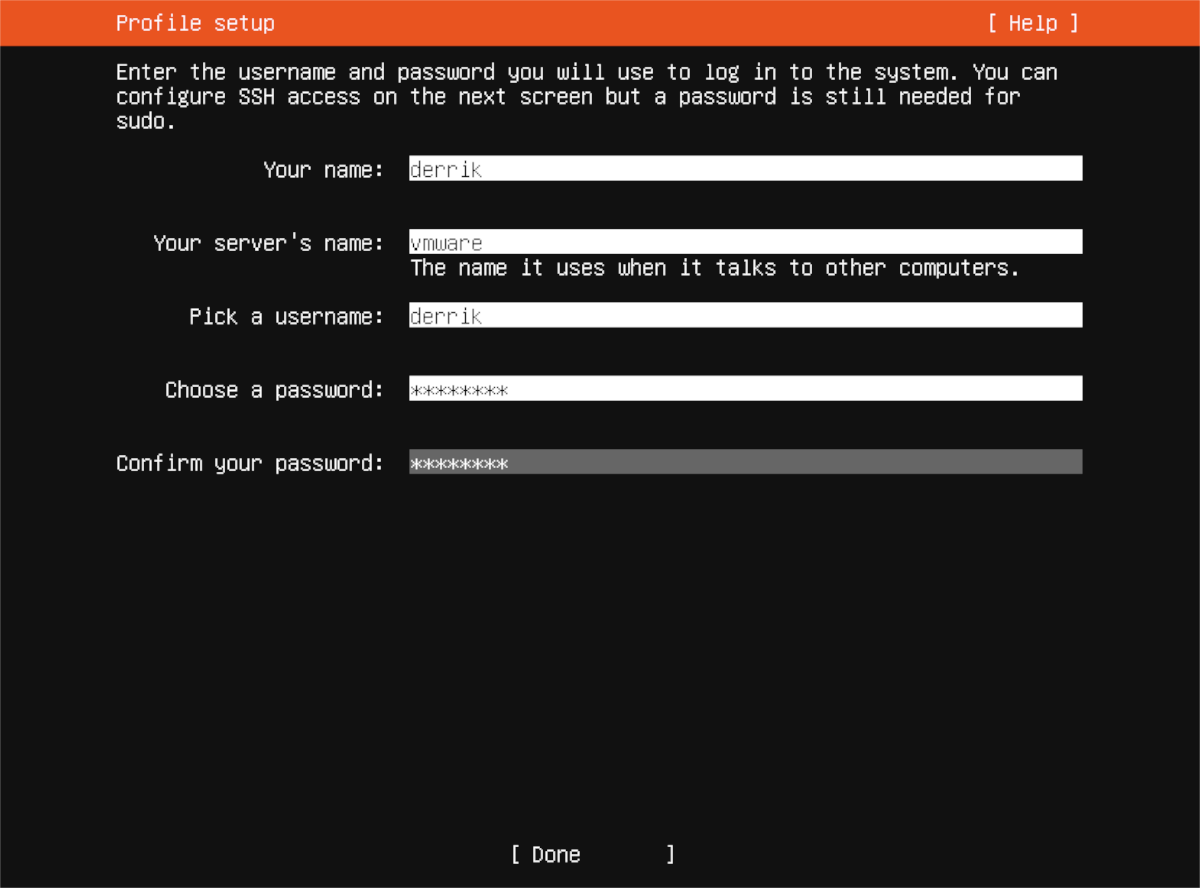
ユーザー名を入力すると、インストールするサーバースナップを選択できるようになります。これらを取得するには、上または下の矢印キーで選択し、スペースバーで選択します。すべてのアプリを選択したら、[完了]を選択します。
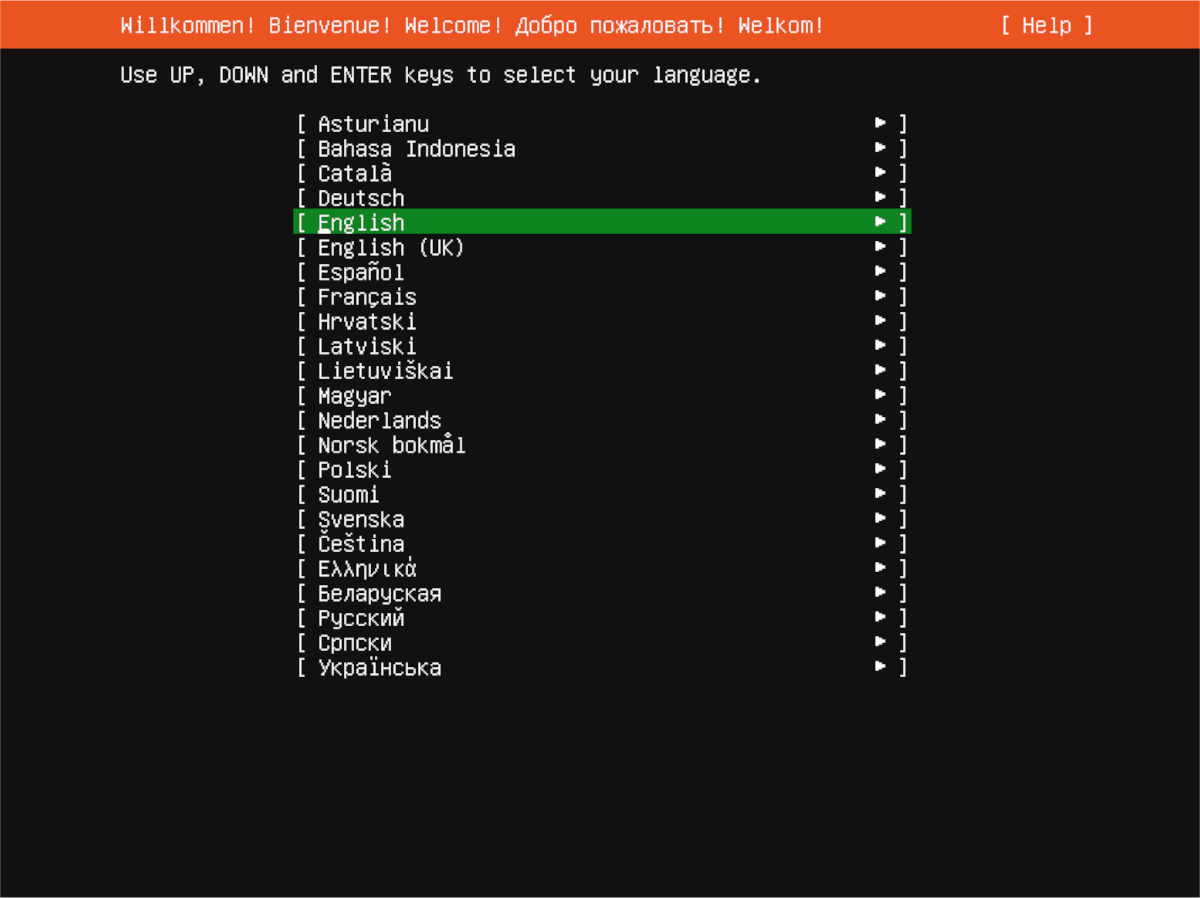
すべてのスナップを選択すると、UbuntuServerがサーバーにインストールされます。座って待ってください。インストールが完了したら、サーバーを再起動します。

<!-。pagination-single->