アプリ、ゲーム、映画のダウンロードに Microsoft Store を頻繁に使用する場合、PC で Microsoft Store を常に最適な状態に保つことは非常に重要です。プログラムが誤動作した場合は、削除して再インストールすると、正しく動作するようになることがあります。
このトラブルシューティング チュートリアルの手順に従って、Windows 10 および 11 で MS Store をリセット、修復、および再インストールします。
目次
Microsoft Store アプリを再インストールする前に
h2>
コンピューターに Microsoft Store を再インストールする必要がある理由はいくつかあります。たとえば、アプリのインストールに問題がある、不可解なエラー コードが表示される、またはストア自体が見つからないことが原因である可能性があります。
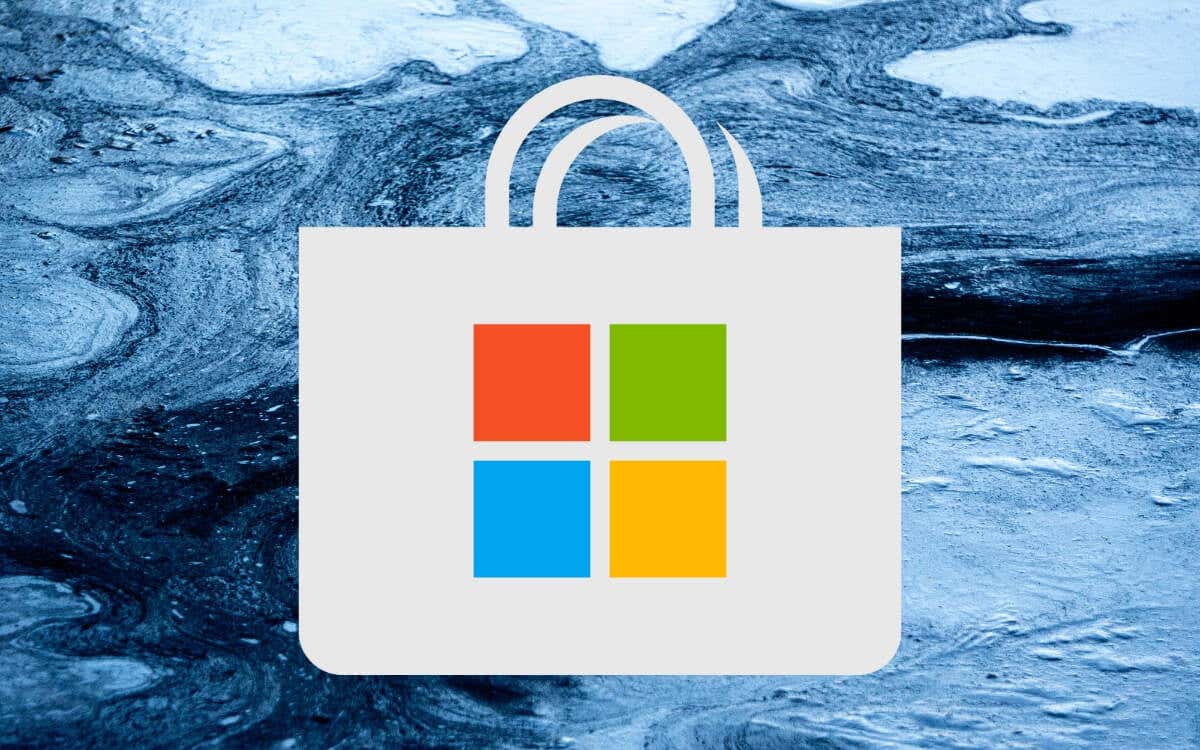
ただし、Microsoft Store をアンインストールして再インストールする前に、プログラムのキャッシュをクリアしてから、プログラムをリセットして修復することをお勧めします。また、Windows を更新することもお勧めします。
これらのアクションにより、マイナーな技術的な不具合が解消されることが多く、Microsoft Store の再インストールを完全に回避できる場合もあります。さらに良いことに、それらはすばやく簡単に実行できます。
Windows ストアのキャッシュをクリアする
Windows 10 および 11 には、組み込みの Microsoft Store リセット ツールがあります。これは、Microsoft Store のキャッシュを自動的にクリアし、予期しない問題を修正するための最速の方法です。
Windows + R を押して、実行ダイアログを開きます。 wsreset.exe と入力し、Enter キーを押します。空白のコマンド プロンプト コンソール ウィンドウが表示され、直後に Microsoft Store が表示されます。 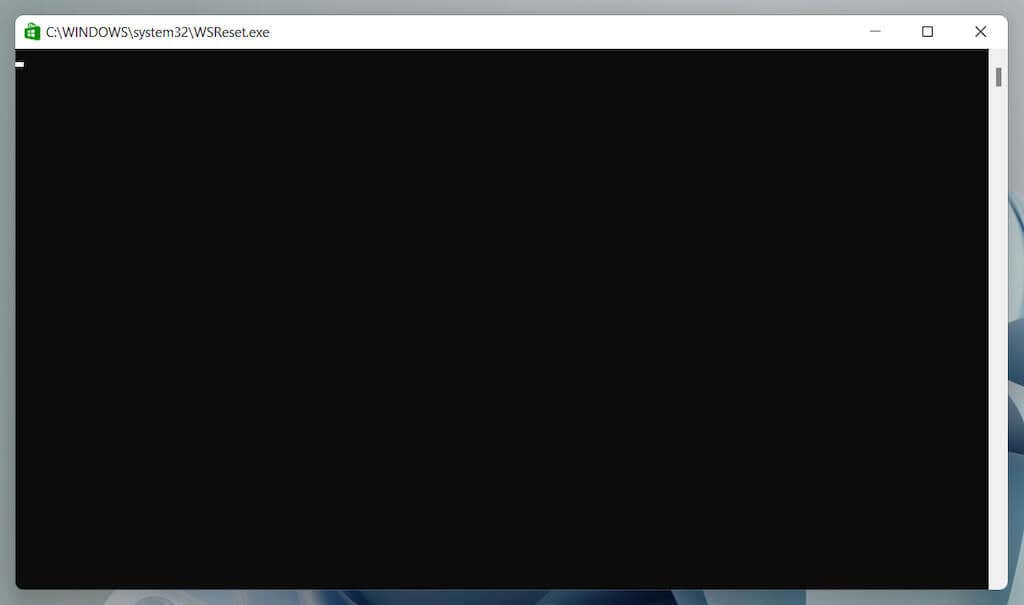
Microsoft Store のキャッシュをクリアする他の方法について説明します。
Windows ストア アプリのトラブルシューティング ツールを実行する
Windows ストア アプリのトラブルシューティング ツールを使用して、Microsoft Store の問題をスキャンして修正します。 Microsoft Store リセット ツールと同様に、オペレーティング システムに組み込まれているため、何もダウンロードする必要はありません。
[スタート] ボタンを右クリックし、[設定] を選択します。 [システム] > [トラブルシューティング] > [その他/追加のトラブルシューティング] に移動します。 [Windows ストア アプリ] の横にある [実行] を選択します。 
Microsoft Store の修復
Windows の [アプリと機能] コンソールを使用して Microsoft Store を修復し、アプリケーションのファイル破損の問題を解消します。
[スタート] ボタンを右クリックし、[アプリと機能] を選択します。下にスクロールして、[Microsoft Store] > [詳細オプション] を選択します。 Windows 11 では、[その他] (3 つのドット) を選択して、[詳細オプション] をメニュー項目として表示します。 [修復] を選択します。 
Microsoft Store のリセット
Microsoft Store を工場出荷時のデフォルトにリセットして、壊れた設定構成に起因する問題を解決します。その後、Microsoft アカウントで再度サインインする準備をします。
Apps & Features コンソールに戻ります。下にスクロールして、[Microsoft Store] > [詳細オプション] を選択します。 [リセット] ボタンを選択します。 
Microsoft Windows の更新
Windows Update から最新のオペレーティング システムの更新プログラムをインストールして、Windows と Microsoft Store の間の潜在的な競合を修正します。これをスキップして、Microsoft Store を再インストールした後に Windows を更新できます。
設定を開きます。 Windows Update を選択します。 [更新プログラムの確認] > [ダウンロードしてインストール] を選択します。 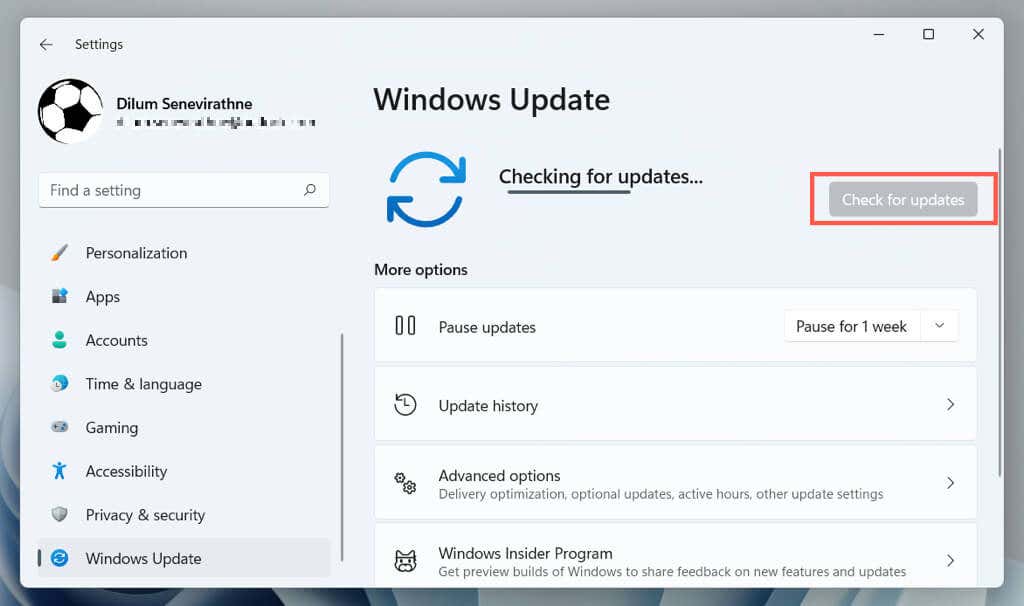
PowerShell を使用して Microsoft Store アプリを再インストールする
Microsoft Store を修復またはリセットしても問題が解決しない場合は、プログラムを削除して最初からインストールします。他のアプリケーションとは異なり、Windows のアプリと機能コンソールから削除することはできません。代わりに、アンインストールと再インストールには管理者特権の Windows PowerShell コンソールを使用する必要があります。
注: 標準の Windows アカウントをお持ちの場合は、管理者権限を持つユーザーに Microsoft Store の再インストールを依頼してください。
[スタート] ボタンを右クリックし、[Windows PowerShell/ターミナル (管理者)] を選択します。または、[スタート] メニューに「powershell」と入力し、[管理者として実行] を選択します。 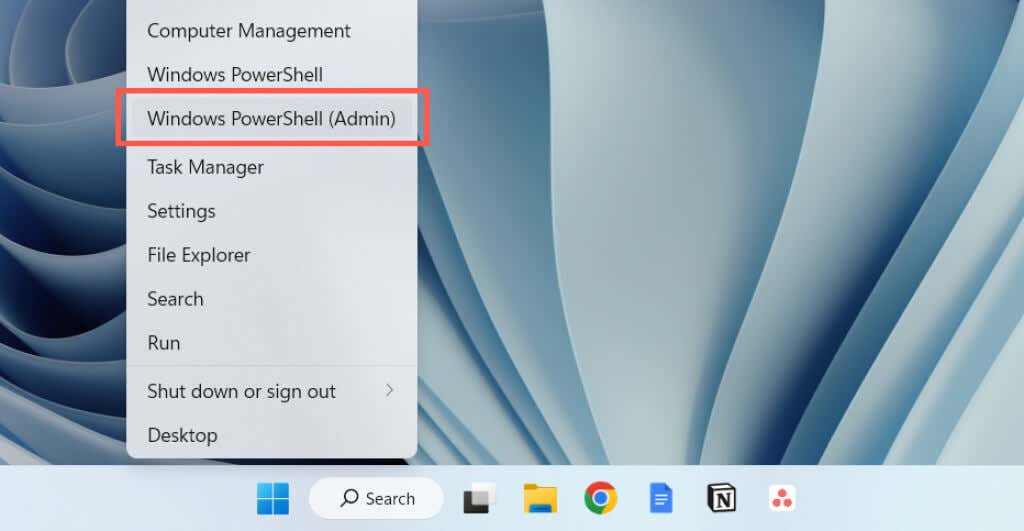 [ユーザー アカウント制御] ダイアログで [はい] を選択します。
[ユーザー アカウント制御] ダイアログで [はい] を選択します。 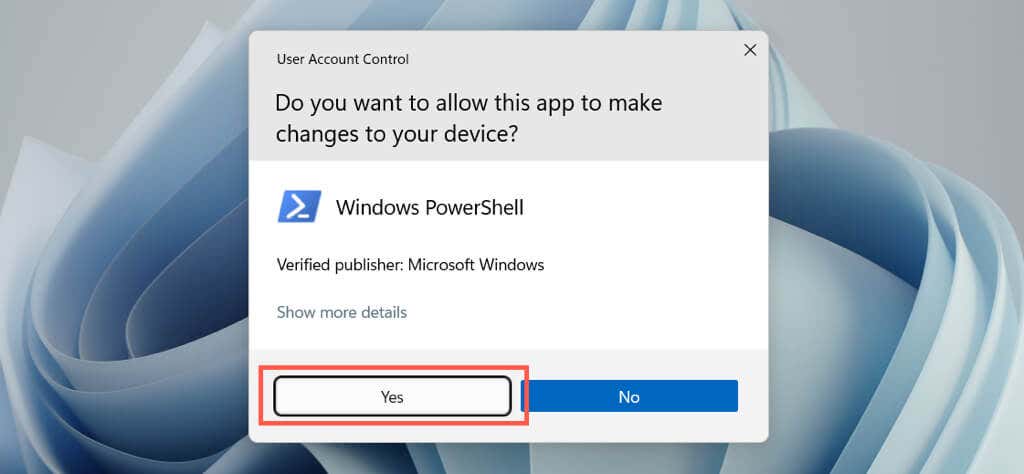 次をコピーして、コマンド ライン インタープリターに貼り付けます。削除-AppxPackage
次をコピーして、コマンド ライン インタープリターに貼り付けます。削除-AppxPackage
 Enter キーを押して、Windows PowerShell が Microsoft Store を削除するまで待ちます。コンピュータをシャットダウンして再起動します。管理者特権の Windows PowerShell コンソールを再起動し、コマンドを実行して Microsoft Store を再インストールします。
Enter キーを押して、Windows PowerShell が Microsoft Store を削除するまで待ちます。コンピュータをシャットダウンして再起動します。管理者特権の Windows PowerShell コンソールを再起動し、コマンドを実行して Microsoft Store を再インストールします。
Get-AppxPackage-allusers Microsoft.WindowsStore | Foreach {Add-AppxPackage-DisableDevelopmentMode-Register “$($_.InstallLocation)\AppXManifest.xml”}

または、Windows にバンドルされている Microsoft Store とすべての Store アプリを再インストールします。問題が深刻で、複数のアプリケーションに影響する場合にのみ行ってください。以下の PowerShell コマンドを実行します。削除-AppxPackage Get-AppXPackage-allusers | Foreach {Add-AppxPackage-DisableDevelopmentMode-Register “$($_.InstallLocation)\AppXManifest.xml”}
Windows ストアを再インストールする別の方法
Microsoft ストアを再インストールする別の方法は、それを削除することですWindows PowerShell を使用しますが、Microsoft サーバーの最新のアプリケーション パッケージ ファイルを使用してプログラムを追加し直します。ただし、ダウンロード リンクを生成する唯一の方法は、サード パーティのダウンロード ポータルを使用することです。
注: ダウンロードしたアプリケーション パッケージの安全性が心配な場合は、Windows 用のサードパーティ製ウイルス対策ユーティリティを使用して、ファイルにセキュリティ上の脅威がないかどうかを確認してください。
次のリンクをコピーしてブラウザのアドレス バーに貼り付け、Enter キーを押します:
store.rg-adguard.net
 表示されるページで、最初に ProductID に切り替えます落ちる。検索ボックスに 9wzdncrfjbmp と入力します。 2 番目のドロップダウンで [小売] を選択します。チェックマーク アイコンを選択し、ポータルが Microsoft から関連するリンクを取得するまで待ちます。
表示されるページで、最初に ProductID に切り替えます落ちる。検索ボックスに 9wzdncrfjbmp と入力します。 2 番目のドロップダウンで [小売] を選択します。チェックマーク アイコンを選択し、ポータルが Microsoft から関連するリンクを取得するまで待ちます。 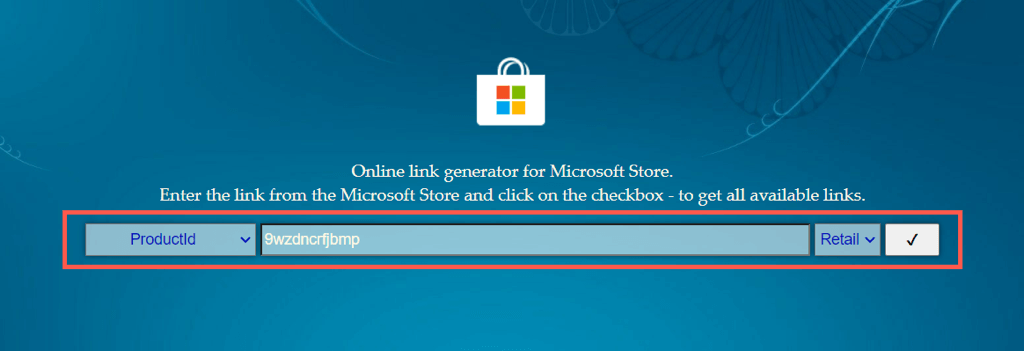 次の AppX および MSIXBundle インストーラーの最新バージョンをダウンロードします。同じパッケージの最大 2 つのバージョンが表示される場合があるため、ガイダンスとしてファイル名内のバージョン番号を使用してください。 Microsoft.NET.Native.Framework.2.2_2.2.29512.0_x64__8wekyb3d8bbwe.appx Microsoft.NET.Native.Runtime.2.2_2.2.28604.0_x64__8wekyb3d8bbwe.appx Microsoft.UI.Xaml.2.7_7.2208.15002.0_x64__8wekyb3d8bbwe.appx Microsoft. 140.00_14.0.30704.0_x64__8wekyb3d8bbwe.appx Microsoft.WindowsStore_22210.1401.6.0_neutral_~_8wekyb3d8bbwe.msixbundle
次の AppX および MSIXBundle インストーラーの最新バージョンをダウンロードします。同じパッケージの最大 2 つのバージョンが表示される場合があるため、ガイダンスとしてファイル名内のバージョン番号を使用してください。 Microsoft.NET.Native.Framework.2.2_2.2.29512.0_x64__8wekyb3d8bbwe.appx Microsoft.NET.Native.Runtime.2.2_2.2.28604.0_x64__8wekyb3d8bbwe.appx Microsoft.UI.Xaml.2.7_7.2208.15002.0_x64__8wekyb3d8bbwe.appx Microsoft. 140.00_14.0.30704.0_x64__8wekyb3d8bbwe.appx Microsoft.WindowsStore_22210.1401.6.0_neutral_~_8wekyb3d8bbwe.msixbundle 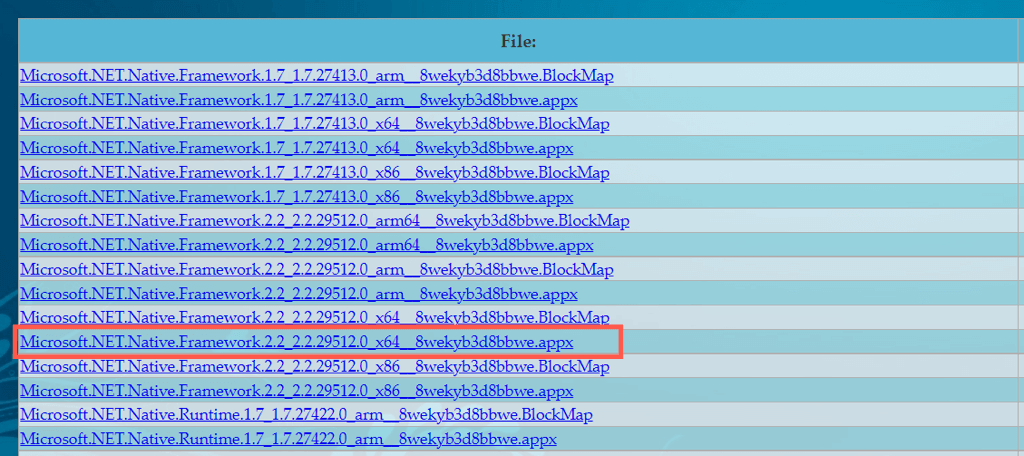
注: 32 ビットまたは ARM バージョンの Windows を使用している場合は、必ず AppX インストーラーをダウンロードしてください。リストの最初の 4 つの項目で、ファイル名にそれぞれ x86 または arm が含まれています。
コンピューターのダウンロード フォルダーにアクセスし、4 つの AppX インストーラーを順番に実行して、[インストール] を選択します。 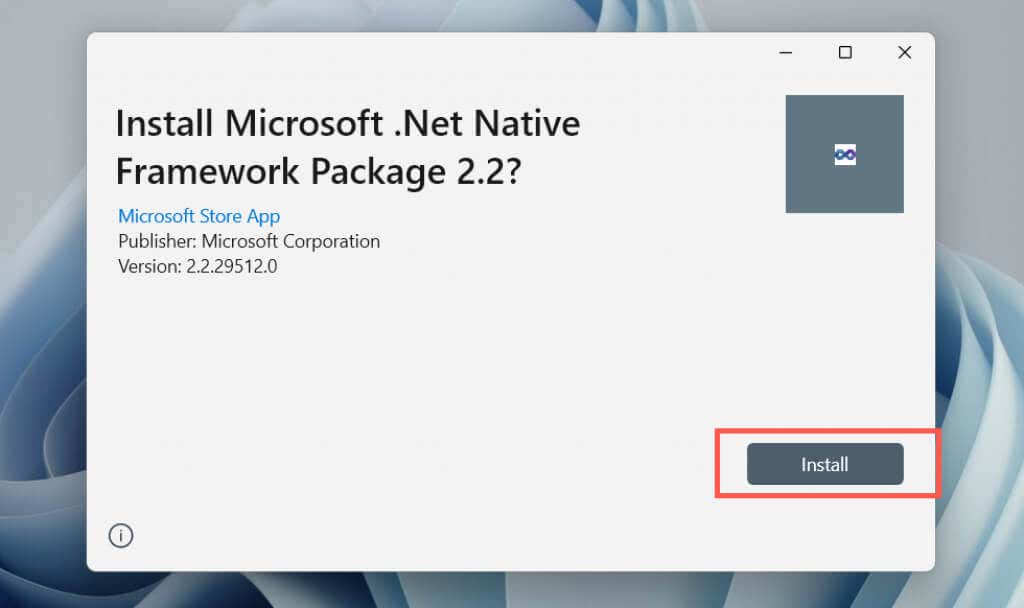 MSIXBundle インストーラーを実行し、[インストール] を選択します。
MSIXBundle インストーラーを実行し、[インストール] を選択します。
AppX インストーラーのインストールに問題がある場合は、次のコマンドを使用して Windows PowerShell 経由でインストールします。
Add-AppxPackage-Path “C:\Users\[Username]\Downloads\filename. Appx”
C:\Users\[Username]\Downloads\filename.Appx を AppX パッケージのフォルダー パスとファイル名に置き換えます。最後に、MSIXBundle を再実行します。
Windows での Microsoft Store の再インストールが完了しました
Microsoft Store を再インストールしても、プログラムで発生するすべての問題を解決できるわけではありません。そのため、トラブルシューティングを続けて、問題を完全に解決する必要がある場合があります.
さまざまな Microsoft Store エラーに対処するトラブルシューティング記事がいくつかあります。画面の上部にある [検索] ボタンを選択して、特定の問題に関連するガイドを検索します。
