編集者の評価: ユーザーの評価:[合計: 0 平均: 0].ilfs_responsive_below_title_1 { width: 300px; } @media(最小幅: 500px) {.ilfs_responsive_below_title_1 { 幅: 300px; } } @media(最小幅: 800px) {.ilfs_responsive_below_title_1 { 幅: 336px; } }
このチュートリアルでは、Windows 11 タスク マネージャーでアプリケーションを名前、PID、発行元でフィルター処理する方法について説明します。 dev チャネルの新しい Windows Insider アップデートで、開発者は検索ボックスを導入しました。これを使用して、実行中のプロセスをフィルタリングできるようになりました。キーワードを取り、その後、マッチング プロセスを一覧表示します。キーワードとは別に、PID または発行元の名前を入力することもできます。
新しく再設計されたタスク マネージャーは徐々に人気が出てきており、開発者は機能の開発に懸命に取り組んでいます。最後の更新でタブの並べ替えを追加した後、実行中のアプリケーション リストをフィルター処理できるようになりました。特定のアプリケーションまたは生成されたスレッドをすばやく簡単に見つけることができます。たとえば、開かれているさまざまなタブに対して多数のスレッドがある Microsoft Edge の場合です。それらを終了できるようにのみリストしたい場合は、これが役立ちます.
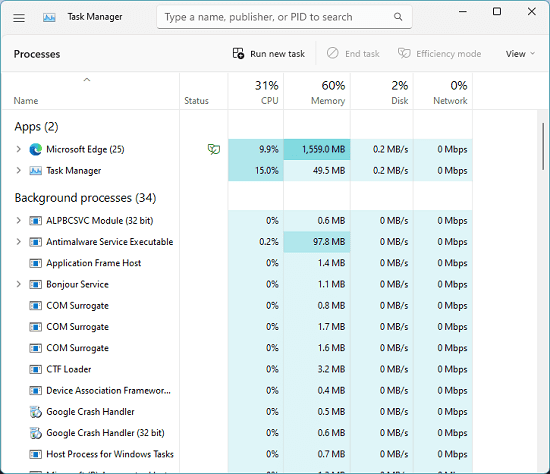
Windows 11 タスク マネージャーでアプリケーションを名前、PID、発行元でフィルター処理する方法
タスクでのフィルター処理Manager は Windows 11 インサイダー ビルド 25247。そのため、既に Windows Insider Program に参加している場合は、Windows をこのビルドに更新してください。その後、Windows タスク マネージャーを起動するだけです。 Ctrl+Shift+Esc または新しいタスクバー メニューを使用して起動します。
上部に検索ボックスが表示されます。この中に、テキストを入力できます。または、ソフトウェア発行者の PID または名前を入力することもできます。一致するすべてのプロセスが即座に表示されます。その後は、何をしても自由です。それらを閉じるか、さらに調べることができます。
このようにして、Windows 11 タスク マネージャーで実行中のアプリケーション リストをフィルター処理できます。新しい Windows Insider Update には、今後のブログ投稿で説明する他の機能もいくつか含まれています。
最終的な考え:
フィルタリングがなければ、以前は特定のプロセスまたはスレッドを見つけます。しかし、このフィルタリング オプションにより、それが簡単になりました。検索ツールを使用すると、探しているプロセスを簡単に見つけて、ワンクリックで終了できます。この機能は、すべてのインサイダーに展開されています。ビルド 25247 でもこの機能がない場合は、数日待つ必要があります。
