Mac からアプリを削除する方法と理由はいくつかあります。アプリに飽きたり、ほとんど使っていないアプリを削除したり、Mac から不要なアプリを削除したりしたいと思うかもしれません。さて、5 つの異なる方法で Mac 上のアプリをアンインストールする方法について、このステップバイステップ ガイドで説明します。
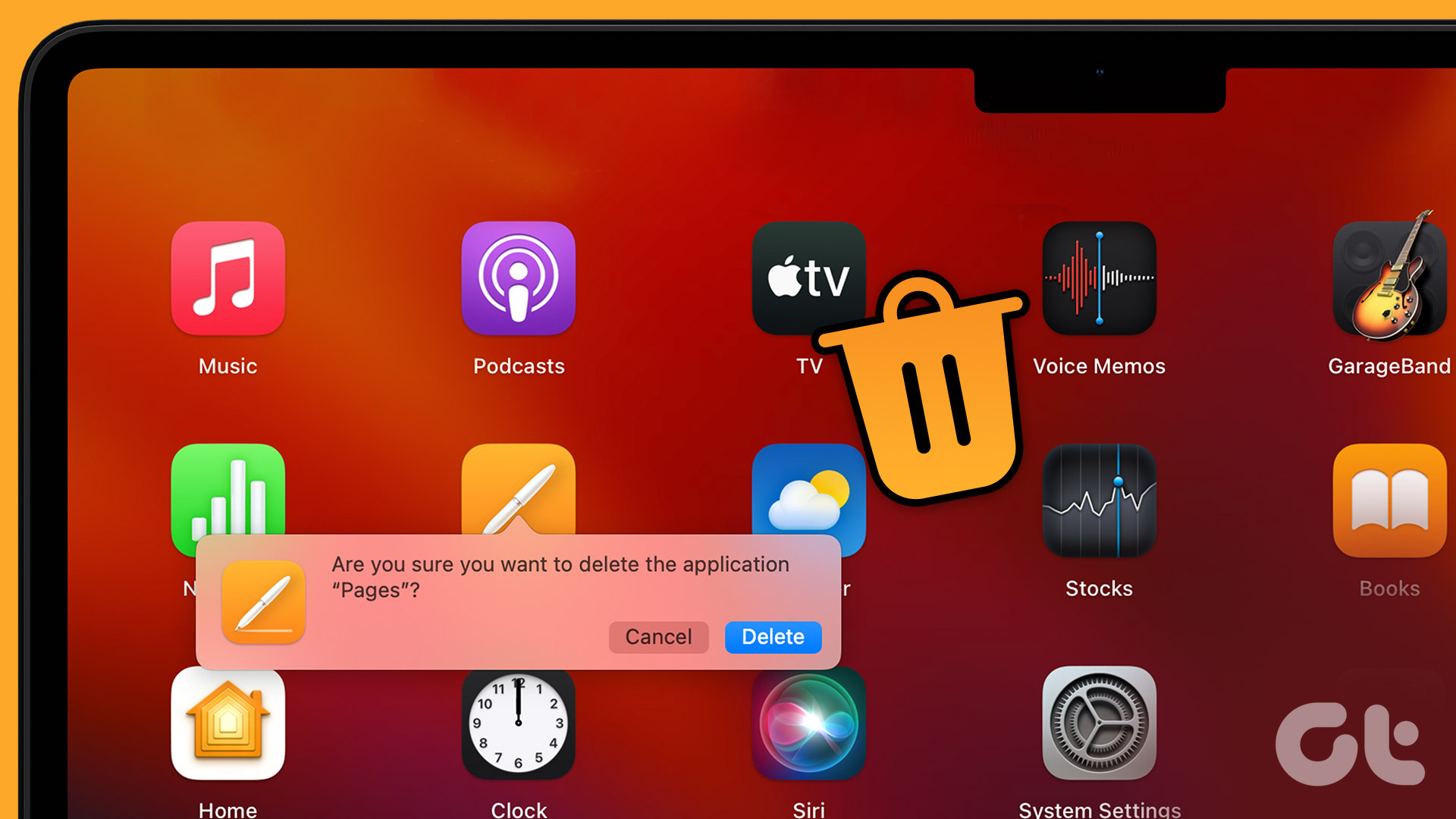
また、アンインストールの手順は、インターネットまたは App Store からアプリをダウンロードします。それにもかかわらず、この記事では、手間をかけずに Mac からアプリを削除するために考えられるすべての方法について説明します。それでは早速始めましょう。
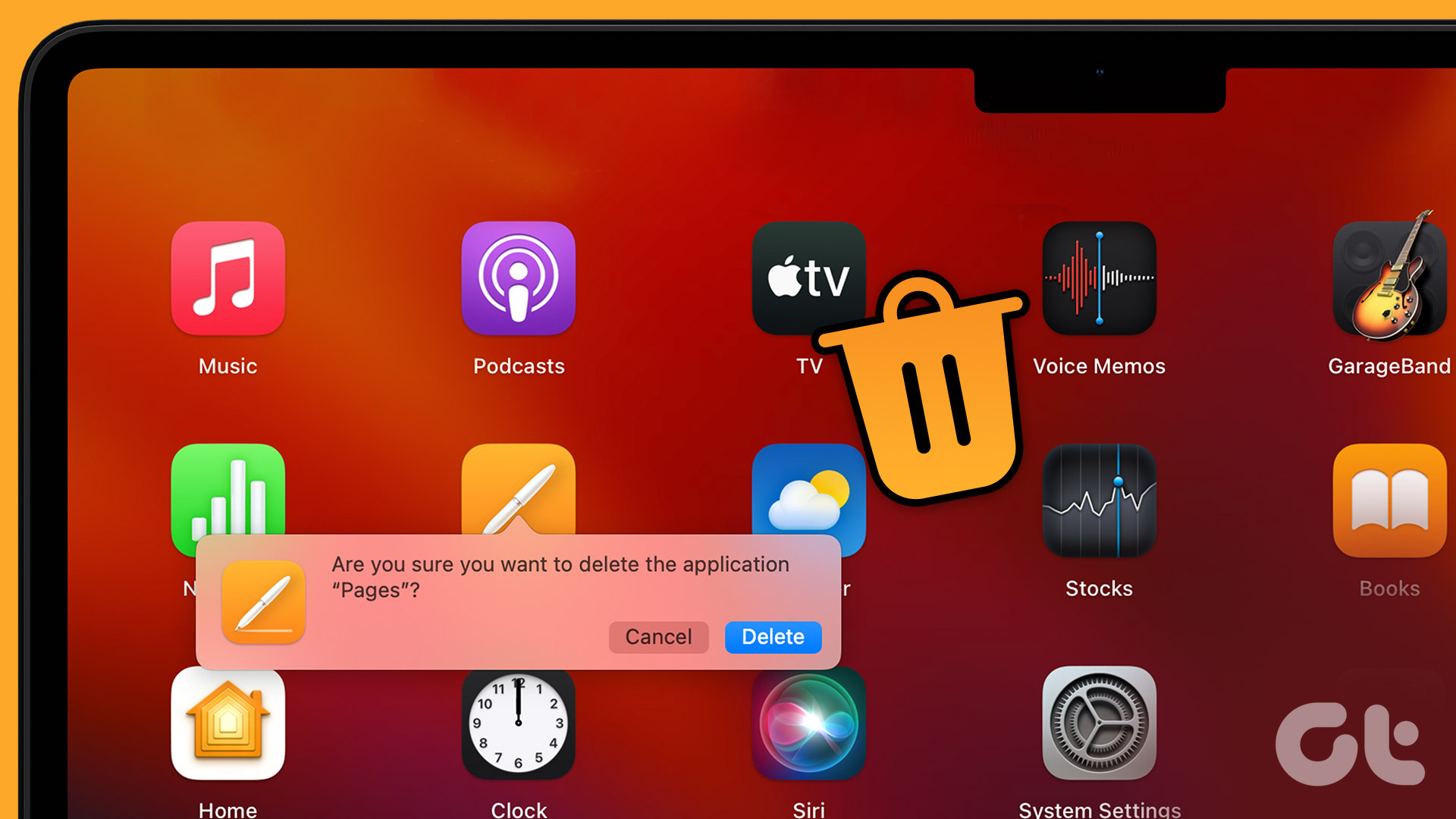
簡単なヒント: アプリを手動でアンインストールする方法をすべて実行したくない場合は、最後の方法に直接ジャンプしてアプリをアンインストールできます。ボタンをクリックするだけです。
1. Launchpad を使用して Mac 上のアプリを削除する方法
これは、App Store からダウンロードした Mac 上のアプリをアンインストールする最も簡単で一般的な方法の 1 つです。
ステップ 1: Dock の Launchpad アイコンをクリックして、Launchpad を開きます。
ステップ 2:
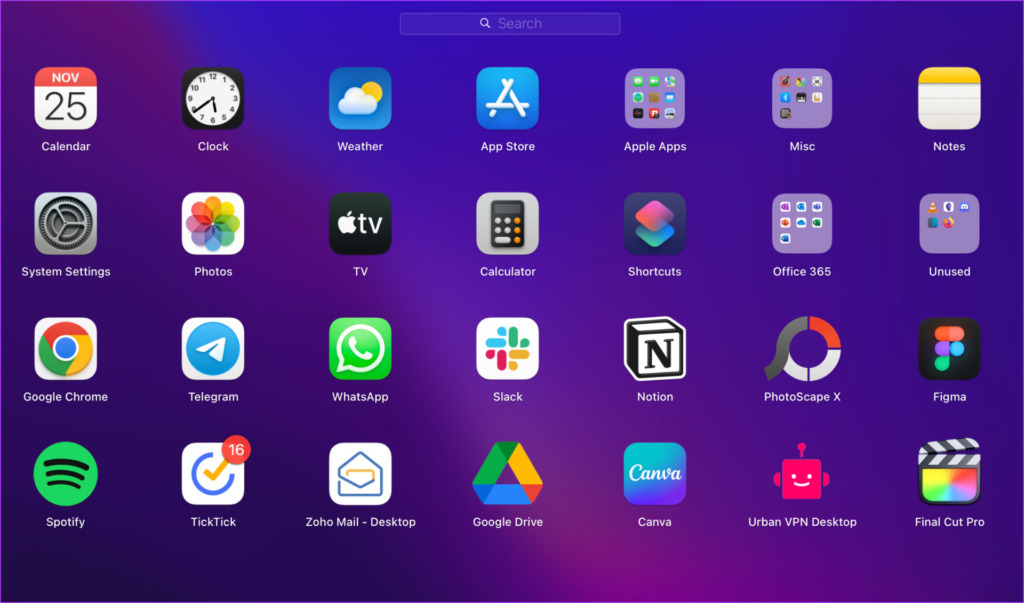
ステップ 3: アイコンが揺れ始めるまでアプリをクリックしたままにします。
注: または、 Option キーを押すこともできます。
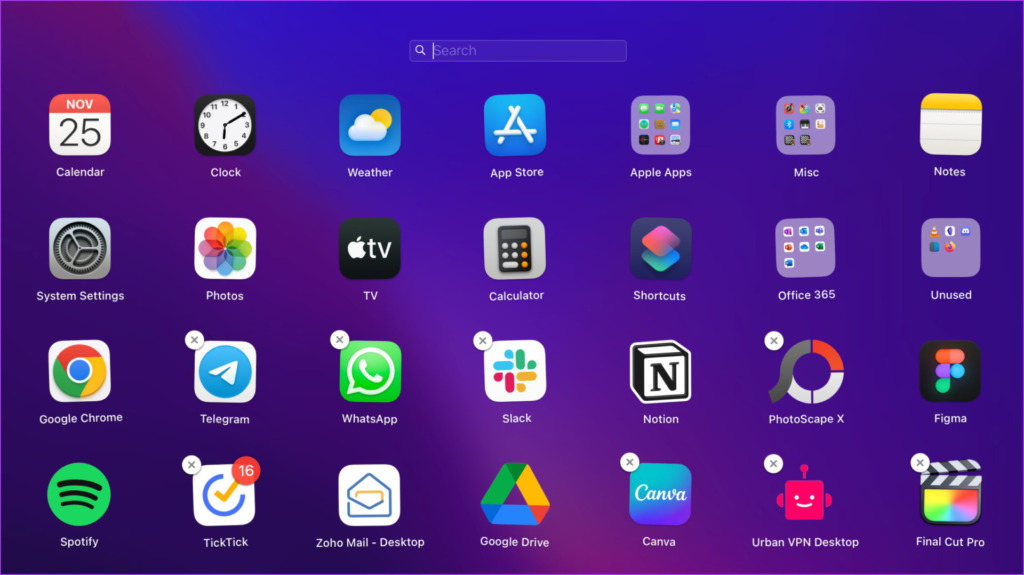
ステップ 4: 最後に、アプリ アイコンの左上隅にある [X] をクリックして、Mac からアンインストールします。
注: ストック macOS アプリケーションは削除できません。
以上です!不要なアプリケーションを Mac から削除しました。ただし、Web からダウンロードしたアプリをアンインストールすることはできません。そのようなアプリを削除したい場合は、読み続けてください。
2. Mac で Finder を使用してプログラムを削除する方法
Finder を使用するこの方法では、Mac App Store および Web からダウンロードしたアプリを削除できます。手順は単純明快です。
注: アプリの削除を開始する前に、アプリが実行されておらず、閉じていることを確認してください。そうでない場合は、アプリを閉じるか強制終了して、手順に従います。
手順 1: Dock から Finder を開きます。
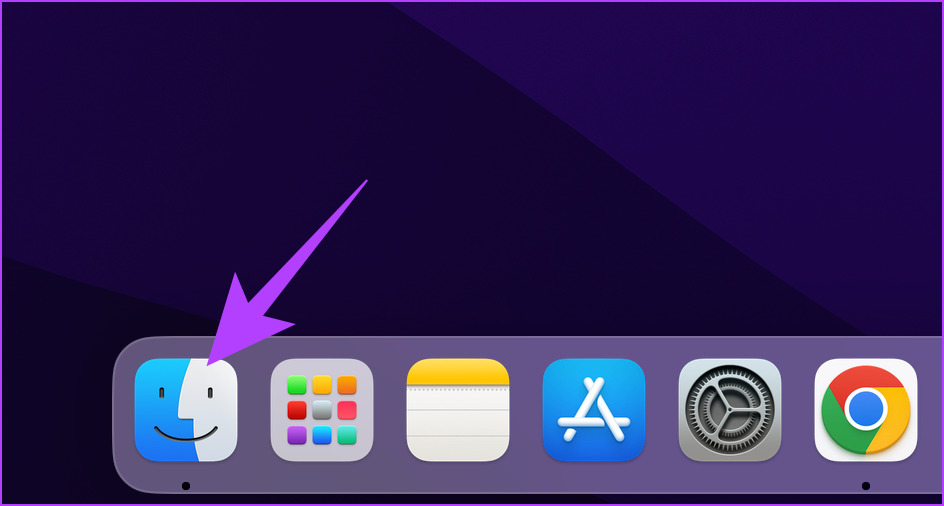
ステップ 2: サイド ペインから、アプリケーション フォルダーに移動します。
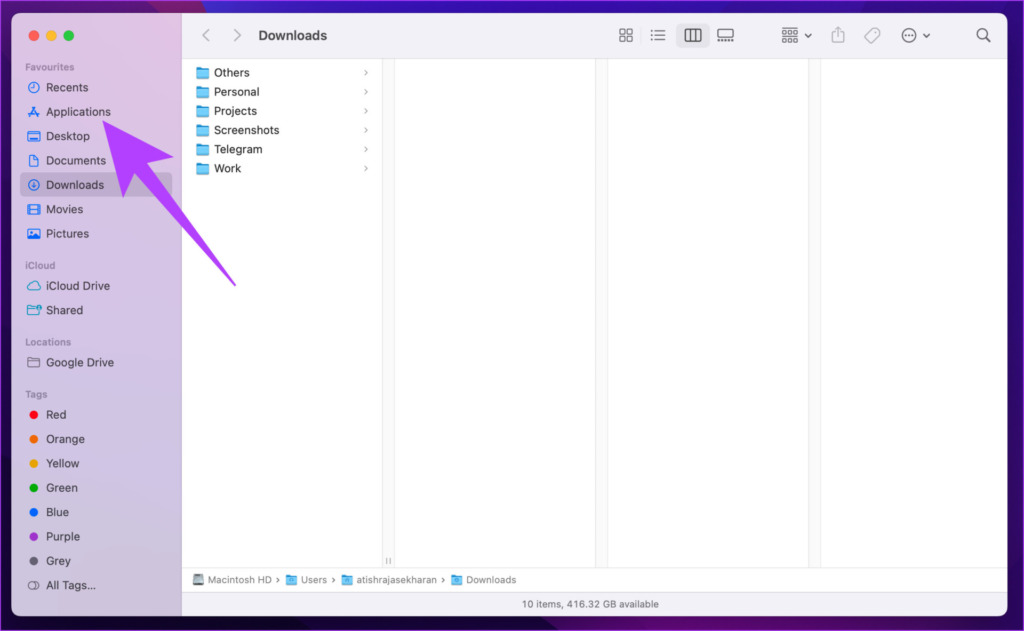
ステップ 3: 削除するアプリを見つけます。そのアイコンを右クリックし、[ビンに移動] を選択します。
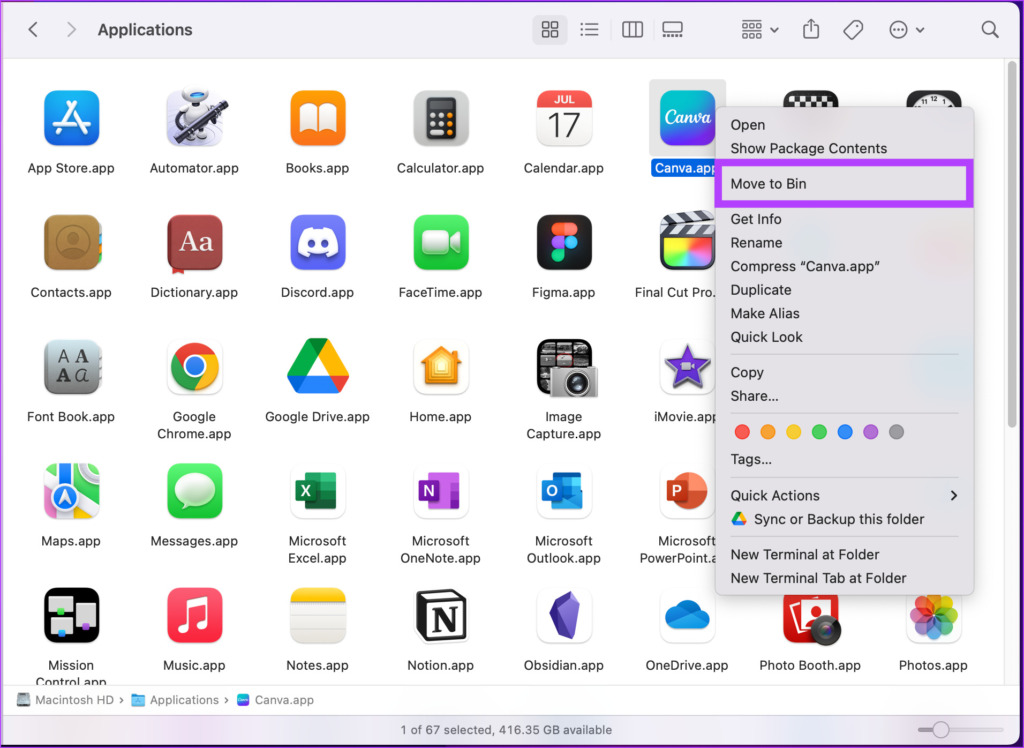
そのくらいです。 Mac からアプリを削除しました。ただし、アプリケーションの残りのファイルが Mac に残ることがあります。したがって、次のいくつかの手順に従って、Mac から削除したアプリの残りのファイルを削除してください。
ステップ 4: タスクバーの [移動] メニューをクリックして、 「フォルダに移動」
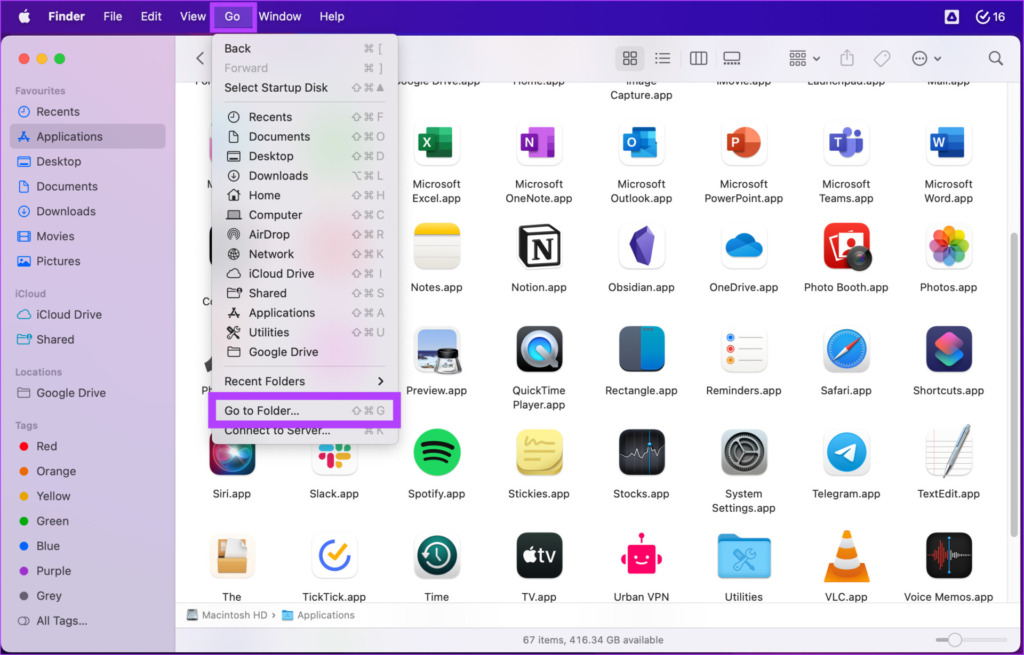
ステップ 5: 次に、以下のフォルダーを手動で調べて、関連するすべてのファイルをアプリから削除する必要があります。
~/Library/Application Support ~/Library/Internet Plug-Ins ~/Library/Preferences ~/Library/Application Support/CrashReporter ~/Library/Saved Application State ~/Library/Caches/Library/Caches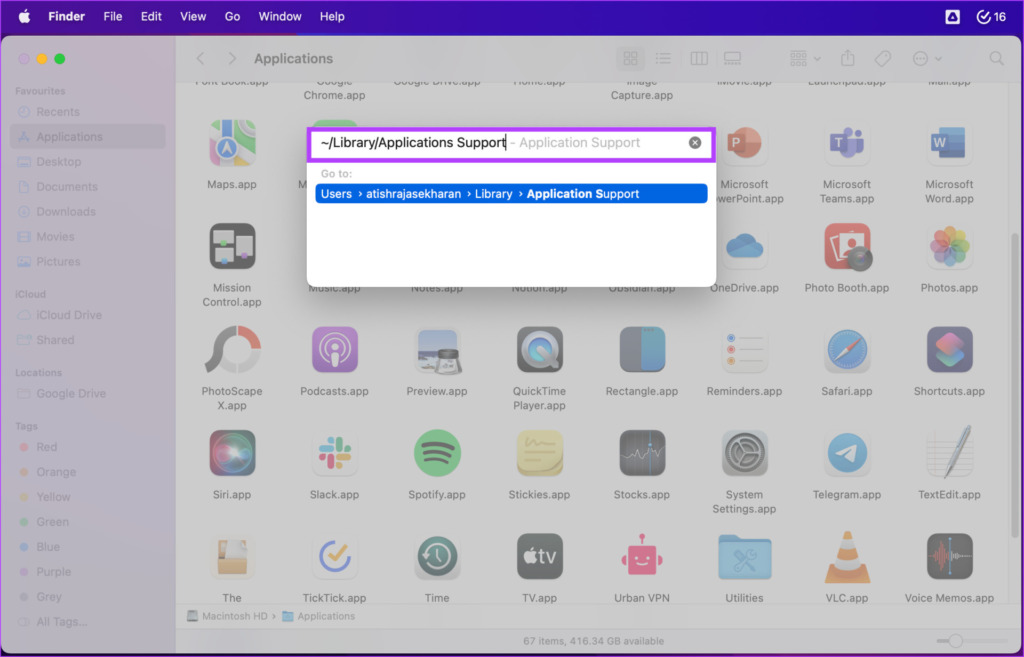
ステップ 6: 最後に、ビンを右クリックして [空のビン] を選択します。
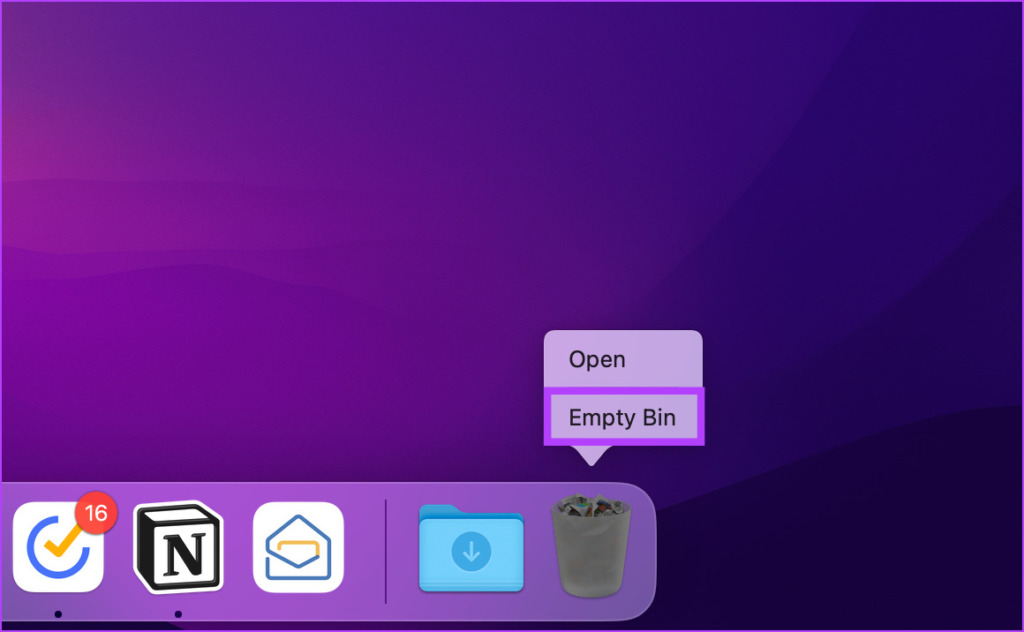
これで、削除したアプリが Mac から完全に消去されます。疲れすぎて残りのファイルを確認できない場合は、次の方法が非常に役立ちます。読み続けてください。
3.専用のアプリ アンインストーラーを使用して Mac からアプリを削除する方法
多くのプログラム、特に Web から直接ダウンロードするプログラムには、独自のアンインストーラーが付属しています。したがって、残りのファイルを消去せずにアプリをビンに投げ込むのではなく、アプリ固有のアンインストーラーを使用して、そのアプリを終了してアンインストールすることができます。
メインのアプリを削除するためにそれらを見つける方法は次のとおりです。
ステップ 1: Dock から Finder を開きます。
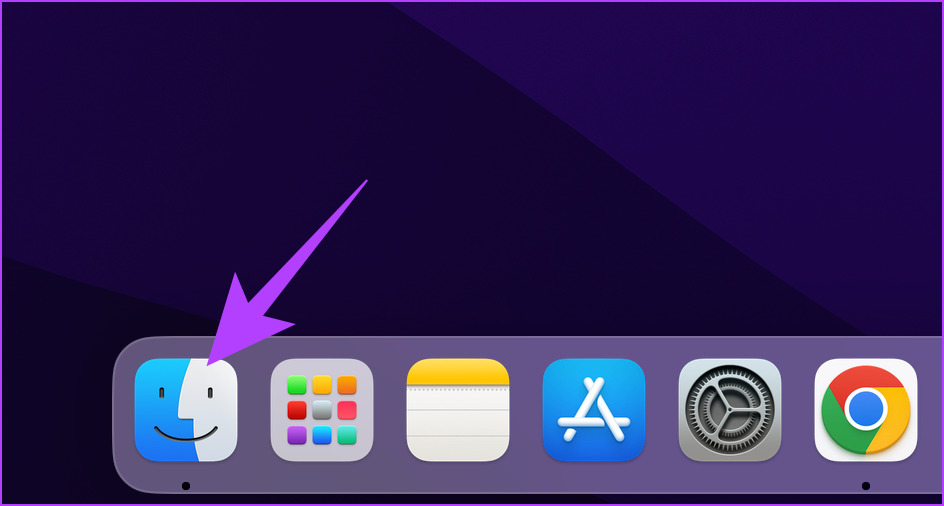
ステップ 2: サイド ペインから [アプリケーション] に移動します。
注: アンインストーラーはメインのアプリと同じように見えますが、次の可能性があります。
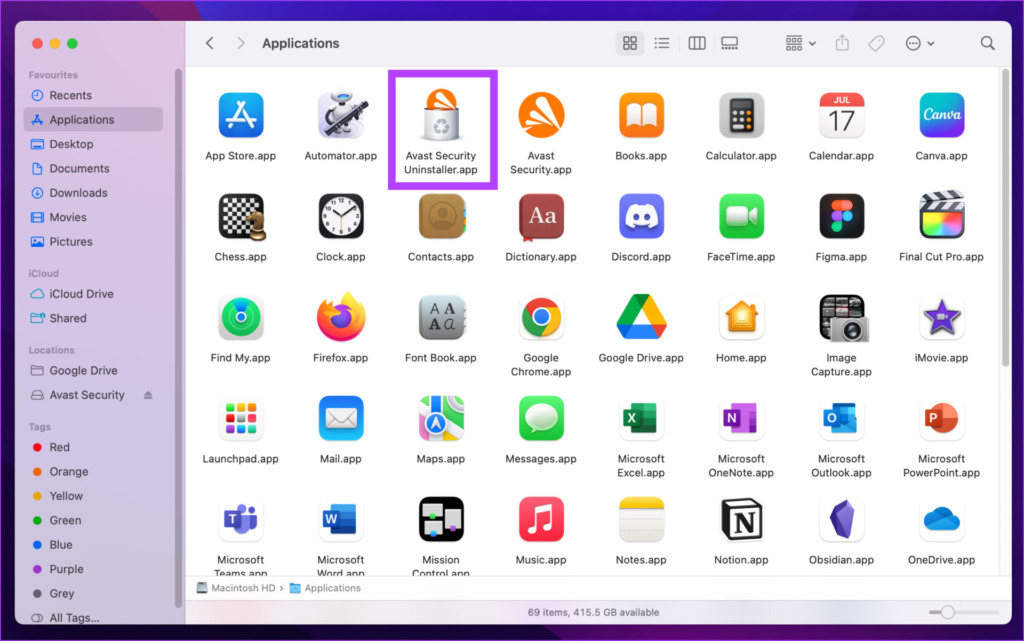
ステップ 3: 見つかった場合は、ダブルクリックして指示に従います。
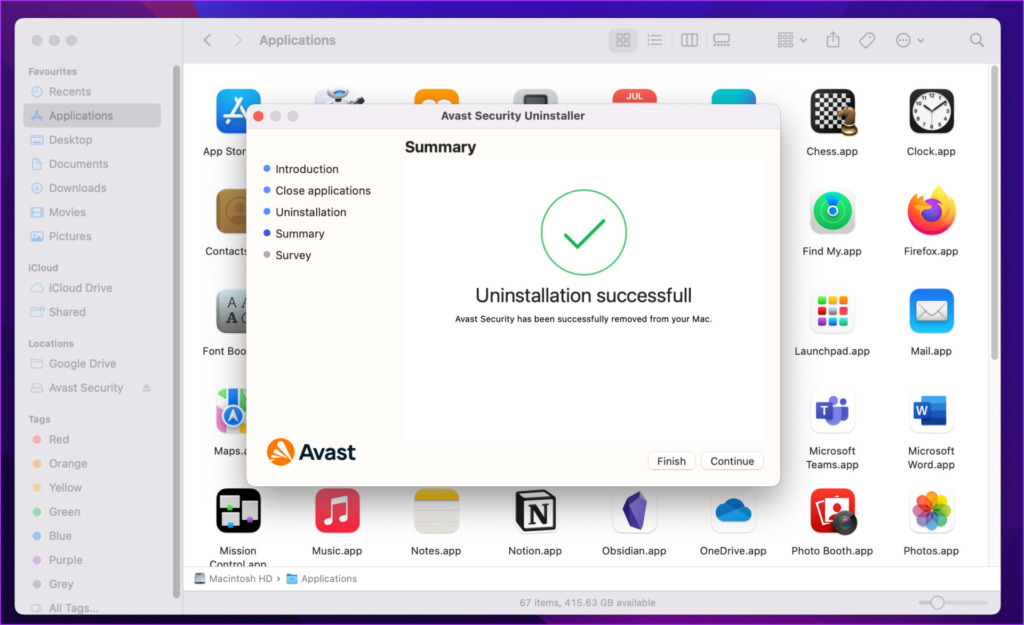
どうぞ。アンインストーラーは、自身を削除する前に関連ファイルを消去します。ただし、安全のために、残りのファイルを手動で確認することをお勧めします (前の方法で説明したように)。
ヒント: より多くのスペースを解放したい場合
4. Mac のストレージを確認して最適化する方法は次のとおりです。ターミナルを使用して Mac 上のアプリをアンインストールする方法
ターミナル コマンドで実行できないタスクはほとんどありません。ターミナルを使用して Mac アプリをアンインストールする方法は次のとおりです。
ステップ 1: キーボードで「Command + スペースバー」を押して Spotlight を起動し、「ターミナル」と入力して Return キーを押します。
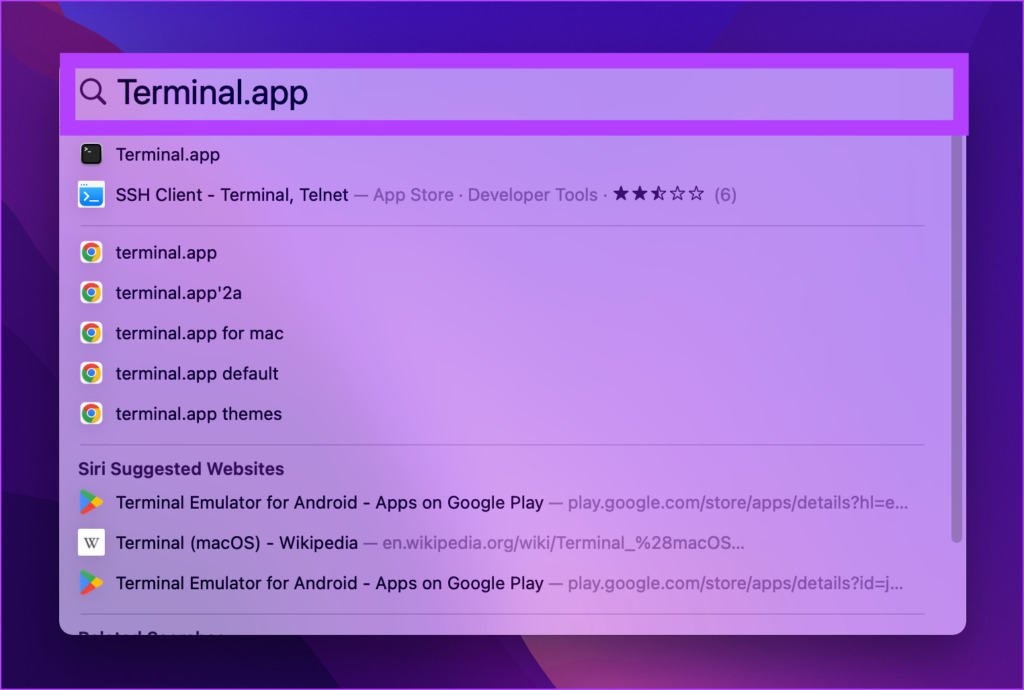
ステップ 2: 以下のコマンドを入力し、アプリのアイコンを Finder の [アプリケーション] タブから [ターミナル] にドラッグして、Return キーを押します
注: アプリのアイコンをドラッグ アンド ドロップすると、端末がアプリのパスを直接コピーできます。
sudo uninstall file://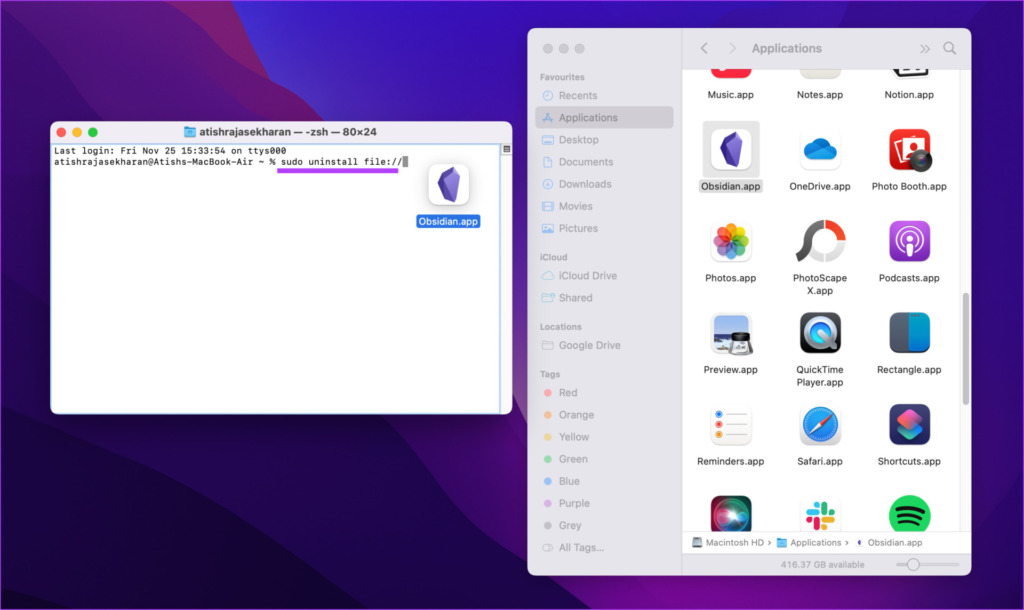
ステップ 3: キーボードの Return キーを押し、求められた場合は管理者パスワードを入力します。
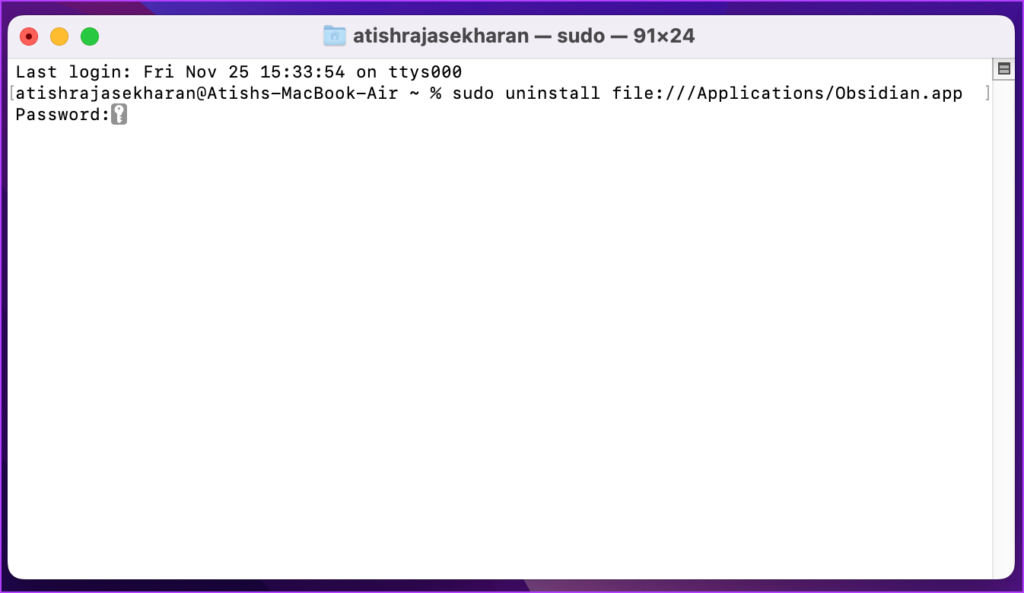
これで完成です。 Mac からアプリを正常にアンインストールしました。ただし、特定の場所から残留ファイルを消去する必要がある場合があります。
とはいえ、アプリを削除して残りのファイルを消去するという面倒な作業に陥りたくない場合は、Mac からアプリをアンインストールする次の方法が非常に役立ちます。フォローしてください。
5.サードパーティ製アプリを使用して Mac 上のアプリをアンインストールする方法
AppCleaner、CleanMyMac、CCleaner などのサードパーティ製ソフトウェアを使用すると、不要なアプリを簡単にアンインストールできます。この記事の例として、CleanMyMac X を使用します。それでは始めましょう。
ステップ 1: App Store にアクセスして、CleanMyMac X を検索します。
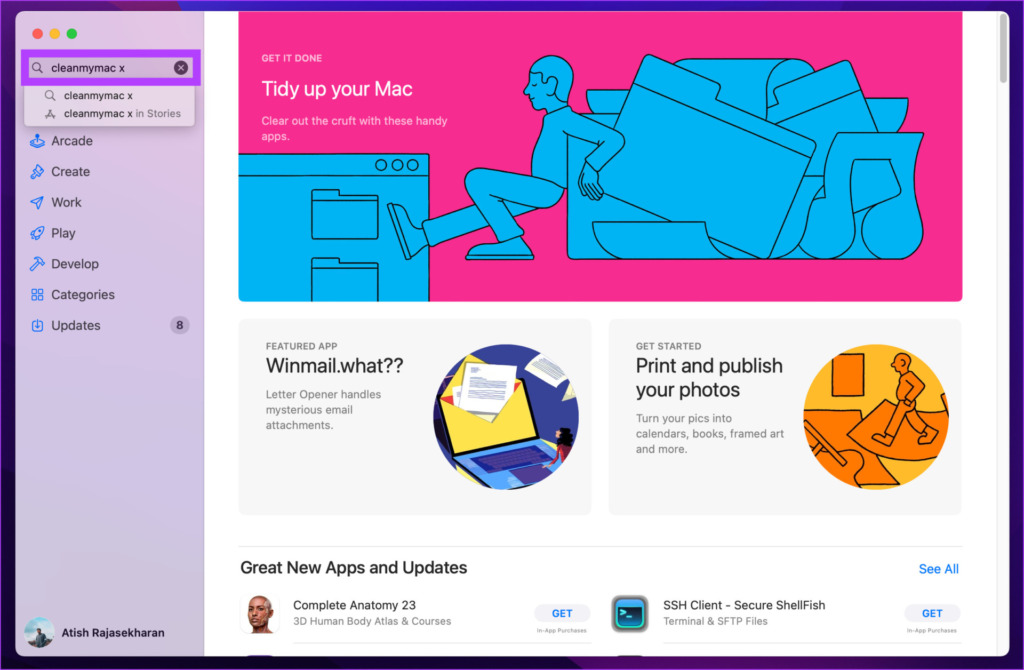
ステップ 2: CleanMyMac X アプリをインストールして実行します。
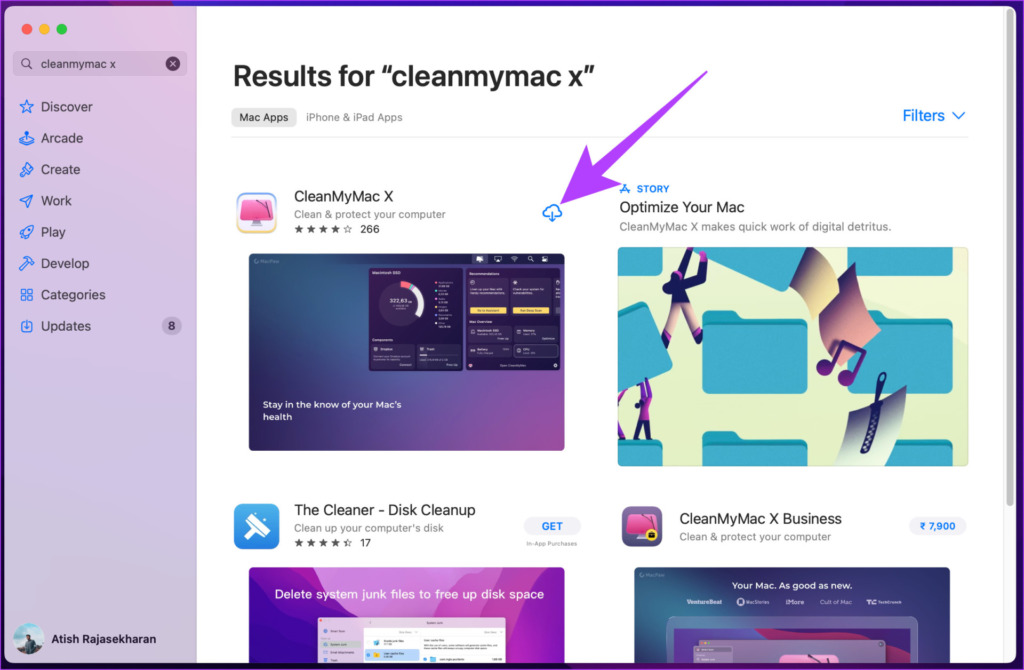
ステップ 3: アンインストーラーに移動し、[すべてのアプリケーションを表示] をクリックします。
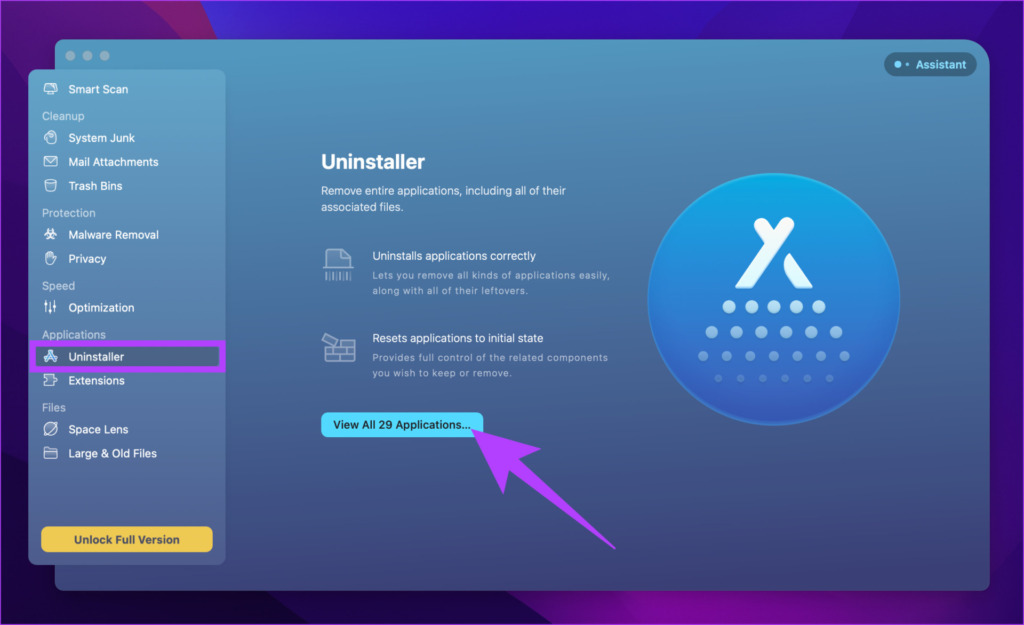
ステップ 4: アプリのアイコンの横にあるシェブロン (矢印) アイコンをクリックします。

ステップ 5: 削除するアプリに関連付けられているデータ/ファイルを選択します
<画像src="https://www.guidingtech.com/wp-content/uploads/How-to-Uninstall-Apps-on-Mac_17-1024x626.jpg"width="640"height="391">
ステップ 6: 最後に、アプリ アイコンの横にあるドロップダウン メニューから [アンインストール] オプションを選択し、[削除] をクリックします。
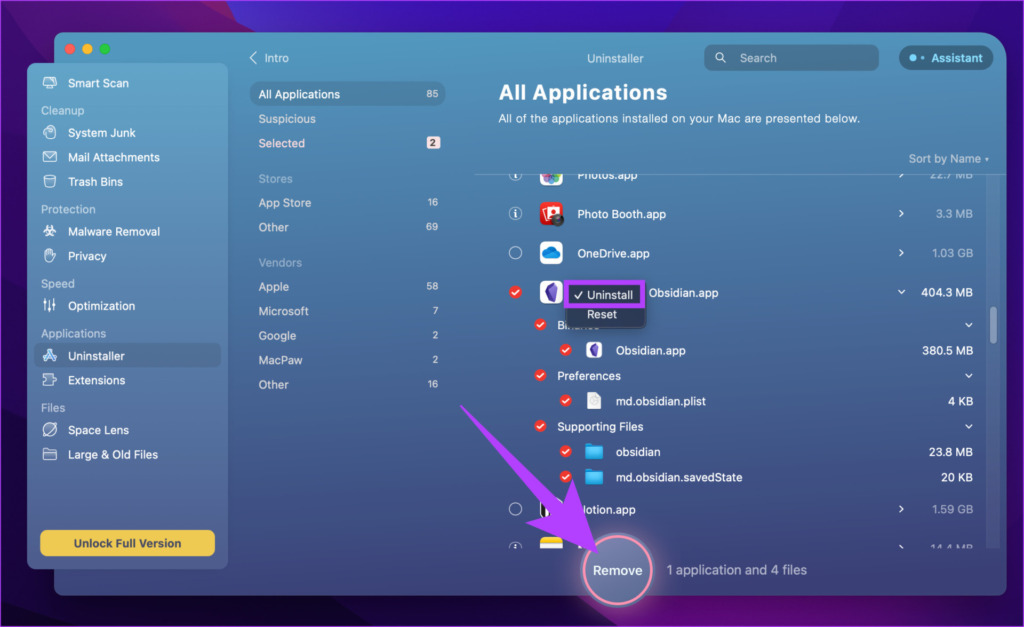
それだけです。かなり簡単ですよね?探しているアプリが見つからなかった場合、それはおそらくシステム アプリであることが原因です。したがって、すべてのアプリをアンインストーラーに入れる方法は次のとおりです。
すべてのアプリをアンインストーラーに入れる方法
ステップ 1: 右上隅にある CleanMyMac X のメニューをクリックし、[設定] アイコンをクリックして、ドロップダウン メニューからの設定。
注: または、[コマンド キー + ,] をクリックしてアプリの設定を開くこともできます。
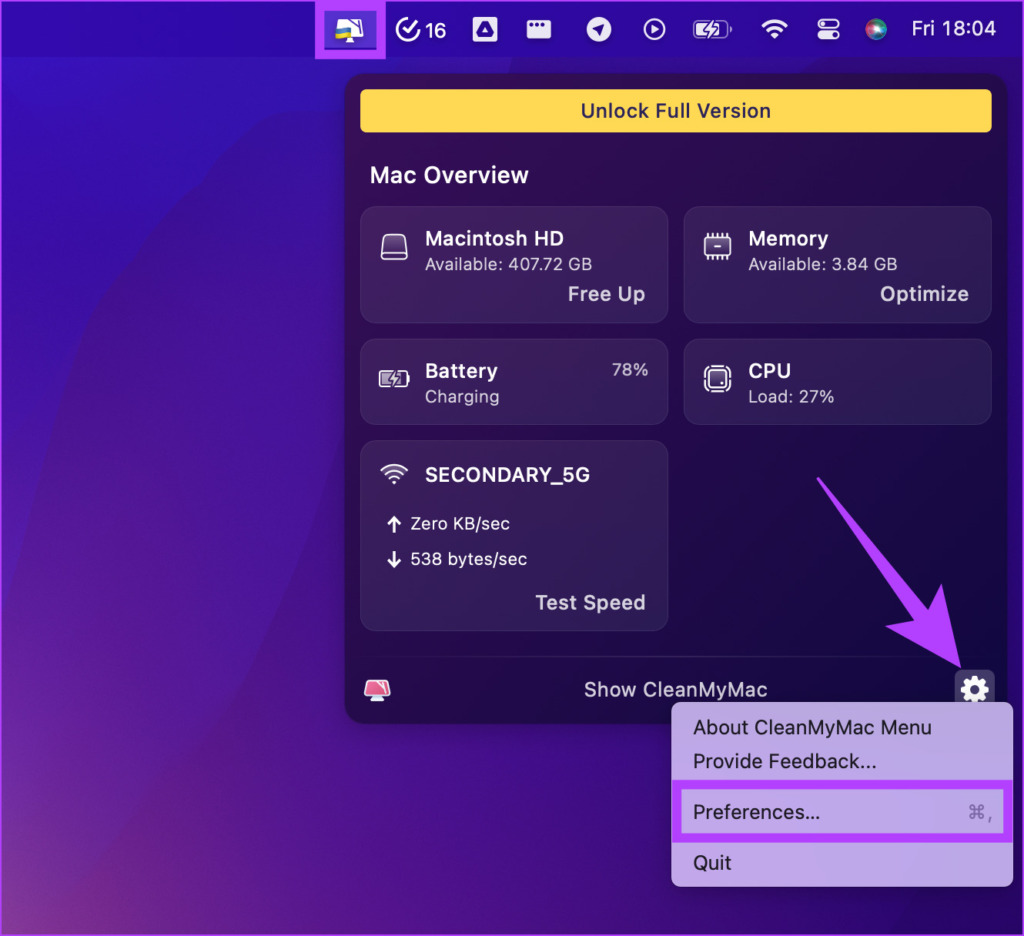
ステップ 2: [無視] を選択します上部ナビゲーションから一覧表示
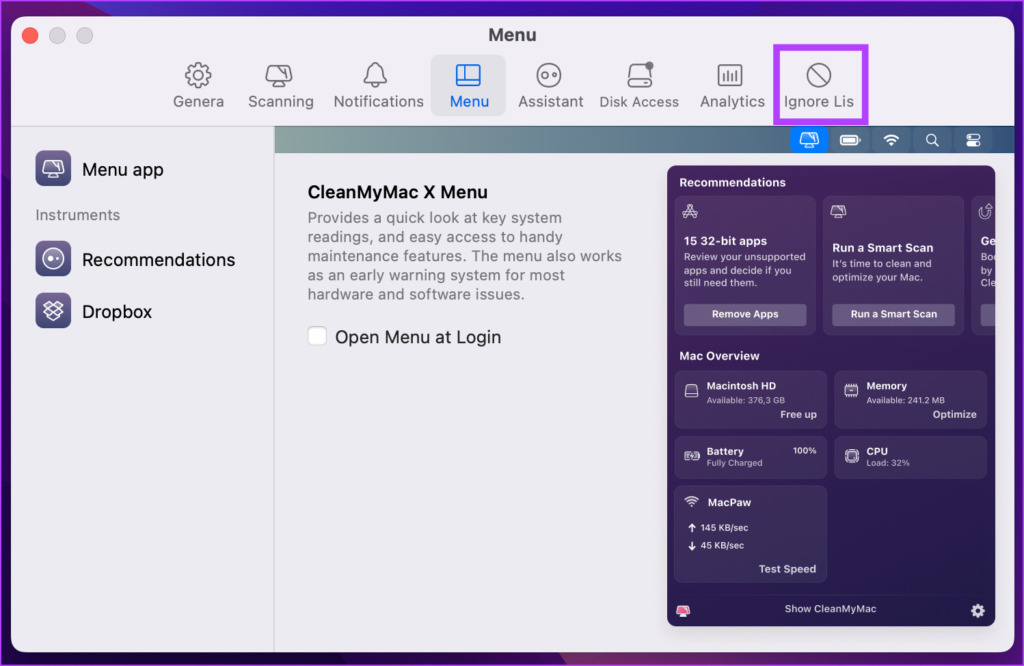
ステップ 3: [無視するリスト] で [アンインストーラー] を選択し、[システム アプリケーションを無視する] のチェックを外します。
それだけです。次に、[設定] ウィンドウを閉じ、[アンインストーラー] タブに移動して、Mac にインストールされているシステム アプリを含むすべてのアプリを見つけます。さらに、FAQ をチェックして疑問を解消してください。
Mac でのアプリのアンインストールに関する FAQ
1. Mac でアプリをアンインストールできないのはなぜですか?
おそらく、削除しようとしているアプリが現在バックグラウンドで実行されているためです。そのため、アプリケーションを強制終了してから、再度アンインストールを試みる必要があります。
2.アプリケーションをアンインストールするとどうなりますか?
アプリケーションをアンインストールすると、アプリケーションに関連付けられたすべてのデータが削除され、アプリケーションは Launchpad から削除されます。
3. Mac でアプリを削除すると、すべてのユーザーのアプリが削除されますか?
いいえ。すべてのユーザーには個別のプロファイルがあり、ユーザー ファイルは互いに隠されています。つまり、Mac でアプリを削除しても、別のユーザーのアカウントからは削除されません。
Mac で未使用のアプリを削除する
Mac からアプリをアンインストールします。何を待っていますか?ほとんど使用していないアプリをアンインストールして、ストレージ スペースを解放し、Mac を新品のように動作させます。さらに、Mac でロックダウン モードを使用してプライバシーを保護する方法を確認することもできます。