編集者の評価: ユーザーの評価:[合計: 0 平均: 0].ilfs_responsive_below_title_1 { width: 300px; } @media(最小幅: 500px) {.ilfs_responsive_below_title_1 { 幅: 300px; } } @media(最小幅: 800px) {.ilfs_responsive_below_title_1 { 幅: 336px; } }
ジオタグ付けは、地理的識別を含むメタデータを写真、ビデオ、QR などのさまざまな種類のメディアに添付するプロセスです。コード、ウェブサイトなど。このタイプのメタデータは地理空間メタデータと呼ばれ、主に緯度と経度の座標で構成されます。高度、方位 (コンパスの方向)、タイム スタンプなどの情報が含まれることもあります。
地理空間メタデータは、メディア ファイルの EXIF 仕様を介して追加されます。ジオタグのプロセスで使用される位置情報など、メディアの技術的な詳細を記録するためのフィールドを定義します。
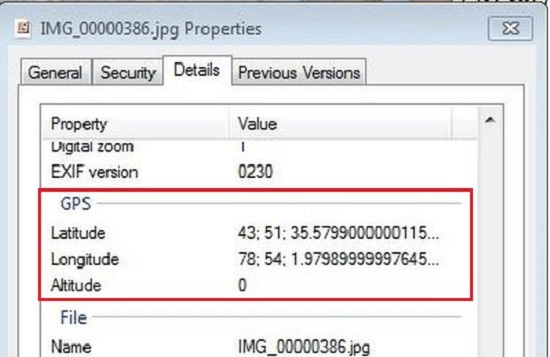
現在、GPS を内蔵したカメラ付き携帯電話が広く使用されているため、オプションが利用可能な場合、写真を撮るときに自動的にジオタグが付けられます。お使いの携帯電話で有効になっています。ただし、写真にジオタグが付けられていない場合は、後でこのプロセスを手動で実行できます。これは、EXIF 仕様が緯度/経度およびその他の位置情報のフィールドを、写真が撮影されたときに空白のままであっても定義しているため可能です。これらのフィールドは、後で手動でジオタグを付けるプロセスで入力できます。
EXIF データを表示し、Windows で任意の画像の地理空間情報を含めるのは非常に簡単です。ファイルを右クリックして、[プロパティ] を選択します。次に、[詳細] タブをクリックし、このページを上下にスクロールして、画像に保存されているすべての種類の EXIF 情報を表示します。このページの GPS セクションには、地理空間メタデータが表示されます。
この記事では、Windows 用の 5 つの無料の一括ジオタグ アプリケーションについて説明します。.
1. GeoSetter
これは、JPG や TIFF などの画像の一括ジオタグ付けや、DNG (Adobe)、SRF (Sony)、ORF (
以下のリンクから GeoSetter をダウンロードしてインストールし、アプリケーションを実行します。インターフェイスの左上にあるフォルダー ナビゲーション バーを使用して、ジオタグを付けたい画像ファイルを含むフォルダーを選択します。または、キーボード ショートカット Ctrl + O を使用することもできます。左側のナビゲーション バーで、フォルダ内の画像のサムネイルを表示できます。画像ファイルを選択するには、そのサムネイルをクリックするだけで、右側のペインに完全な EXIF データが表示されます。同じ位置情報でジオタグを付けたい複数のファイルを選択するには、Ctrl キーを押しながらサムネイルをクリックします。選択範囲を右クリックし、[データの編集] を選択して、[場所] タブを選択します。表示されたボックスに、緯度と経度を 10 進数または 60 進数の形式で入力または貼り付けます。さらに、高度、画像方向 (磁北/地理的北から)、および国、州、都市などのその他の位置情報を入力することもできます。次に、[選択したすべての画像に現在の値を設定する] をクリックし、[場所] セクションの下にある、選択したすべての画像に複製するデータ値を持つすべてのジオタグ チェックボックスを有効にしてから、[OK] をクリックしてこのポップアップを閉じます。 [データの編集] ポップアップ ボックスの左下にある個々のファイル名をクリックして、ジオタグ データが選択範囲内のすべての画像に複製されているかどうかを確認し、[OK] ボタンをクリックします。最後に、ジオタグを付けたばかりのファイルを保存するには、Ctrl + S を押します。それらはすべて同じ元のファイル名で保存されます。以前のファイルのコピー (ジオタグなし) は、アクセスしたい場合に備えて、変更されたファイル名拡張子 jpg_original で保存されます。
Geosetter には、ジオタグ付けと関連する EXIF データの表示に関連する他の同様の機能が多数あります。このアプリケーションを使用していくつかの画像に一括ジオタグを付けましたが、プロセスは非常にスムーズで簡単でした。
クリックここで Geosetter をダウンロードします。
2. EXIFTool
これは Windows 用の興味深いコマンド ライン ツールで、ジオタグ画像を簡単に一括処理するために使用できます。下のリンクをクリックして、ユーティリティの zip ファイルをダウンロードし、内容をディスク上の指定したフォルダに解凍します。
Exiftool は、ソース イメージ ファイル名とすべてのファイルを含む CSV データ ファイルを使用します。連続する列の緯度、経度、高度などの位置ジオタグ。 CSV ファイルのスクリーンショットを以下に添付します。同じ列名を使用し、行間に空白行を残さないようにする必要があります。
次に、一括ジオタグを付けたいすべての画像ファイルを、上記の内容を解凍した同じフォルダーにコピーし、次のコマンドを実行します:
exiftool-v2-csv=book1.csv-o d:\<宛先フォルダー>.
上記のコマンドは、 CSV ファイルは、コンテンツを解凍したのと同じフォルダーに保存されます。別のフォルダーにある場合は、CSV ファイルへの完全なパスを入力する必要があります。また、宛先フォルダー名の後にコマンドの最後に「スペース」と「ドット」が続くことを覚えておいてください。これは、ソース画像ファイルが実行場所と同じフォルダーにあることをユーティリティに伝えます。
EXIFtool をダウンロードするには、ここをクリック
3. GPISync
これは、私がテストして正常に動作し、非常に使いやすい Windows 用の無料の Bulk Geotagging アプリケーションです。
リンクを使用してソフトウェアをダウンロードしてインストールします。以下に用意しました。 [ツール] | [ツール] をクリックします。 EXIF ライターを開き、緯度、経度、および最終標高 (高度) の値を入力してから、[選択して画像に書き込む] ボタンをクリックします。画像ファイルを含むフォルダを参照し、上記の情報でジオタグを付けたいすべてのファイルを選択して、[開く] をクリックします。画面の下半分にジオタグのステータスが表示されます。作業が完了したら、画像ファイルのプロパティをチェックし、正しくジオタグが付けられているかどうかを確認してください。
GPISync は、GPS ファイル (GPX 形式) を使用して GPS 座標と複数の画像との自動同期もサポートしていますが、これは
GPISync をダウンロードするには、ここをクリック
a>.
4. Enny Geotagger
これは、Microsoft Store からダウンロードできる画像の一括ジオタグ付けに非常に優れたアプリケーションです。 Enny Geotagger は、複数の画像を目的の場所に配置してジオタグを付けることができる高品質のマップ (Microsoft) を使用します。上記のアプリケーションで見たように、座標を手動で入力する必要はありません。唯一の欠点は、JPG 画像のみをサポートすることです。
提供されたリンクを使用してアプリケーションをダウンロードしてインストールするだけです。アプリケーションを起動し、[コンピューターから写真を追加] をクリックし、ジオタグを付けたいすべての画像を選択して、[開く] をクリックします。次の画面では、左側のペインにマップが表示され、その右側に追加された画像が表示されます。次に、画像を 1 つずつマップ上の目的の場所にドラッグ アンド ドロップします。検索バーを使用して、すばやく移動できる場所を直接見つけます。さらに、マップの左上にあるドロップダウンを使用して、航空マップ、地形マップなどのマップ スタイルを選択します。
目的の場所に画像をドロップすると、マップが表示されます。その場所にマーカーが挿入され、正確な住所と座標が画面の左下に表示されます。画像を別の場所に移動するには、マーカーをクリックして画像を表示し、新しい場所にドラッグ アンド ドロップします。コンピューターから選択したすべての画像に対して上記の手順を繰り返し、最後にインターフェイスの左上にある [保存] ボタンをクリックして、EXIF 情報を保存します。
拡大できることを忘れないでください。
ここをクリックして Microsoft Store から Enny Geotagger をダウンロードします。
5. PhotoLocator
画像の一括ジオタグ付けの最後のアプリケーション、つまり PhotoLocator に移りましょう。前のアプリケーションと同様に、このアプリケーションも高品質の地図 (OpenStreet Maps) を使用して、場所の座標を手動で入力する代わりに、写真にジオタグを付けます。アプリケーションをダウンロードするためのリンクを以下に示します。
アプリケーションを起動し、インターフェイスの上部にあるフォルダー アイコンをクリックして、ジオタグを付けたい画像を含むフォルダーを選択します。選択した画像は左側のペインにサムネイルの形式で表示され、右側に OpenStreet マップが表示されます。画像に既にジオタグが付けられている場合は、マップ内でマークされます。
ジオタグを付けたい座標に応じて、マップ内の特定の場所に移動し、目的の場所がマップの中心に表示されるようにします。 [センターを保存] ボタンをクリックします。マウスをホバーすると、マップの上部に正確な緯度と経度の座標が表示され、正確な場所を選択するのに役立ちます。
次に、配置するすべての画像を選択します。サムネイルの左上にあるチェックボックスを有効にして、上で保存した場所を適用し、[場所を適用] をクリックしてから [変更を保存] をクリックします。これにより、選択したすべての画像にジオタグが付けられ、プライマリ ファイル名に接尾辞「geo」が追加される別の名前で保存されます。元のファイルは同じフォルダーに保持されます。
もう一度付け加えておきますが、地図を非常に高い縮尺でズームインし、画像を目的の場所に配置して正確なジオタグを付けることができます。 「マップ レイヤー」アイコンをクリックして、OpenStreet マップが提供するさまざまなオーバーレイを選択することもできます。
ここをクリックして PhotoLocator をダウンロードしてください。
結びの言葉:
無料のアプリケーションが多数あります。写真にジオタグを付けるために使用できるワールド ワイド ウェブ。それぞれのアプリケーションとその機能について少し時間をかけて、どのアプリケーションが要件に適合し、簡単に使用できるかを判断してください。私が選んだのは Enny Geotagger です。使いやすさと目的の場所に移動するための Microsoft Maps の可用性により、すべての中で最も便利であることがわかったからです。
