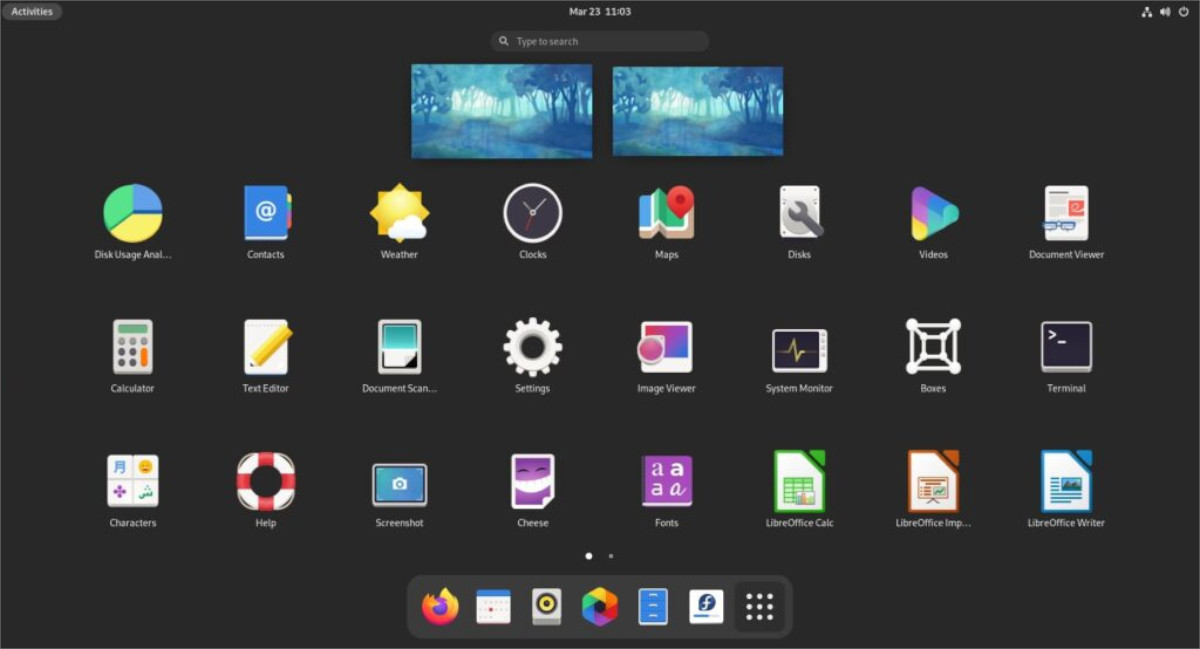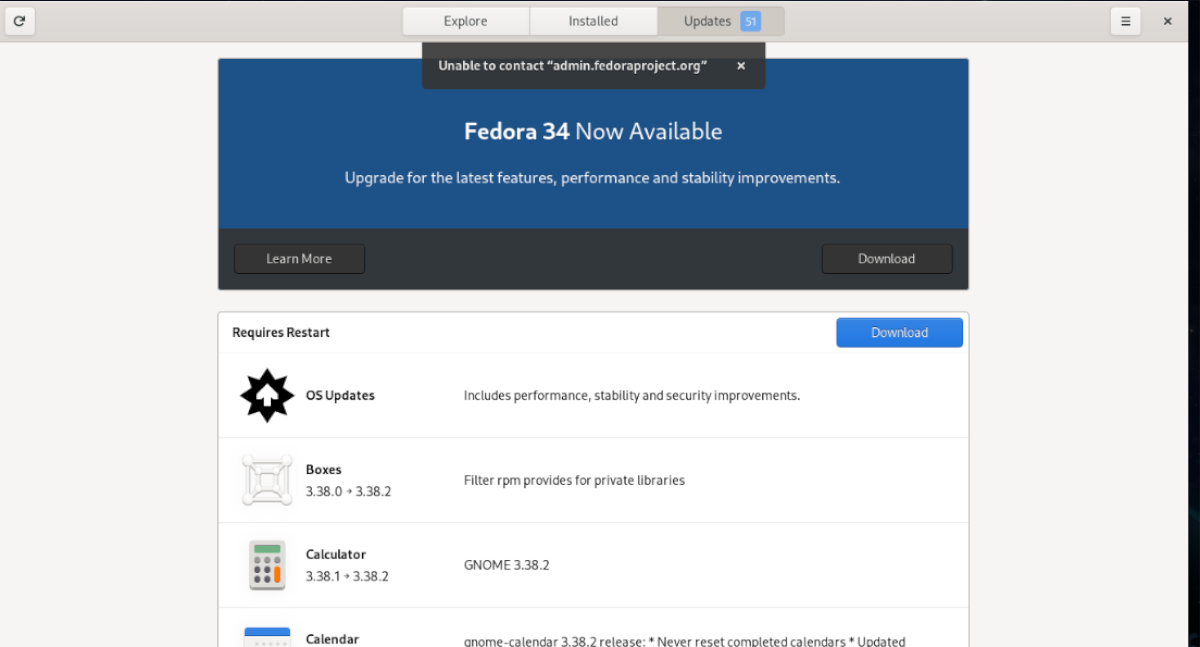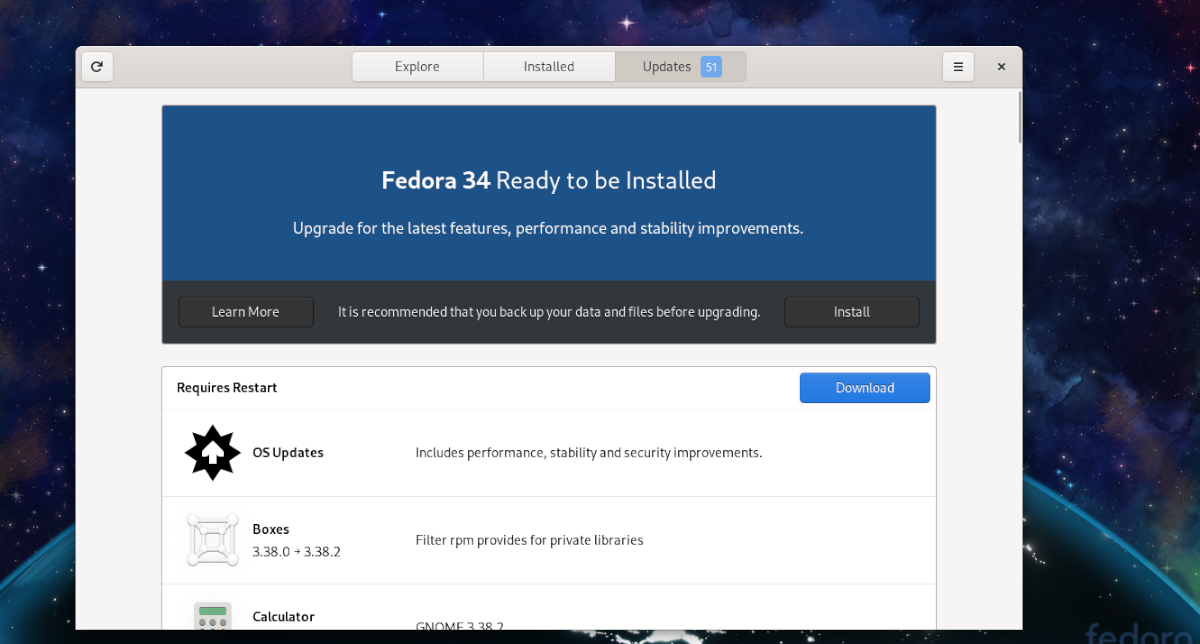Fedora34はこちら!それに伴い、まったく新しいデスクトップ環境が登場します:Gnome 40!この新しいリリースを試すのを辛抱強く待っていたなら、この記事はあなたのためです! Fedora 34にアップグレードする方法について説明します!
>Fedora34をダウンロードして新鮮に試してみてください
Fedora 33がインストールされておらず、34に直接アップグレードできない場合、または別のディストリビューションを使用してチェックアウトしたい場合は、Fedora34をダウンロードすることをお勧めします。
Fedora 34を手に入れて新鮮に試すには、まず Fedora公式ウェブサイトにアクセスしてください。 Webサイトにアクセスしたら、「Fedora Workstation」を見つけて、「今すぐダウンロード」ボタンをクリックします。
マウスで[今すぐダウンロード]をクリックすると、ダウンロードページに移動します。ここから、「Linuxの場合ですか、それともISOファイルが必要ですか?」を見つけます。オプション。次に、「Fedora 34:x86_64 DVD ISO」の横にある「ダウンロード」ボタンを選択して、最新のFedoraを入手します。または、WindowsまたはMac OSを使用している場合は、Fedora MediaWriterをダウンロードします。
Fedora 34 –Gnomeソフトウェアへのアップグレード
Fedora 34へのアップグレードは、主にオペレーティングシステムのGnomeリリースを使用する場合、GnomeSoftwareを使用して行うのが最適です。アップグレードプロセスを開始するには、インターネットに接続していることを確認してください。次に、「ソフトウェア」アプリケーションを起動します。
Gnome Softwareアプリをロードして、最新のアップデートとアプリを確認します。使用する準備ができたら、アプリの「更新」ボタンをクリックします。このボタンをクリックすると、ソフトウェアのアップデートとページ上部のバナーが表示されます。
このバナーには、「Fedora34が利用可能になりました。最新の機能、パフォーマンス、安定性を向上させるためにアップグレードしてください。」 「ダウンロード」ボタンを見つけてクリックします。または、[詳細]を選択して、新しいリリースについて学習します。
マウスで「ダウンロード」ボタンをクリックすると、GnomeSoftwareはFedora34にアップグレードするために必要なすべてのソフトウェアのダウンロードを開始します。遅い場合は、このダウンロードが完了するまでに長い時間がかかる可能性があることを理解してください。インターネット接続。しばらくお待ちください。
ダウンロードプロセスが完了すると、Gnome Softwareには、Fedora33システムを新しいFedora34にアップグレードするために必要なすべてのパッチが含まれます。ここから、ソフトウェアアプリの[再起動してインストール]ボタンを見つけてクリックします。
「再起動してインストール」ボタンを選択すると、FedoraはPCを特別なモードで再起動します。このモードでは、FedoraはシステムのインストールとFedora33からFedora34への移行を開始します。繰り返しになりますが、これにはしばらく時間がかかります。座って、アップグレードが行われるようにします。
アップグレードプロセスが完了すると、Fedoraが再度起動し、Fedora 34にロードされます。ここから、新しいリリースを使用するために必要なのはパスワードを入力。
Fedora 34 –ターミナルへのアップグレード
Gnome SoftwareはFedoraのすべてのスピン(KDEやCinnamonなど)に搭載されているわけではないため、誰もがGnomeSoftwareを使用してFedora34にアップグレードできるわけではありません。さらに、一部のFedoraユーザーは、コマンドラインを使用してアップグレードすることを好みます。
コマンドラインからFedora33システムをFedora34にアップグレードする場合、最初のステップはFedoraデスクトップでターミナルウィンドウを開くことです。これを行うには、キーボードの Ctrl + Alt + T を押すか、アプリメニューで「ターミナル」を検索してそのようにします。
ターミナルウィンドウが開いて使用できるようになったら、 dnf update コマンドを使用してFedora33システムを現在のシステムにアップグレードします。最新のパッケージをインストールするか、Fedora34に移行するのに苦労する必要があります。
sudo dnf update
更新が完了したら、「dnf-plugin-system-upgrade」パッケージをインストールする必要があります。このパッケージはコマンドラインからのアップグレードを容易にするため、インストールする必要があります。
sudo dnf install dnf-plugin-system-upgrade
最新のFedoraアップグレードツールをセットアップしたら、DNF内の最新の34個のパッケージをすべてダウンロードします。現在Fedora33を使用しているため、バージョン34をダウンロードするようにFedoraに指示する必要があります。
アップグレードパッケージをダウンロードするには、 system-upgrade download コマンドを使用します。覚えておいてください。このコマンドは、完了するまでに少し時間がかかる場合があります。 Fedoraは大きなオペレーティングシステムであり、ダウンロードするものはたくさんあります。
sudo dnf system-upgrade download--releasever=34
ダウンロードが最終的に完了し、すべてのFedora 34パッケージが完了してインストールの準備ができたら、システムアップグレードの再起動コマンドを使用します。このコマンドは、GnomeSoftwareと同様にFedoraPCを再起動し、アップグレードプロセスを開始します。
sudo dnfsystem-アップグレードの再起動
予想どおり、アップグレードプロセスにはかなりの時間がかかります。アップグレードが完了すると、Fedoraが再起動し、ログインできるようになります。再度ログインすると、Fedora34を使用することになります。
<!-。pagination-single->