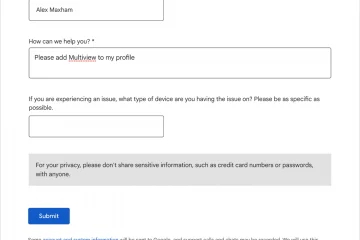でAMDの技術を実行する方法
ビデオゲームをプレイするときに画面が裂けるのが好きな人は誰もいません。Vsyncはそれを防ぐために素晴らしい仕事をしていますが、そうではないもっと堅牢なものが必要です。その過程で私たちのゲームのパフォーマンスをタンクします。 NvidiaのG-Syncは、パネルにテクノロジーが組み込まれたモニターに追加料金を払ってもかまわない場合に最適なオプションですが、レッドチームに向かってフェンスをのぞきこみ、AMDのFreeSyncの代替案を切望して見ないことは困難です。費用はかかりません。
以前は、G-Syncモニターを購入すると、Nvidiaのエコシステムにロックされ、FreeSyncがAMDのエコシステムにロックされ、2つの
幸いなことに、Nvidiaはゆっくりとしかし確実にG-Syncテクノロジーを開放し、FreeSyncモニターの所有者がNvidiaグラフィックカードを使用したAdaptive Syncアプローチの恩恵を受けられるようにし、AMD RadeonGPUがグリーンチーム独自のテクノロジーを利用できるようにします。 。心配しないでください。すべてがどのように機能するかを説明します。
ほとんどの人の頭に浮かぶ主な質問は、AMDグラフィックカードをG-Syncモニターで使用できるのか、NvidiaグラフィックカードをFreeSyncモニターで使用できるのかということです。答えは、どのグラフィックカードもほとんどすべてのディスプレイで動作し、画像は他の画面と同じように表示されるということですが、G-SyncまたはFreeSyncによって提供される可変リフレッシュレートを
ティアリングなし
ティアリング
画面ティアリングとは何ですか?
私たちは皆、ゲームをプレイするときにスムーズな体験をしたいと思っています。そのため、多くの人が fpsを上げるそれが行くのと同じくらい高い。ただし、フレームレートがモニターのリフレッシュレートを超えると、一部のセグメントでフレームが前の画像に貼り付いて、ゲームがばらばらになる場合があります。これはいわゆる画面ティアリングです。
FreeSyncとは何ですか?
FreeSync、G-Sync、およびVsync(別名垂直同期)は、フレームレートをモニターのリフレッシュレートと同期させることにより、画面のティアリングに対抗します。
Vsyncは、ソフトウェアベースの同期アプローチを採用した最初の製品でした。これにより、ほとんどの人がゲームのメニューに移動してスイッチをオンにすることでVsyncを使用できるため、幅広いサポートを利用できますが、確かに独自の問題があります。 Vsyncをオンにした状態でフレームレートがモニターのリフレッシュレートを下回った場合、機能は調整されず、代わりに画面が途切れる原因になります。
FreeSyncとG-Syncはどちらも、モニター自体に組み込まれた適応同期テクノロジーを使用し、グラフィックカードとのこの合理化された通信を使用して、システムが常にポンピングしているフレームレートに合わせてスケーリングします。 G-Syncは独自仕様であり、2013年の導入以来ほとんどNvidiaグラフィックカードにロックされていますが、FreeSyncは常にロイヤリティフリーであるため、その名前が付けられています。
AMD RadeonグラフィックカードはG-Syncを使用できますか?
久しぶりですが、正確には6年ですが、Nvidiaは2019年に、オープンスタンダードをサポートすることをついに発表しました。 AMDRadeonグラフィックカードがG-Syncを使用できるようにする。やあ!ただし、大きな注意点が1つあります。必要なHDMI-VRRとAdaptive Sync over DisplayPortのサポートは、新しいG-Syncモジュールにのみ付与され、すでに市場に出ている古いG-Syncモニターの大部分はAMDユーザーにとってのメリット。
幸いなことに、PlayStation5とXboxSeries Xの所有者は、最終的には選択したモニターを手に入れるのが簡単になり、PCのAMDユーザーは、対応可能なハイエンドのG-SyncUltimate画面を検討できる可能性があります。ぎこちないリフレッシュレートと解像度、HDR1000、および優れた色の。悪いニュースは、Nvidiaがまだオープンスタンダードをサポートしているモニターとサポートしていないモニターを簡単に見つけることができず、買い物をするのが面倒になっていることです。
>G-Sync互換イニシアチブとは何ですか?
G-Sync互換イニシアチブ、または「Nvidia FreeSync」は、 2019年にCESで最初に発表された。最初はRTX2060とそれに関連するドライバーアップデートと一緒にリリースされました。現在、G-Syncを標準でサポートできる10シリーズのNvidiaグラフィックカード以降は、FreeSyncパネルの恩恵を受け、モニターの設定でこの機能を有効にできます。
Nvidiaは、増え続ける
画面がリストに表示されない場合でも、希望を失うことはありません。同社は「機能するかもしれないし、部分的に機能するかもしれないし、まったく機能しないかもしれない」と述べているので、自信が持てないかもしれませんが、オフィスのいくつかの検証されていないFreeSyncモニターで動作しています。そしてそれは素晴らしく見えます。最悪の場合、G-Sync互換設定を有効にすると画面がちらついたりぼやけたりすることがありますが、コントロールパネルを掘り下げてすばやく設定し、自分で試してみるのと同じくらい簡単です。
FreeSyncモニターでG-Sync互換性を有効にする方法
最初に行う必要があるのは、DisplayPort(または、GTX16シリーズ/RTX20/30シリーズカードを使用している場合はHDMI2.1)経由で接続していることを確認することです。古いHDMI規格は可変リフレッシュをサポートしていないためです。この機能でレート。また、最新バージョンのWindows 10を実行している必要があります。完全に確実にするために、最初に
正しく接続し、最新のドライバをインストールしたら、モニターの設定でFreeSyncを有効にする必要がある場合があります。オンスクリーンディスプレイの画像セクション内にある可能性があります。ここで、Windowsクロックの横のバーにNvidiaロゴがない場合は、上矢印をクリックして非表示のアイコンを表示し、Nvidiaアイを右クリックします。 [Nvidiaコントロールパネル]を選択し、[解像度の変更]をクリックします。
FreeSyncモニター(Nvidiaロゴが付いているモニターである可能性が高い)を選択し、更新を利用可能な最高に調整します。 Asus ROG Strix XG32VQ モニターでは、これを使用して最大リフレッシュレートを144Hzから120Hzにダイヤルバックします。サポートを提供するためにドライバーなので、その可能性に備えてください。
次に、Nvidiaコントロールパネルの[ディスプレイ]の下にある[G-Syncのセットアップ]タブを選択し、[G-Syncを有効にする、G-Sync互換]がオンになっていることを確認します。
FreeSyncディスプレイを選択します。ここでも、Nvidiaの目のロゴが表示され、[選択したディスプレイモデルの設定を有効にする]をオンにします。Nvidiaコントロールパネルウィンドウの右下にある[適用]をクリックし、モニターはすべてのG-Sync互換マジックにすばやく再接続する必要があり、テストして互換性を確認できます。
運が良ければそれで終わり、お気に入りのゲームを引き裂くことなくプレイでき、モニターのリフレッシュレートのスムーズさがNvidiaカードに同期されます。
Nvidiaは、2013年にG-Syncの便利な小さなデモを作成し、
運が悪ければ、FreeSync対応の弱いディスプレイで可能であるとNvidiaが言っているぼやけやちらつきが発生する可能性があります。
FreeSyncの問題のトラブルシューティング
拡張することでモニターのFreeSyncの問題を軽減できる可能性がある
モニターがより低い周波数範囲を使用できるかどうかを確認するには、CRUソフトウェアをダウンロードして、パネルのFreeSync範囲を拡張してみてください。
CRUアプリがインストールされている場合は、メイン画面の上部にあるFreeSyncモニターの名前の横にある[編集]ボタンをクリックして、より低い頻度で追加する必要があります。
拡張ブロックを追加してこの周波数範囲を一致させます。次の画面にFreeSync範囲データブロックが表示されない場合は、追加して[OK]をクリックします。
次に、PCを再起動し、Pendulumデモを使用して新しい範囲をテストします。画面が真っ暗になったり、アーティファクトに気付いた場合は、デモの開始時にCRUの周波数を下げて再起動し、最初からやり直す必要があります。
それはそれと同じくらい簡単です–モニターに組み込まれたG-Syncハードウェアに余分な費用をかけることなくG-Syncの互換性。この機能を