Windows 11 コンピューターで音楽またはビデオ ファイルを再生すると、「オーディオ デバイスがインストールされていません」というエラーが表示されますか?これは通常、Windows がオーディオ デバイスの検出または通信に失敗した場合に発生します。これは、ソフトウェアが Windows コンピューターのオーディオ出力デバイスを検出できない場合に発生します。
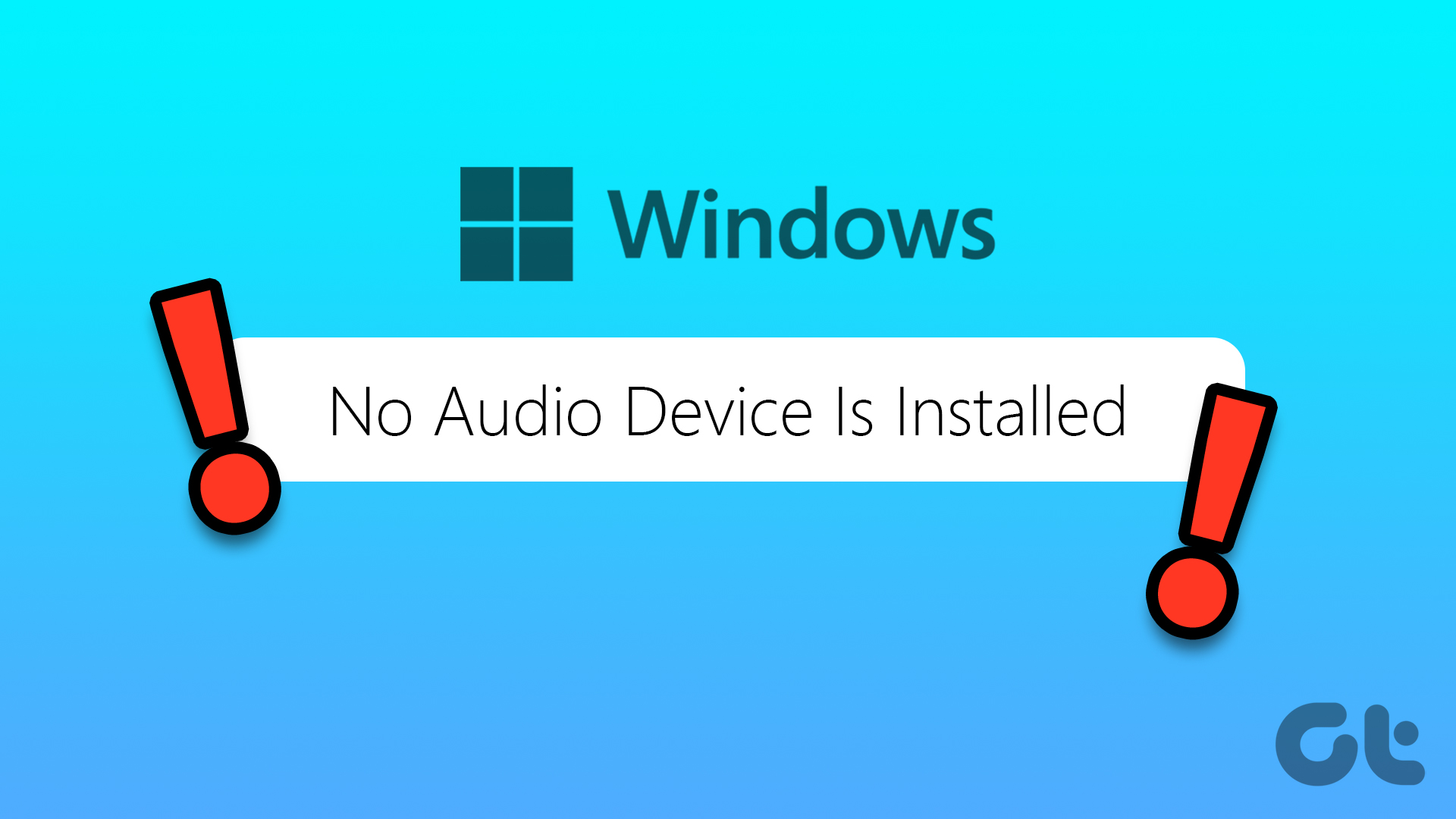
設定の誤りからドライバの不具合まで、いくつかの要因が原因である可能性がありますWindows 11 の「オーディオ デバイスがインストールされていません」エラー。エラーの原因がわからない場合は、次のトラブルシューティングのヒントを試してください。
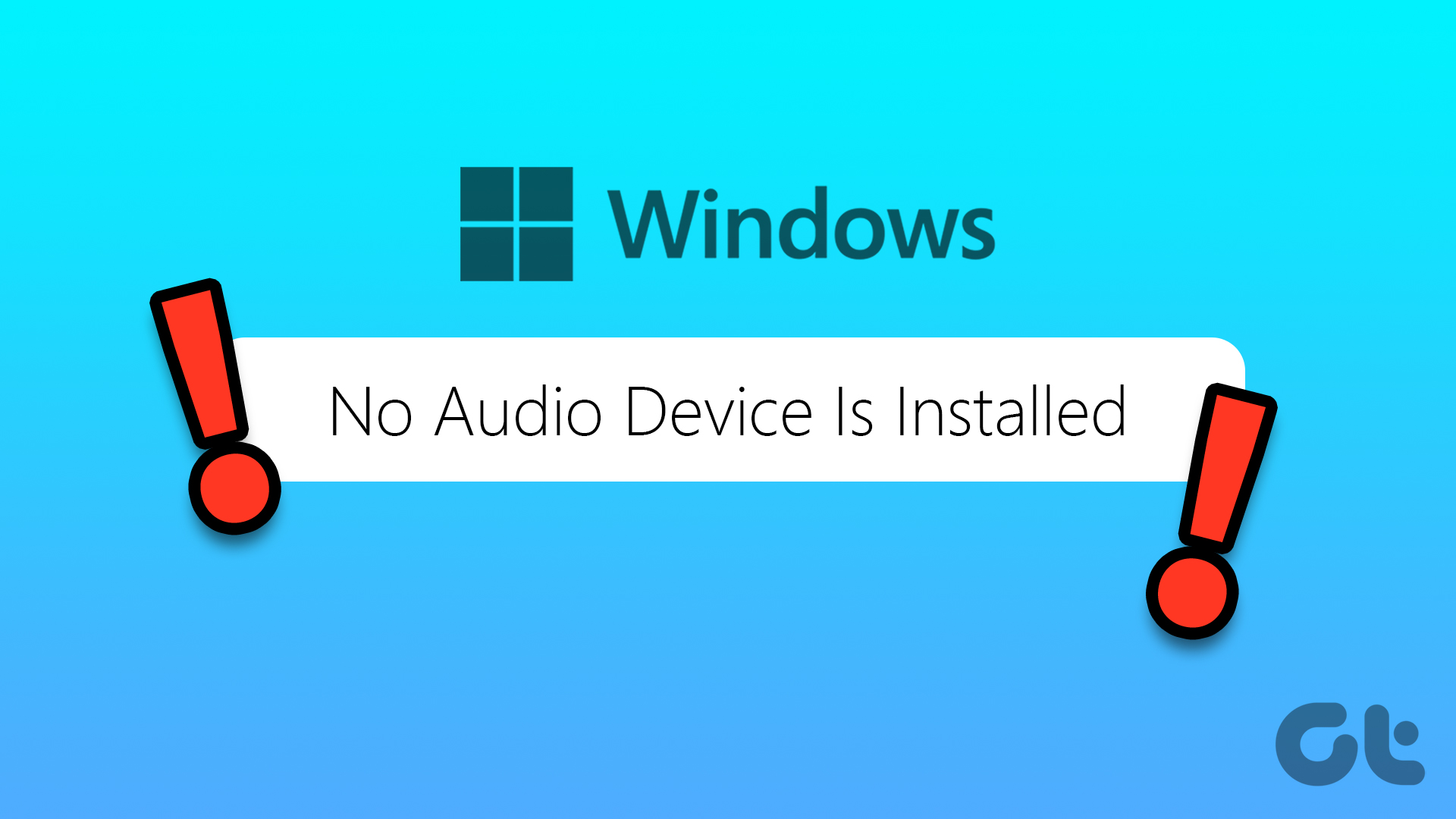
1.外付けオーディオ デバイスの切断と再接続
外付けオーディオ デバイスに問題がある場合は、コンピュータへの接続を確認する必要があります。ケーブルの場合は、オーディオ デバイス (ヘッドフォンやスピーカーなど) を取り外して、再度接続します。Bluetooth ヘッドフォンやスピーカーを使用している場合は、ペアリングを解除してコンピューターに再接続します。
マイナーな接続の問題です。これで問題が解決し、「オーディオ デバイスがインストールされていません」というエラーが修正されます。
2. Windows でオーディオ デバイスを有効にする
次に、Windows でオーディオ デバイスを誤って無効にしていないことを確認する必要があります。多数のヘッドフォン、Bluetooth ヘッドフォン、およびスピーカーをコンピューターに接続すると発生する可能性があります。確認して修正する方法は次のとおりです。
ステップ 1: タスクバーの右下隅にあるスピーカー アイコンを右クリックし、表示されるメニューから [サウンド設定] を選択します。
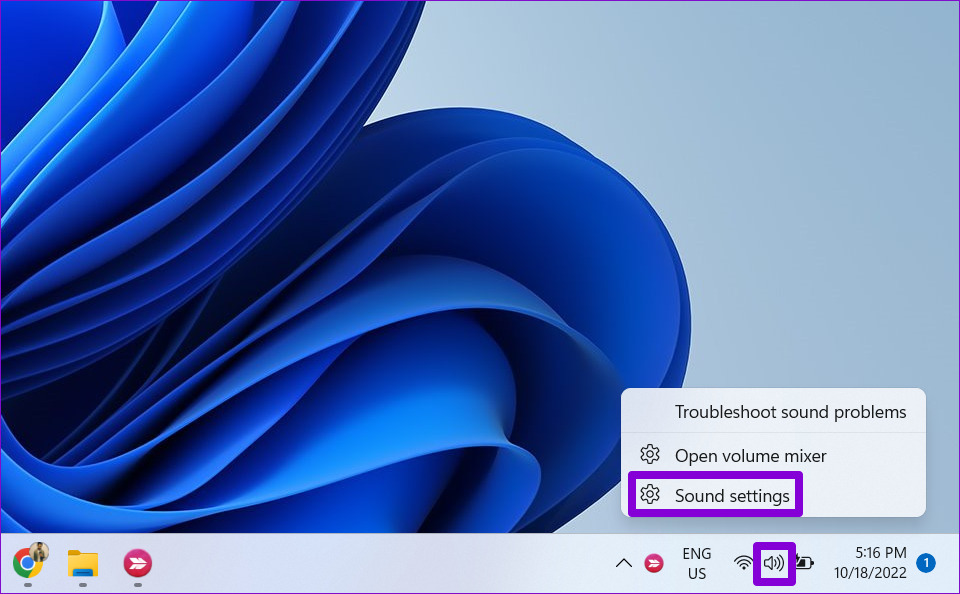
ステップ 2: [設定] ウィンドウの [システム] セクションで、右側のペインから [サウンド] をクリックします。次に、[詳細設定] セクションまで下にスクロールし、[その他のサウンド設定] をクリックします。
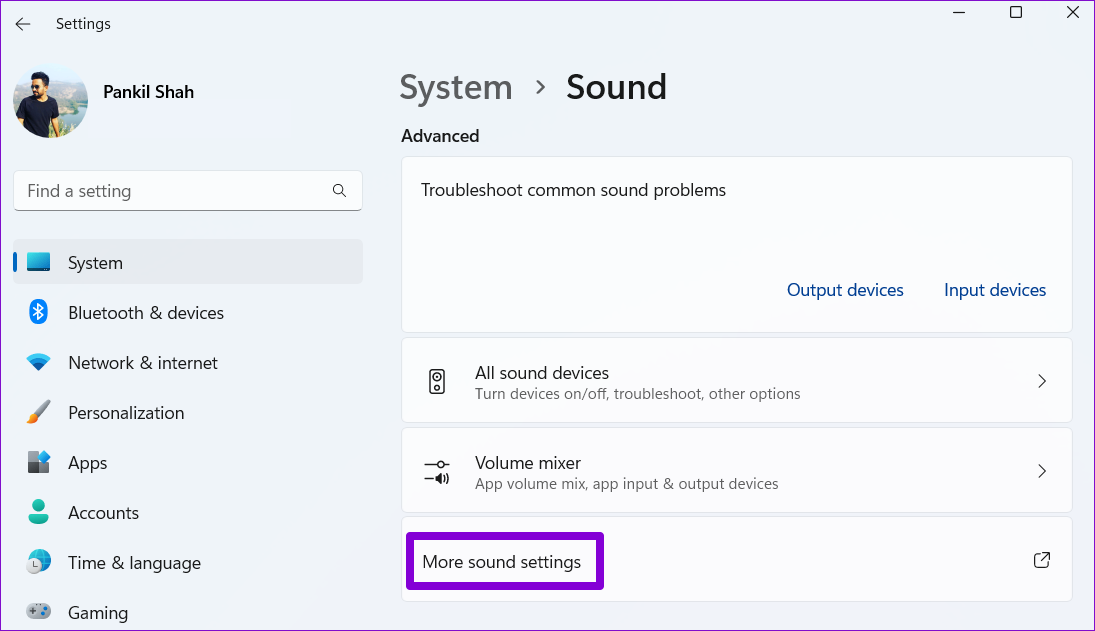
ステップ 3: [再生] タブで、無効になっているオーディオ デバイスを見つけます。それを右クリックして [有効にする] を選択します。
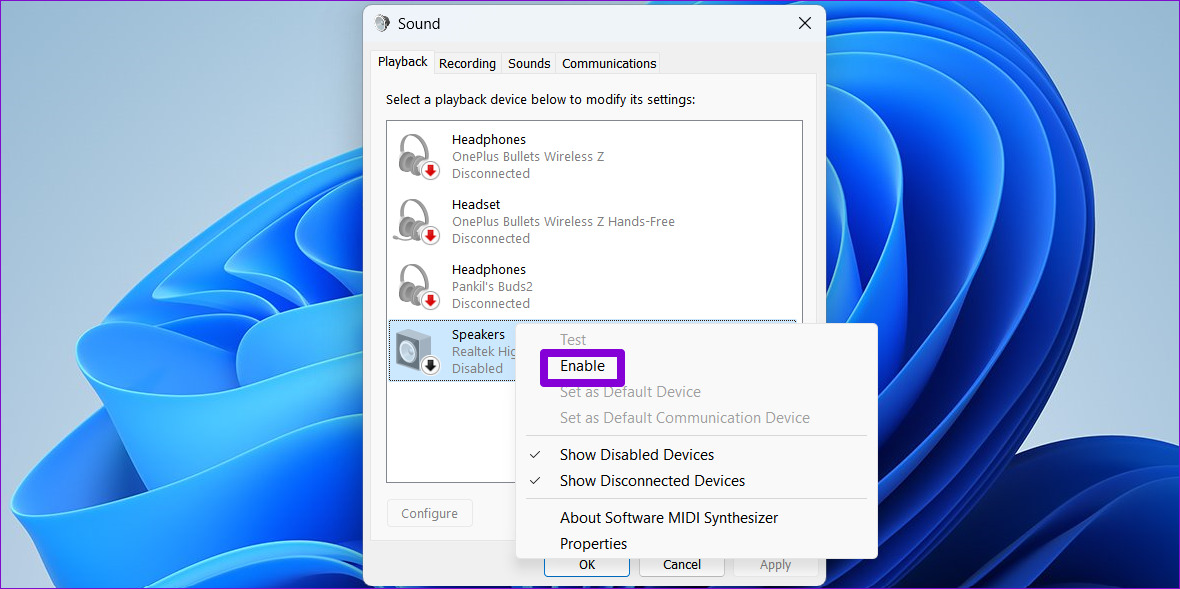
デバイスがリストに表示されない場合は、[再生] タブ内の任意の場所を右クリックし、[無効なデバイスを表示] オプションを選択します。デバイスが表示されたら、それを右クリックして [有効にする] を選択します。
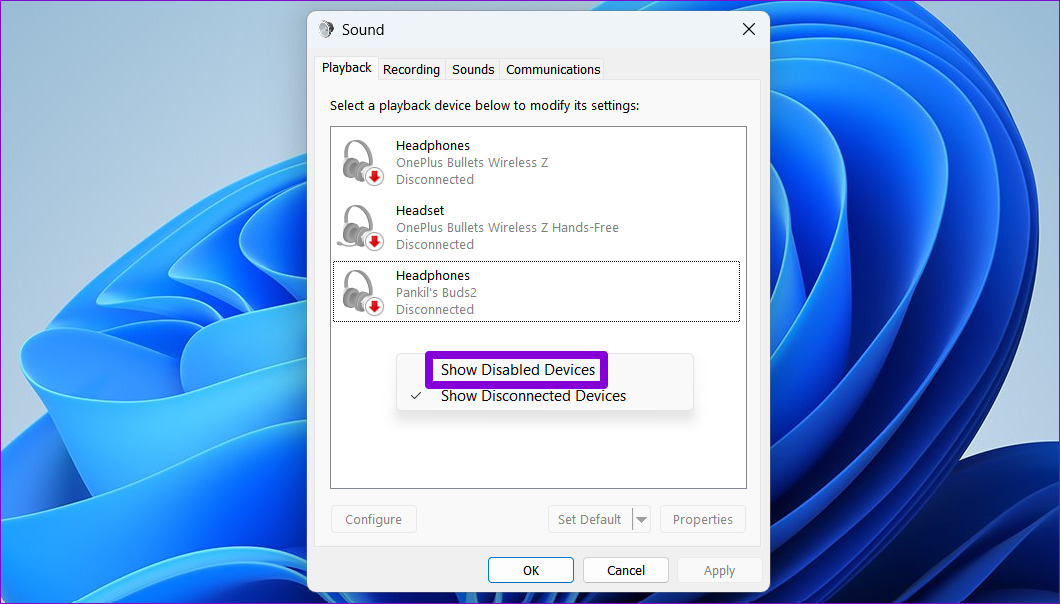
3. Playing Audio Troubleshooter を実行する
Windows に組み込まれているトラブルシューティング ツールは、システム関連の問題やエラーを修正する際に非常に効果的です。この場合、オーディオの再生のトラブルシューティング ツールを実行して、Windows がコンピュータのオーディオ関連の問題を検出して修正できるようにします。
ステップ 1: [スタート] メニューをクリックし、歯車アイコンをクリックして設定アプリを起動します。
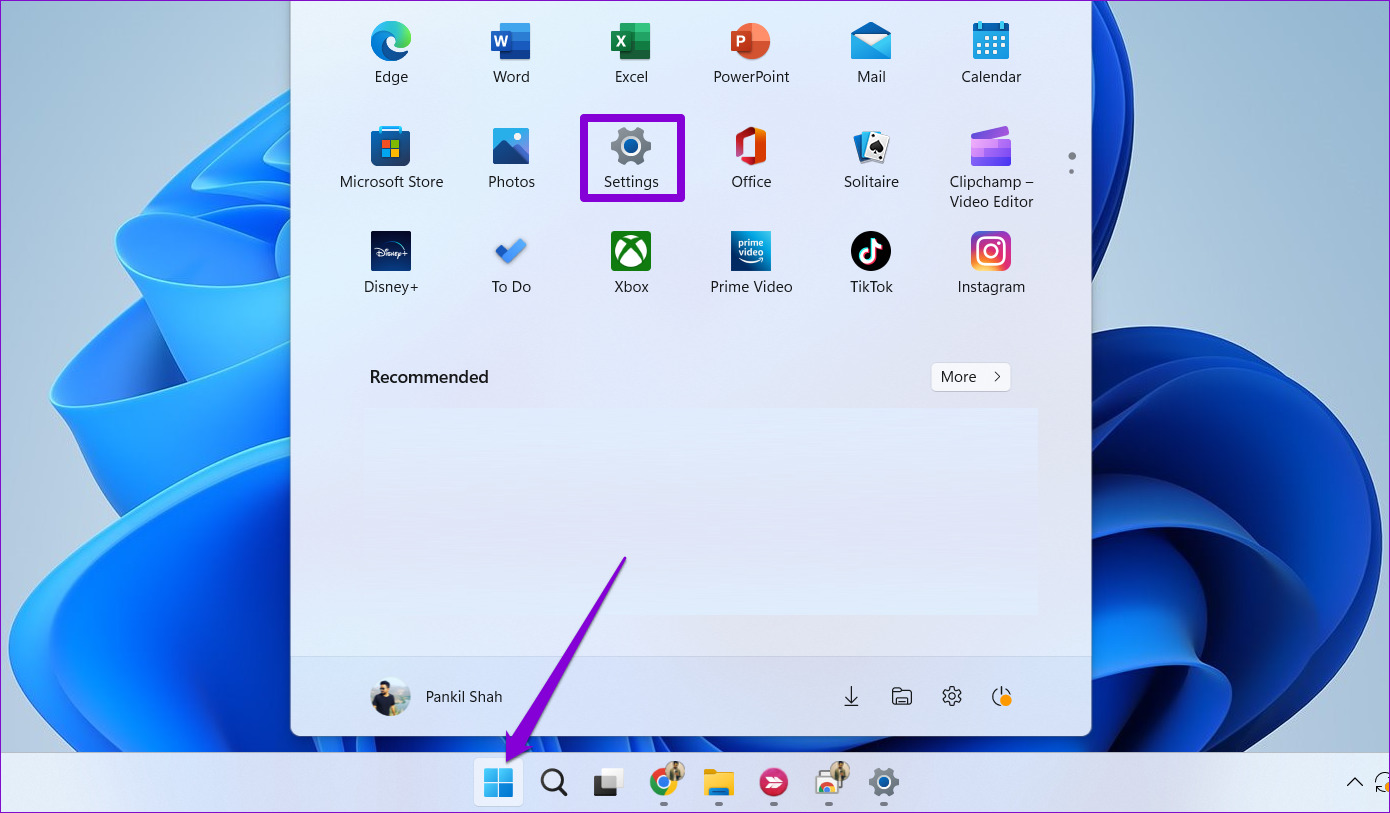
ステップ 2: [システム] タブで、[トラブルシューティング] をクリックします。
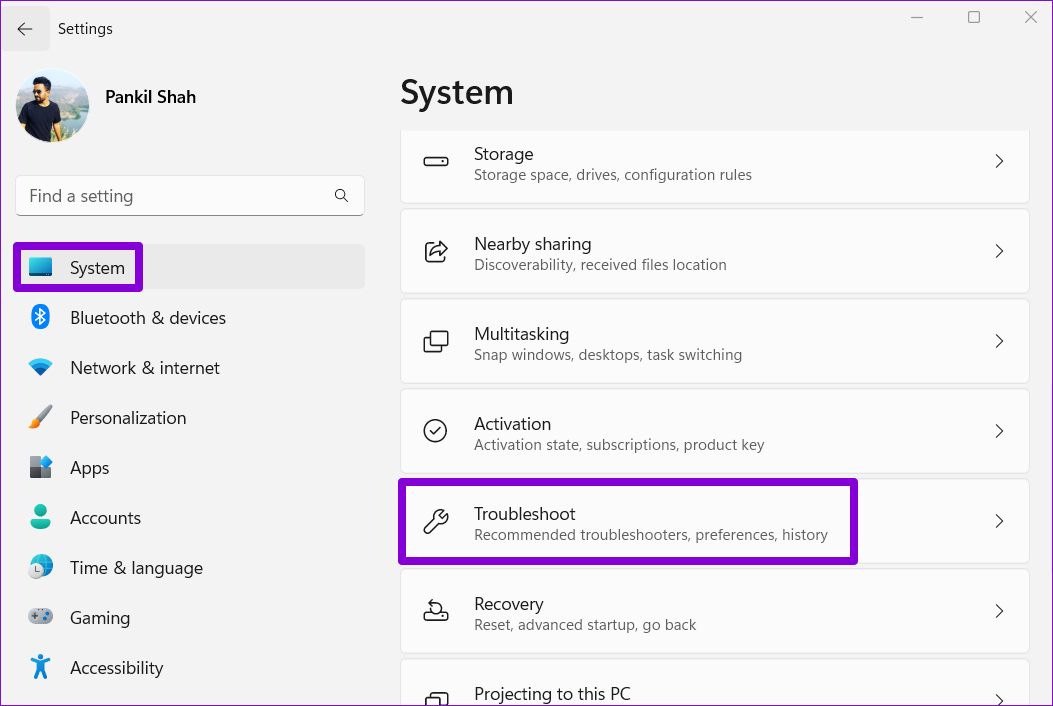
ステップ 3: その他のトラブルシューティング ツールを選択します。
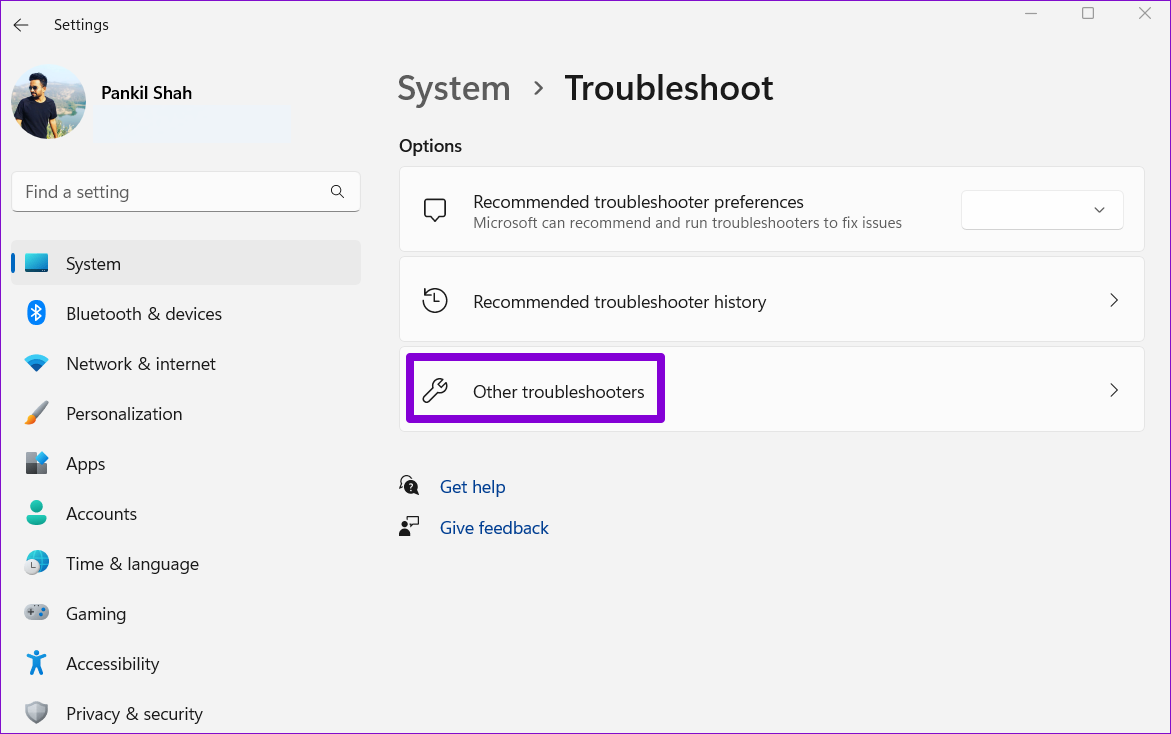
ステップ 4: [オーディオの再生] の横にある [実行] ボタンをクリックします。
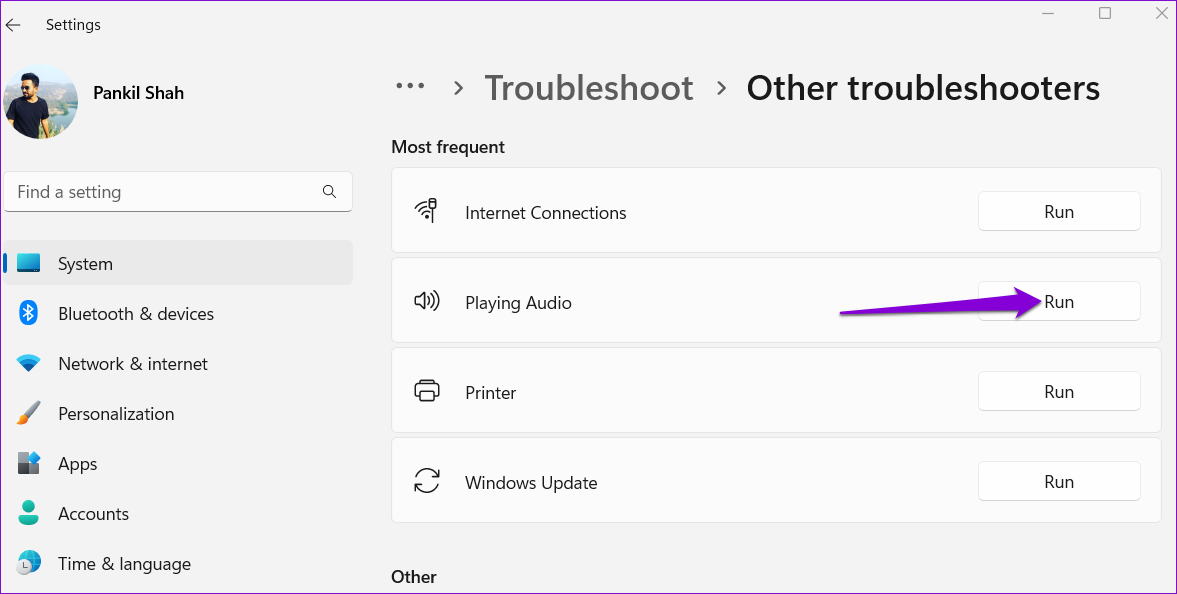
トラブルシューティング担当者が問題を解決するのを待ちますあなたのシステムとエラーはその後気にしないはずです.
4.オーディオ サービスを確認する
コンピューターでオーディオを機能させるために、Windows は Windows オーディオと Windows オーディオ エンドポイント ビルダーの 2 つのシステム サービスに依存しています。これらのサービスのいずれかが何らかの理由で実行されていない場合、Windows 11 でオーディオの問題が発生する可能性があります。これらを修正するには、次の手順を実行します。
ステップ 1: Windowsキー + R ショートカットを使用して、[実行] ダイアログ ボックスを開きます。ボックスにサービスを入力して Enter キーを押します。
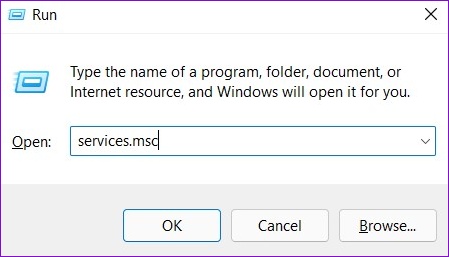
ステップ 2: [サービス] ウィンドウで、一番下までスクロールして、リストから Windows オーディオを探します。それをダブルクリックしてプロパティを開きます。
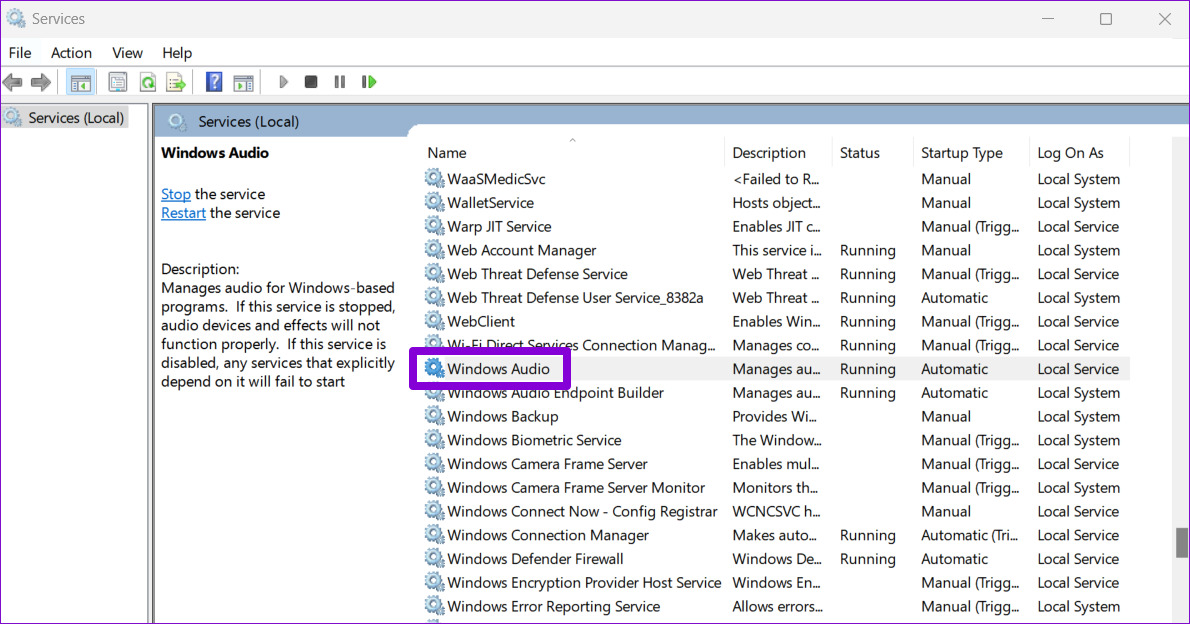
ステップ 3: スタートアップの種類を [自動] に変更し、[適用]、[OK] の順にクリックします。
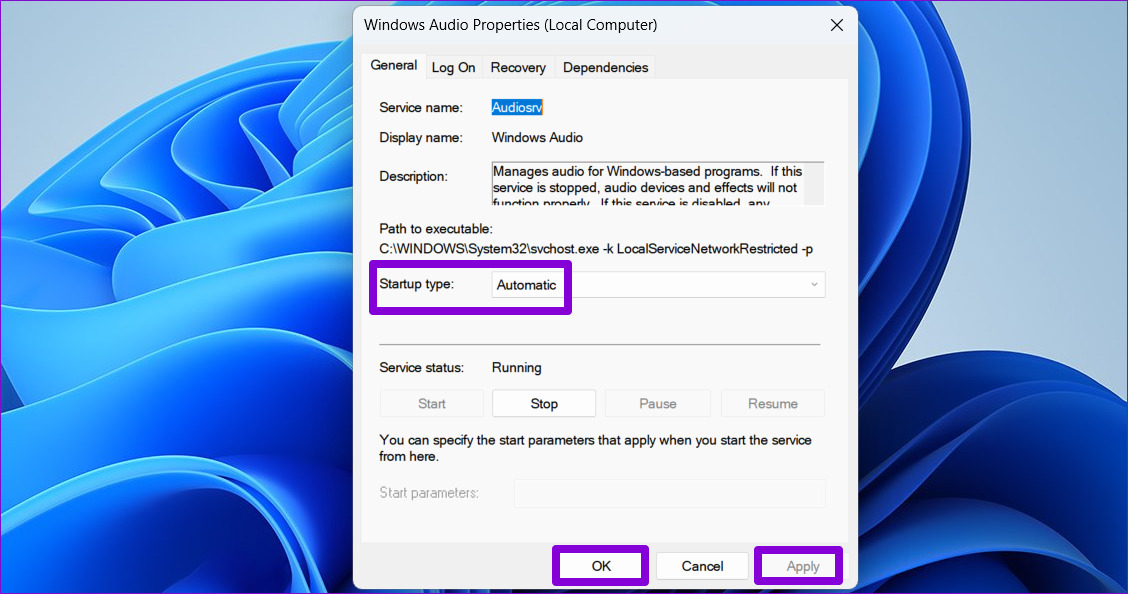
上記のプロセスを繰り返して、’Windows Audio Endpoint Builder’サービスのスタートアップの種類も構成します。次に、PC を再起動し、Windows がオーディオ デバイスを検出するかどうかを確認します。
5.オーディオ ドライバーの更新または再インストール
オーディオ ドライバーに問題があると、Windows とデバイスとの通信が妨げられ、「オーディオ デバイスがインストールされていません」というエラーが発生する可能性があります。ほとんどの場合、このような問題はオーディオ ドライバーを更新するだけで解決できます。
ステップ 1: Windows キー + S ショートカットを押して、Windows 検索メニューを開きます。
ステップ2: 検索ボックスにデバイス マネージャーと入力し、表示される最初の結果を選択します。
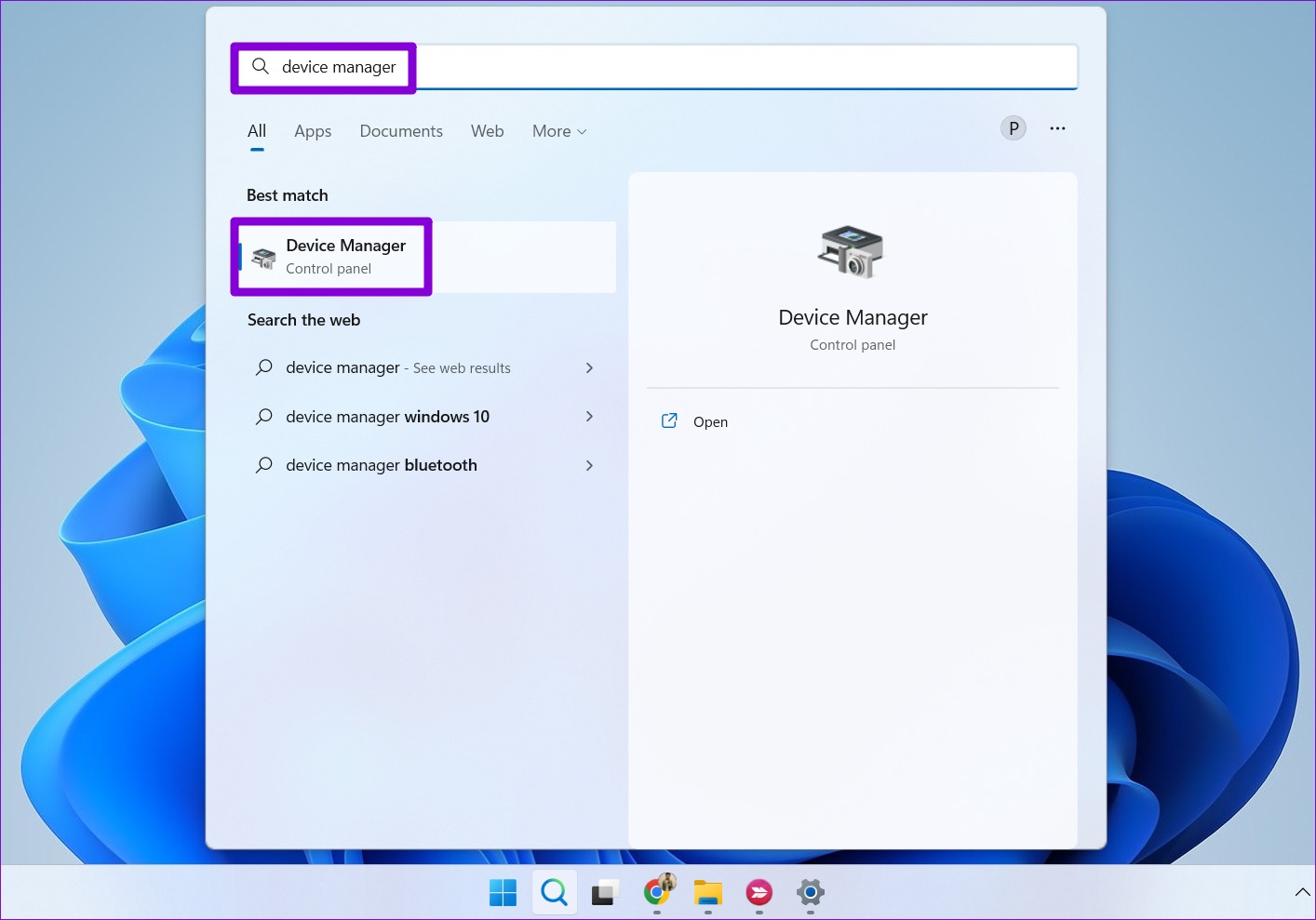
ステップ 3: [サウンド、ビデオ、およびゲーム コントローラー] を展開します。次に、オーディオ デバイスを右クリックし、リストからドライバーの更新を選択します。
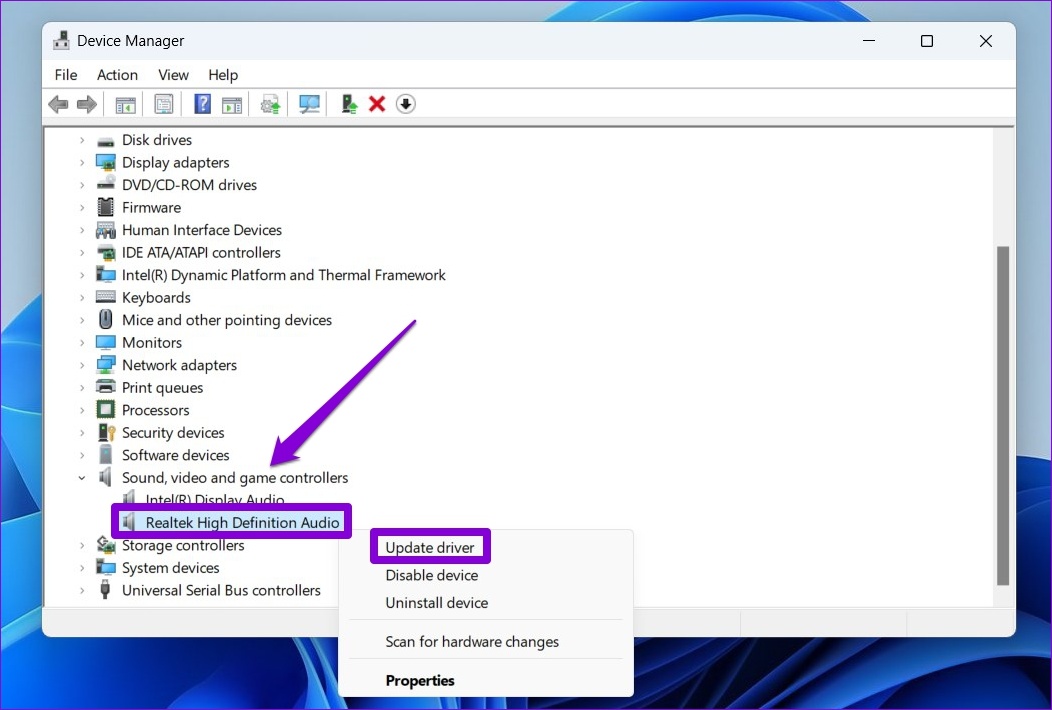
画面の指示に従ってドライバーの更新を完了してください。
ドライバーを更新しても問題が解決しない場合は、問題のあるドライバーをアンインストールして、コンピューターを再起動してください。
6. Windows の起動後、不足しているオーディオ ドライバーが Windows によって自動的にインストールされ、エラーが修正されます。システムの復元を実行する
このようなエラーは、PC に不適切なシステム変更が加えられた場合にも表示されることがあります。上記の解決策のいずれも機能しない場合は、システムの復元を使用して最近の変更を元に戻し、エラーが最初に発生する前の時点に PC を戻すことができます。
ステップ 1: 検索を開く
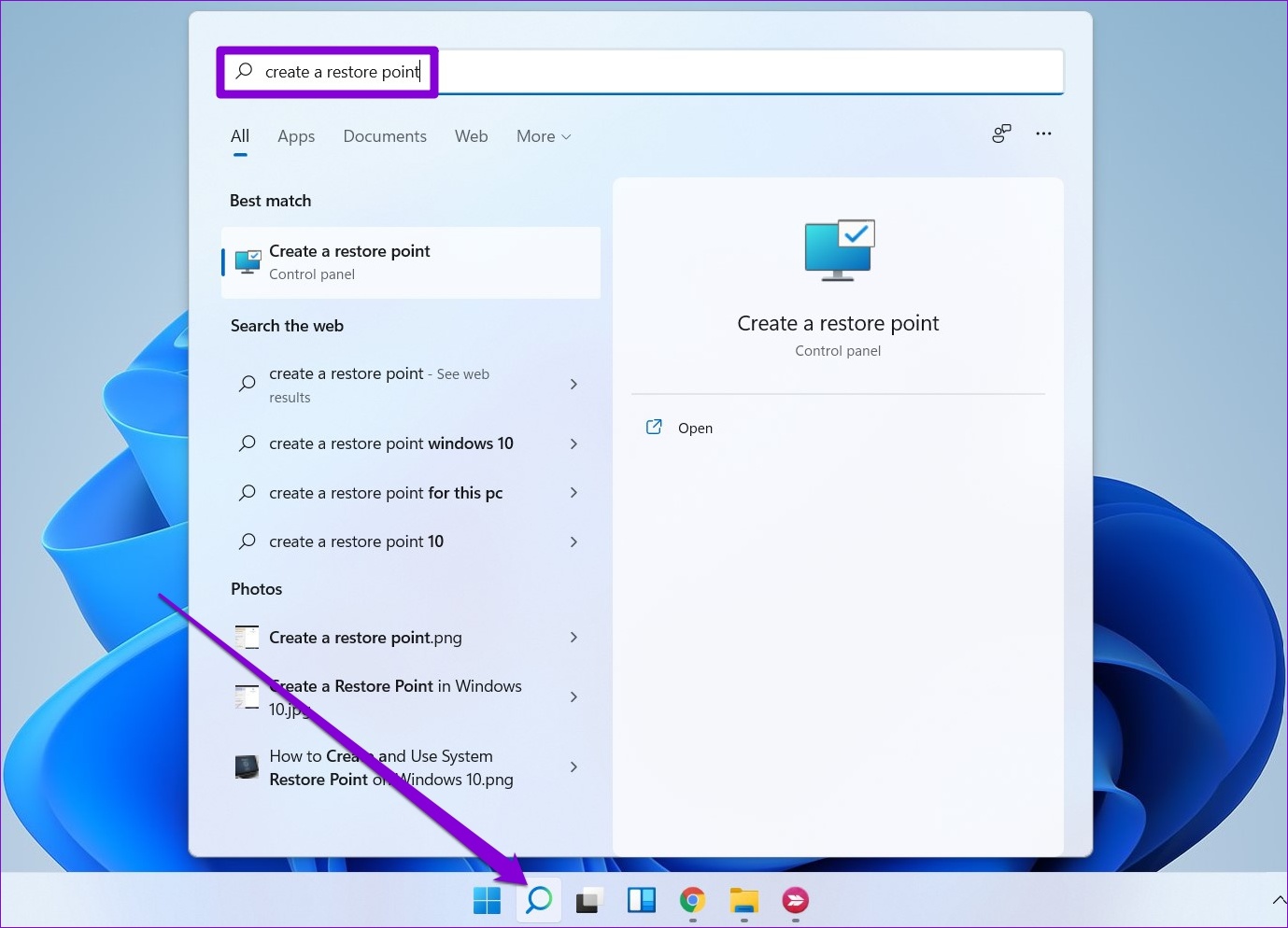
ステップ 2: [システムのプロパティ] ウィンドウで、[システムの復元] ボタンをクリックします。
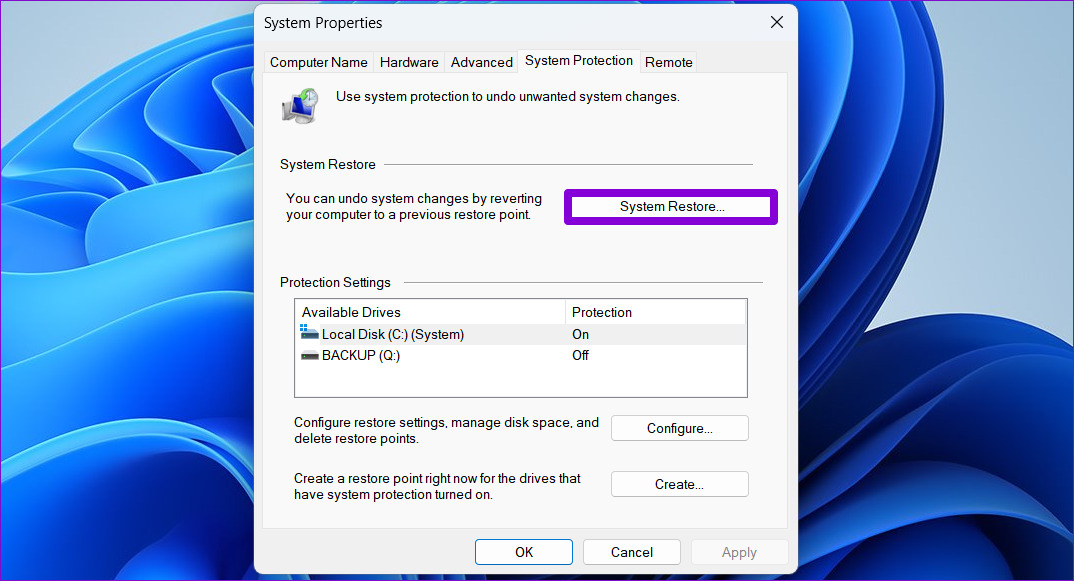
ステップ 3: [次へ] をクリックします。
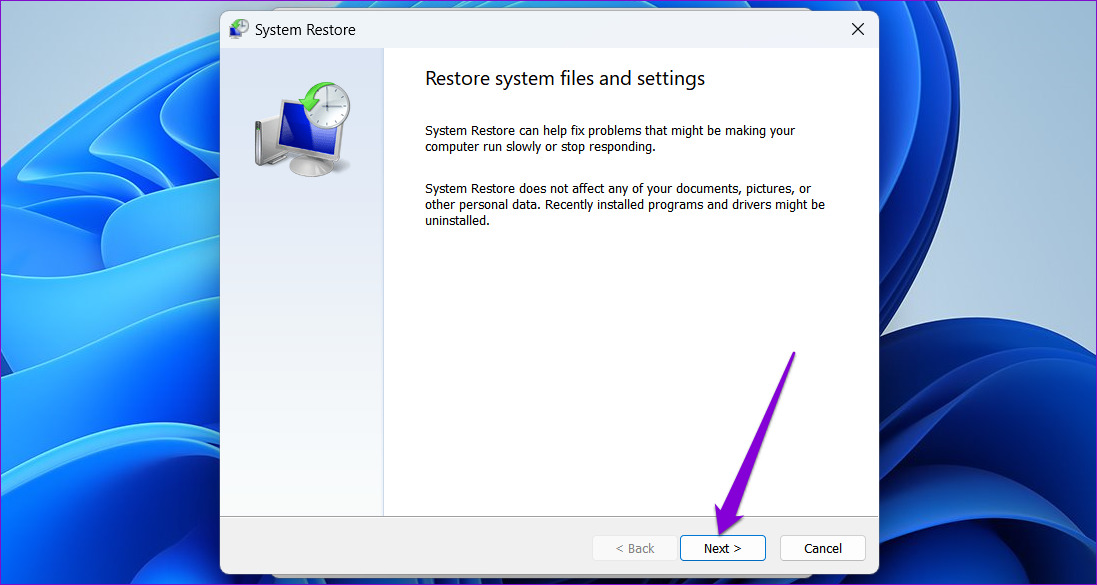
ステップ 4: エラーが発生する前の復元ポイントを最初に選択します

ステップ 5: 最後に、[完了] をクリックします。
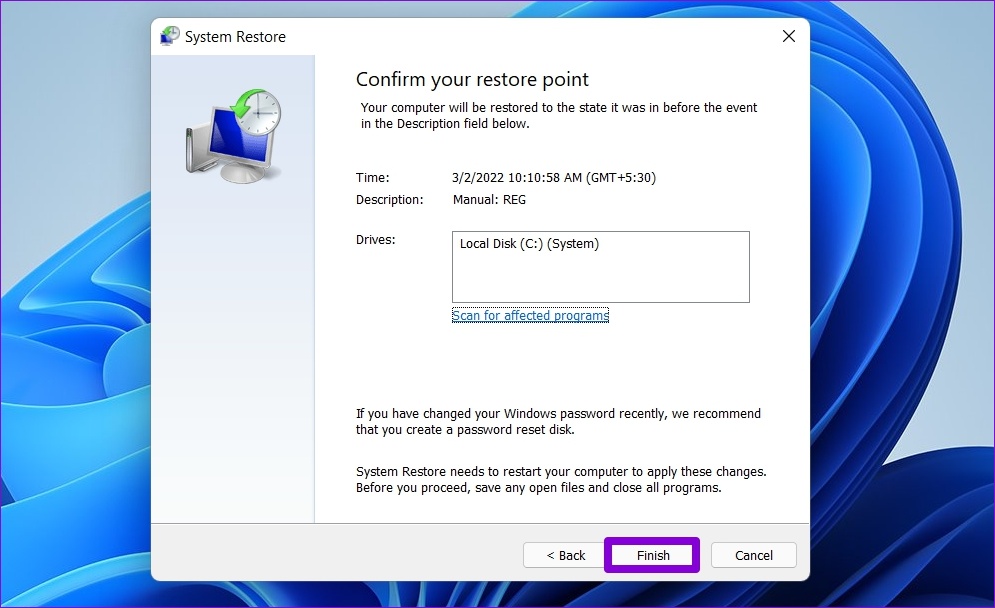
PC が再起動して元に戻ります指定された復元ポイントに。その後、エラーは Windows に表示されません。
サウンドがすべてです
Windows は、利用可能なオーディオ デバイスを独自に検出するのに優れた仕事をしますが、時折失敗し、 「オーディオ デバイスがインストールされていません」というエラーが表示されます。そして、それが起こったときに心配するのは当然のことです。上記の解決策のいずれかがエラーの修正に役立ち、安心していただければ幸いです。