Microsoft は Windows 10 と Windows 11 の定期的な更新プログラムをリリースしてパフォーマンスを改善していますが、解決するよりも多くの問題を引き起こす場合があります。これが発生すると、問題のある更新プログラムをコンピューターからアンインストールするという問題が発生する可能性があります。幸いなことに、今後 Windows がこれらの更新プログラムをインストールするのを止めることができます。
Windows で自動更新を無効にすることができます。ただし、他の重要な更新を見逃す可能性があるため、これは危険です。より良い解決策は、Windows が問題のある更新プログラムをコンピューターにインストールしないようにすることです。

この記事では、Windows で特定の更新プログラムを非表示にする 2 つの方法について説明します。
更新プログラムの表示または非表示のトラブルシューティング ツールを使用して Windows Update を非表示にする
Microsoft の「更新プログラムの表示または非表示」ツールを使用すると、簡単に非表示にすることができます。コンピューター上の特定の Windows 更新プログラム。このツールを使用して、インストールしたくないシステム アップデートを非表示にすることができます。このツールは Windows コンピュータにプリインストールされていないため、最初にダウンロードする必要があります。
ツールをダウンロードしたら、次の手順に従ってください。 Windows コンピューターで特定の更新プログラムを非表示にします。もちろん、管理者権限を持つアカウントが必要です。
ステップ 1: ダウンロードしたファイルをダブルクリックして、[アップデートの表示または非表示] ツールを起動します。
p>
ステップ 2: ユーザー アカウント制御 (UAC) プロンプトが表示されたら、[はい] を選択します。

ステップ 3: [次へ] をクリックします。
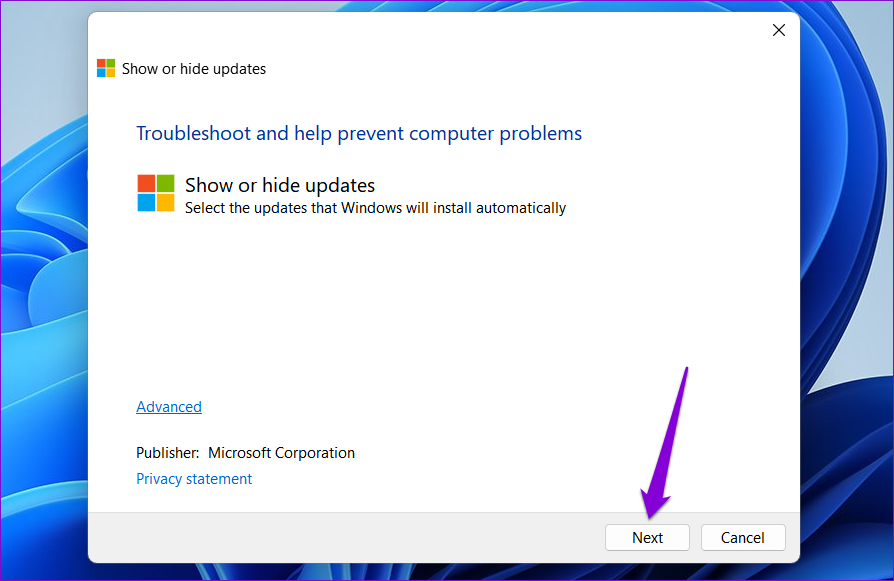
ステップ 4: [アップデートを非表示] を選択します。
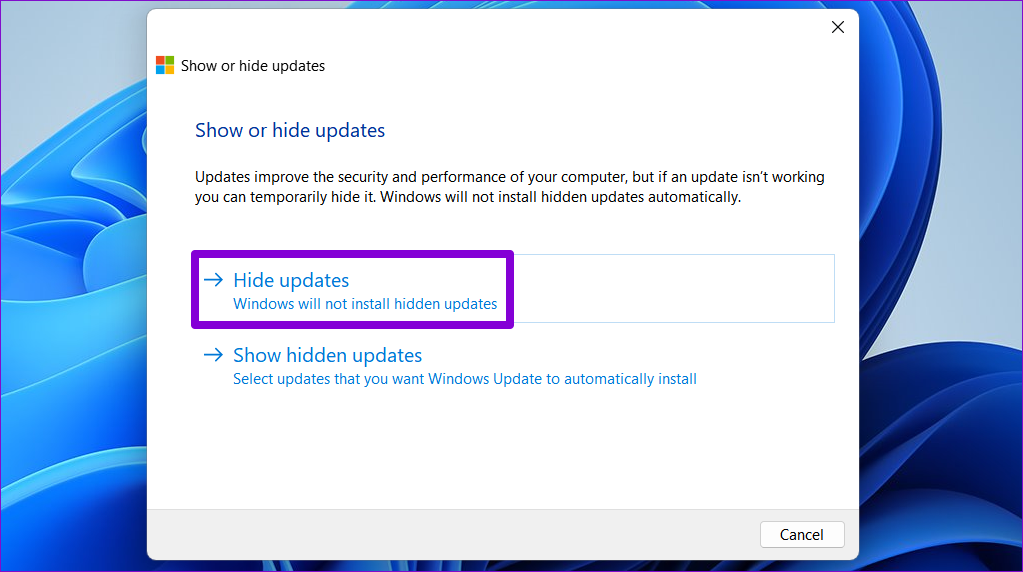
ステップ 5: ツールは保留中のすべての更新を一覧表示します。チェックボックスを使用して非表示にする更新を選択し、[次へ] をクリックします。
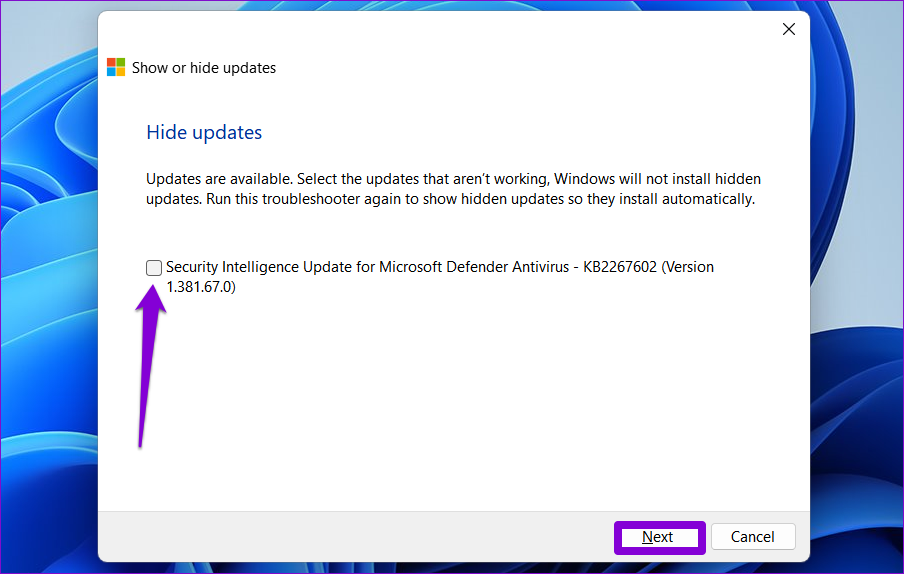
ステップ 6: トラブルシューティング ツールが指定した更新プログラムを非表示にするのを待ち、[閉じる] ボタンをクリックしてツールを終了します。

その後、Windows は指定された更新プログラムを表示しなくなります。ただし、問題のある更新が既にコンピュータにインストールされている場合は、その更新をアンインストールしてから、このツールを使用して非表示にする必要があります。
後で気が変わった場合は、いつでもこれらの更新を再表示できます。同じツールで。方法は次のとおりです。
ステップ 1: パソコンで「アップデートの表示または非表示」ツールを開きます。
ステップ 2: [次へ] をクリックします。
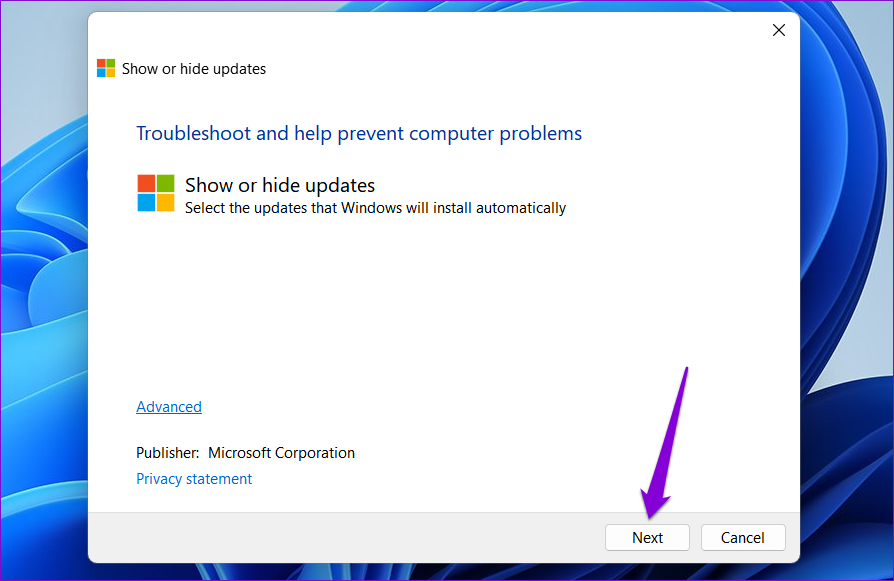
ステップ 3: [非表示の更新を表示] オプションを選択します。

ステップ 4: 再表示する更新を選択し、[次へ] をクリックします。
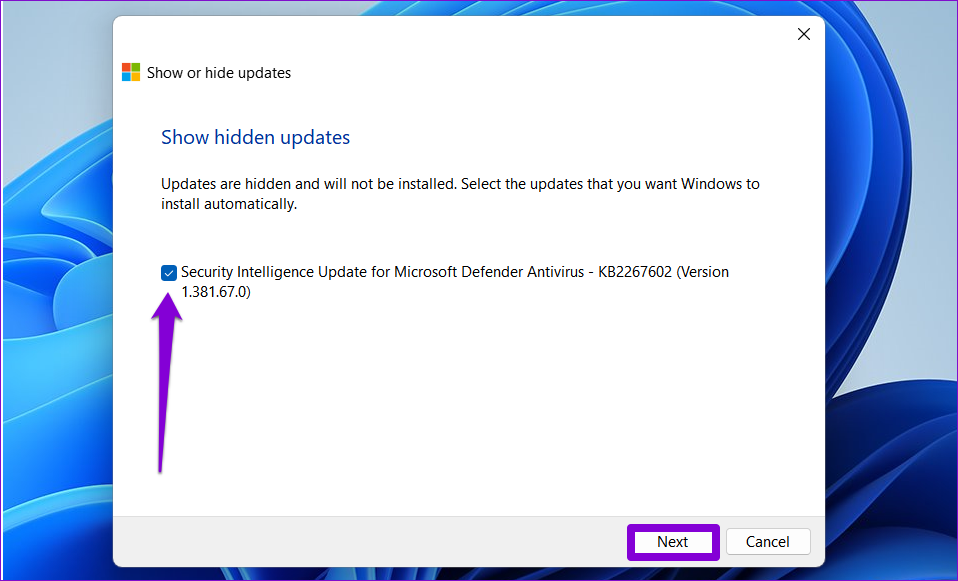
ステップ 5: [閉じる] をクリックします。
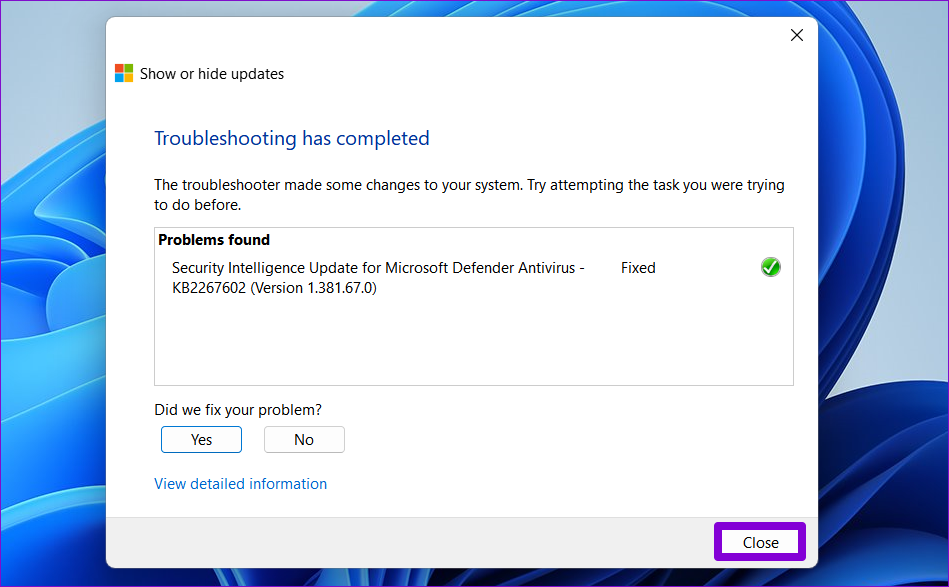
ステップ 6: を押しますWindows キー + I ショートカットを押して設定アプリを起動し、Windows Update セクションに移動します。 [更新プログラムの確認] ボタンをクリックすると、更新プログラムが表示されます。
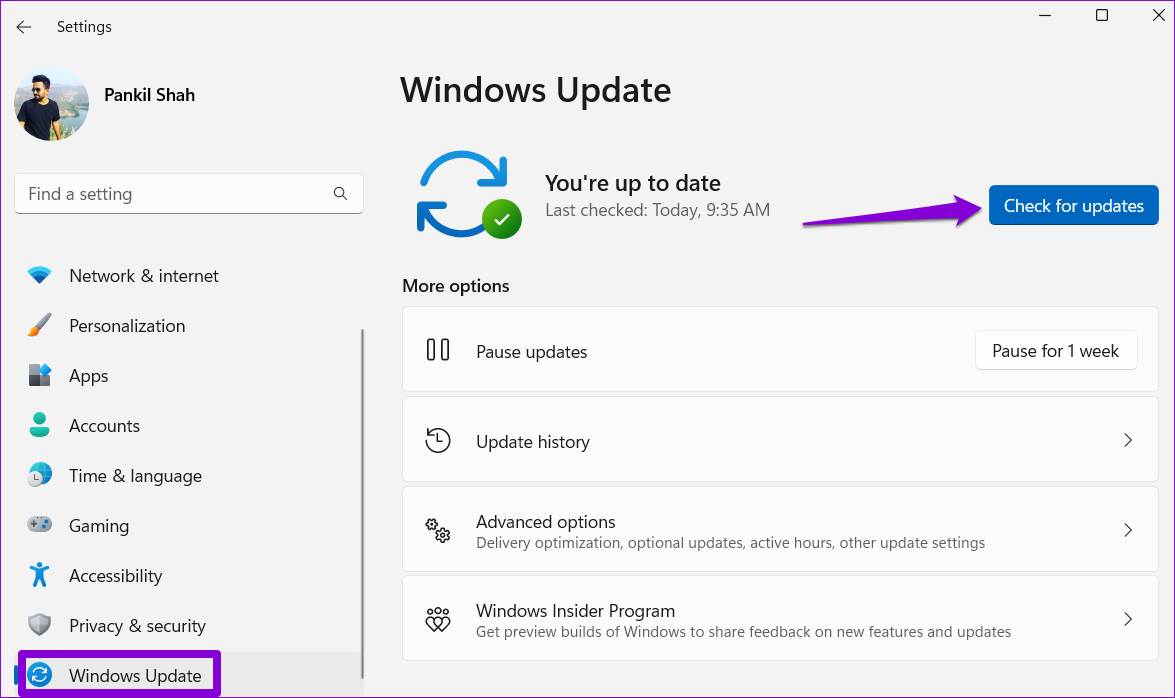
PowerShell を使用して Windows Update を非表示にする
PowerShell は、テキスト コマンドを使用して Windows を操作できるコマンド ライン ツールです。特定のタスクを自動化したり、システム ファイルを修正したり、その他の管理機能を実行したりするために、既に使用しているかもしれません。ただし、PowerShell を使用して特定の更新プログラムを非表示にすることもできることをご存知でしたか?その方法をご紹介します。唯一のリスクは、コマンドと正確なアップデート名を入力する際に注意する必要があることです。
PowerShell を使用して Windows アップデートを非表示にするには:
ステップ 1: タスクバーの検索アイコンをクリックし、ボックスに Windows PowerShell と入力して、[管理者として実行] を選択します。
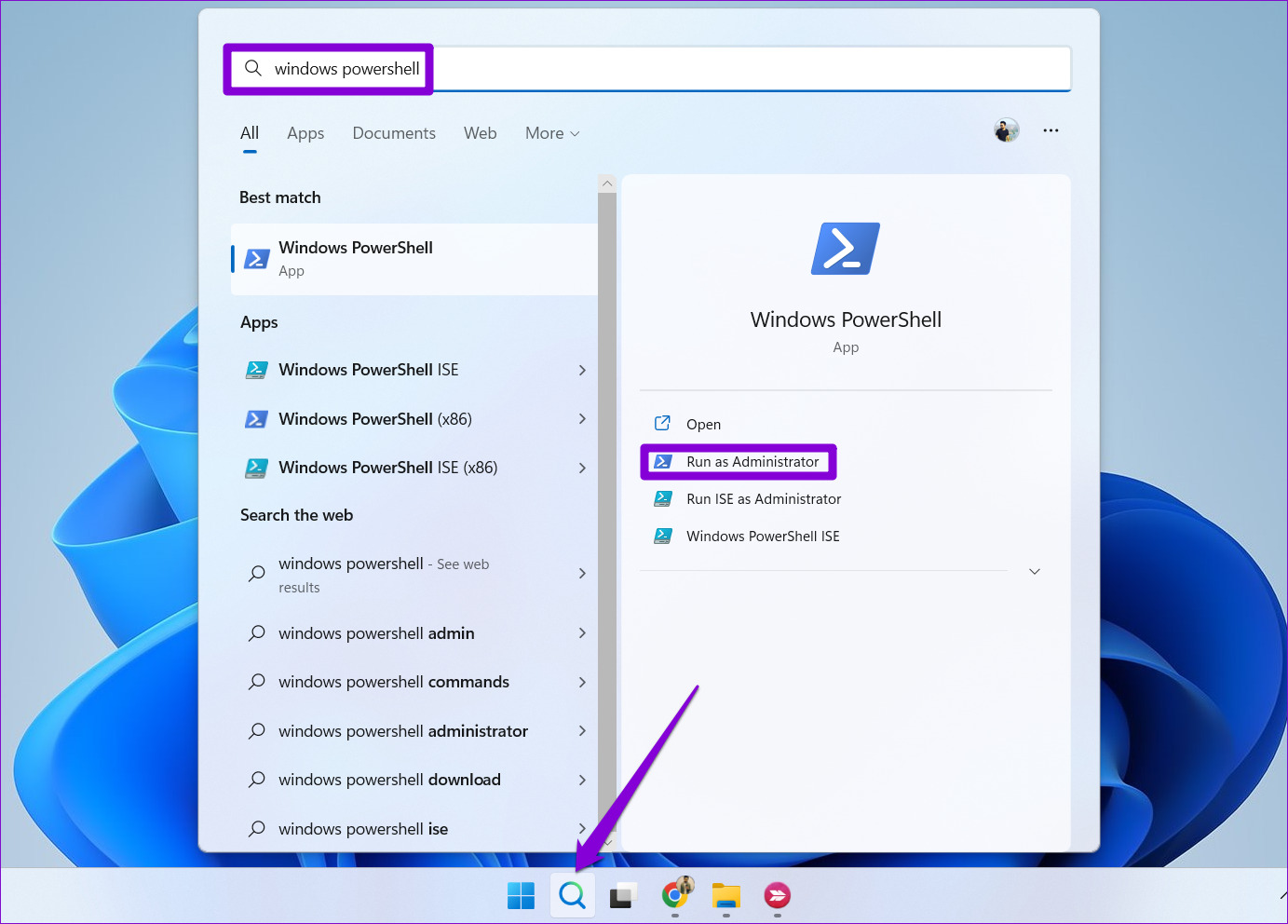
ステップ 2: ユーザー アカウント制御 (UAC) プロンプトが表示されたら、[はい] を選択して続行します。
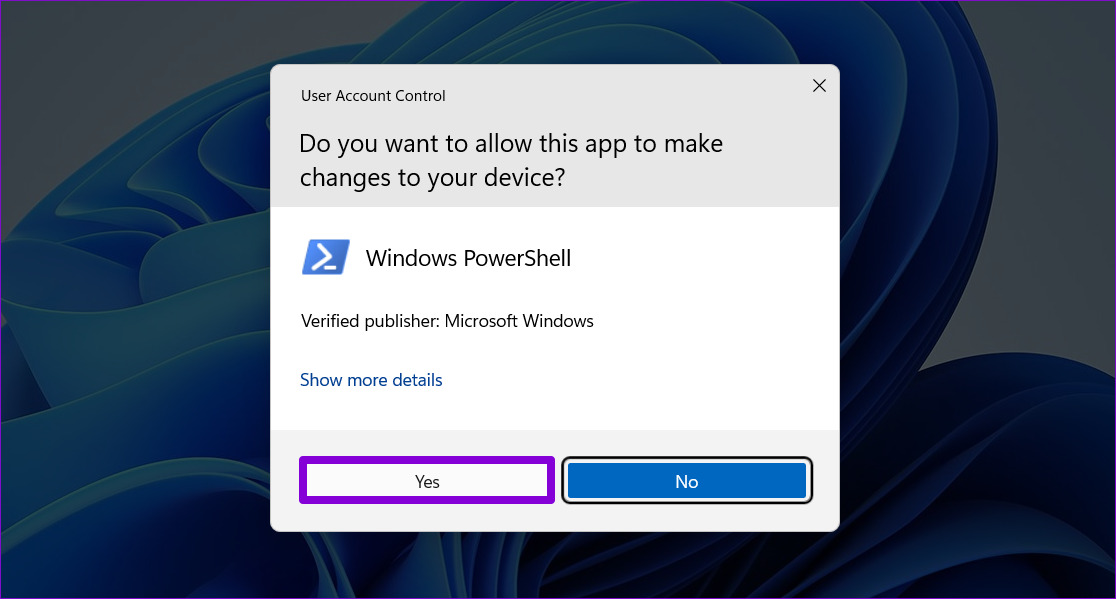
ステップ 3: 次のコマンドを貼り付けて Enter キーを押し、PSWindowsUpdate モジュールをコンピューターにインストールします。
Install-Module PSWindowsUpdate 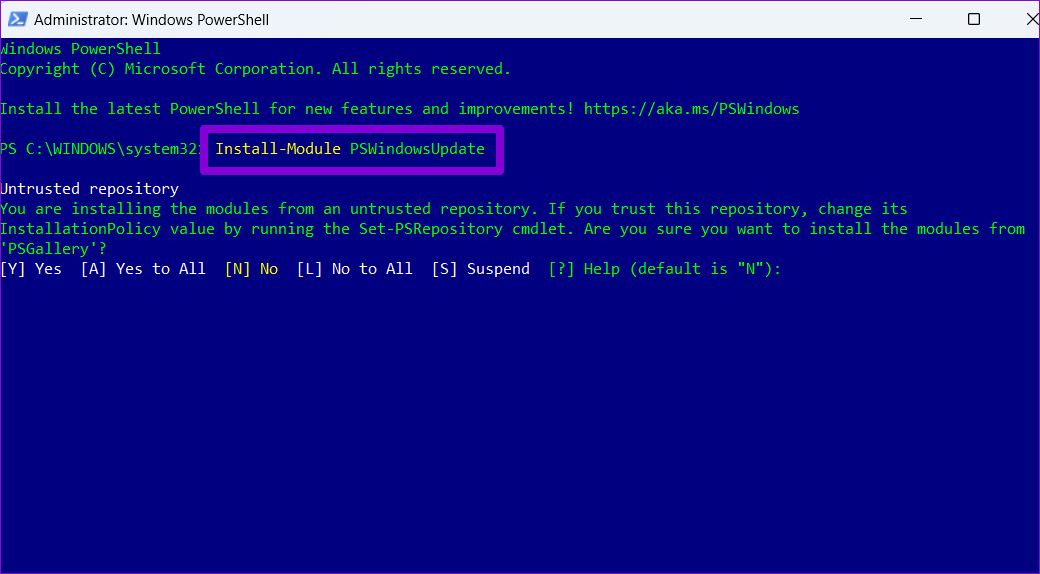
ステップ 4: A と入力し、Enter キーを押して確定します。

ステップ 5: 次のコマンドを貼り付けて Enter キーを押し、保留中のリストを表示します。
Get-WUList
ステップ 6: [タイトル] 列から非表示にする更新の名前を書き留めます。
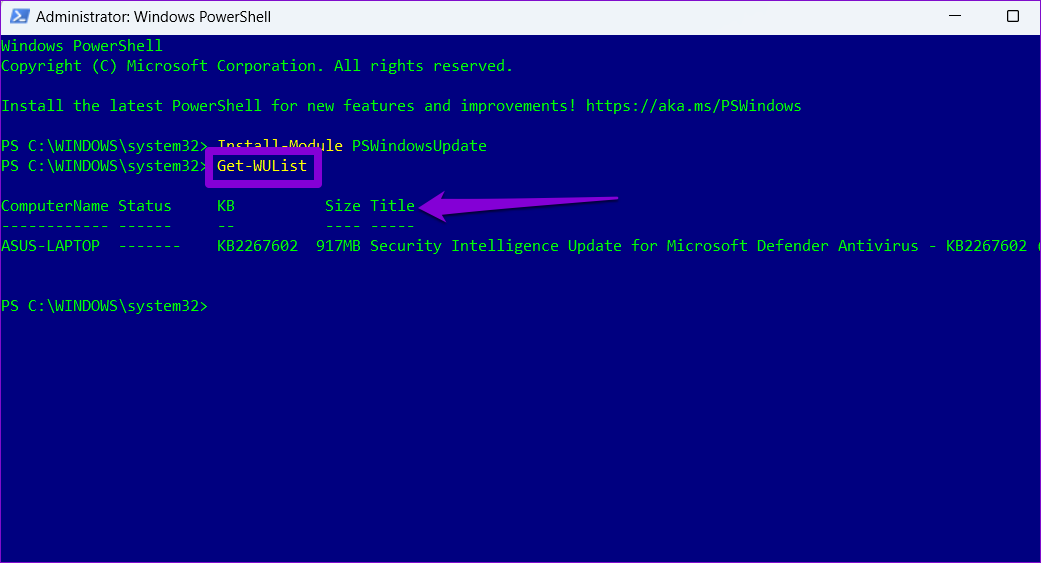
ステップ 6: 次のコマンドを実行し、 Enter キーを押して更新を非表示にします。
Hide-WindowsUpdate-Title”UpdateName”
上記のコマンドの UpdateName を、前にメモした更新の実際の名前に置き換えます。

ステップ 7: A キーを押してから入力して選択を確認してください。
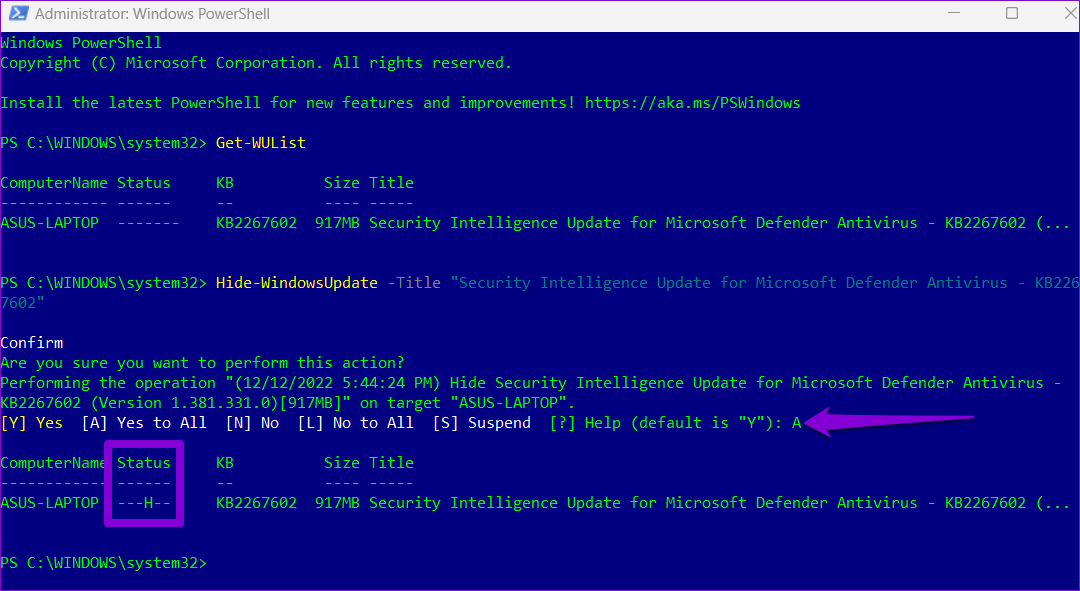
その後、Windows指定された更新を非表示にします。この変更は、[ステータス] 列の更新ステータスを確認することで確認できます。
後で更新を再表示する場合は、PowerShell で次のコマンドを実行できます。
Show-WindowsUpdate-Title “UpdateName”
上記のコマンドの UpdateName を、更新の実際の名前に置き換えてください。
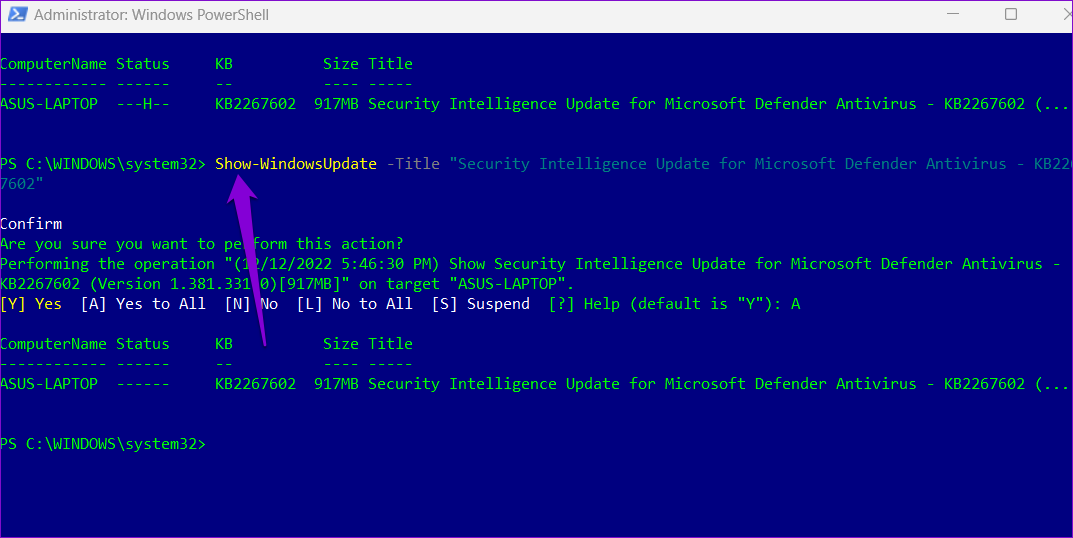
不要なものをブロックする
ほとんどの場合、最新の Windows 更新プログラムを使用してコンピューターを最新の状態に保つことをお勧めします。ただし、バグや互換性の問題を回避するために、メジャー アップデートまたは特定のドライバー アップデートの早期ビルドを避けたい場合があります。理由が何であれ、先ほど説明したように、特定の更新プログラムをブロックすることは、Windows 10 と Windows 11 の両方で簡単なプロセスです。