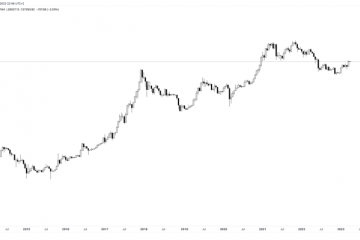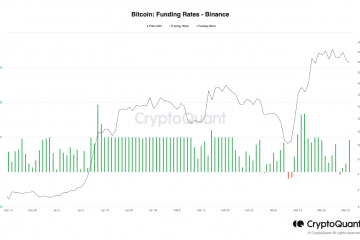Netflix は、世界で最も人気のあるビデオ ストリーミング サービスの 1 つです。毎月の請求書の場合、映画、テレビ番組、ドキュメンタリーなどの膨大なカタログにアクセスできます.Netflixには、加入者がコンテンツをダウンロードしてオフラインで視聴できるプランのいくつかに適したツールがあります.
Netflix に詳しい方なら、このプラットフォームには深刻な問題があることをご存じでしょう。コンテンツが削除される傾向にあります。そのため、ユーザーが後で見るためにコンテンツを保存するための代替手段を見つけようとするのはよくあることです.制限なしで将来の使用のためにコンテンツを保存する唯一の方法は、スクリーン レコーダーを使用することです。
多くのユーザーが Netflix 番組を録画しようとしますが、黒い画面の問題があります。ただし、Windows PC、Mac、iPhone、および Android で Netflix をスクリーン録画することは引き続き可能です。この記事では、その方法を説明します。
Netflix の画面録画は違法ですか?
簡単に言えば、アクティブなサブスクリプションを持っていて、ファイルを保存している限り、違法ではありません。記録したファイルを他の人と共有しようとしたり、外部のライセンスのないプラットフォームで共有しようとするとすぐに違法になります.そのため、特定の用途と利便性のために、必ずこのチュートリアルに従ってください。これらの方法を使用すると、お気に入りの映画や番組のバックアップを保持できます。
Windows で Netflix をスクリーン レコードする方法
まず始めましょう。おそらく、世界中の多くのユーザーが選択するプラットフォームだからです。市場には数十のソリューションがあり、Xbox Game Bar で運試しをすることもできます (不便ではありますが)。ただし、この記事では、EaseUS RecExperts をお勧めします。これは、Netflix とそのコンテンツをシームレスに録画するのに役立つ、完全で直感的なソリューションです。
知らない人のために、EaseUS RecExperts は無料のビデオ キャプチャ ソフトウェアです。 Netflixだけでなく、画面に表示されているものをすべて記録できます。ビデオを録画したり、オーディオをストリーミングしたりできます。さらに、YouTube ライブ ストリームを簡単に録画することもできます。また、高品質の内蔵オーディオレコーダーが付属しており、可能な限り最高のオーディオ品質を得ることができます。特定の時間に記録を開始するように設定し、他のことを行うことができます。録画が完了したら、ファイルを保存する前に、プレビュー、名前の変更、およびトリミングを行うことができます。
ビデオ レコーダーを使用すると、1080p/4K ビデオを高品質で録画できます。これ以上苦労することなく、手間をかけずに Netflix ビデオを録画する方法を確認しましょう。
EaseUS RecExperts で Netflix を録画
まず、ダウンロードしてインストールする必要があります EaseUS RecExperts.
ステップ 1 – アプリをインストールしたら、スタート メニューまたはデスクトップ ショートカットから起動します。 EaseUS スクリーン レコーダーを起動し、小さなテレビのように見える [オンライン ビデオ] ボタンをクリックします。
ステップ 2 – アプリには、メインのビデオ ストリーミングのきちんとしたリストが付属しています。プラットフォーム。記録しようとしているストリーミングのプラットフォームに簡単にアクセスできます。 Netflixのショートカットがあります。また、Prime Video、Disney+ などにも対応しています。オプションを選択すると、ブラウザの再起動を求めるプロンプトが表示されます。 [再起動] をクリックして続行します。
ステップ 3 – 必要に応じて、録音領域、オーディオ ソース、ウェブカメラ デバイスなどを選択する必要があります。もちろん、Netflix ビデオを録画する場合は、「システム サウンド」オプションのみを有効にすることをお勧めします。ビデオをフルスクリーンに設定して録画を開始できます。オプション付きのフローティング ツールバーがあります。録画が終了したら、アプリの内蔵メディア プレーヤーで結果をプレビューできます。
Gizchina の今週のニュース
場所を選択すれば完了です。後で使用するために、お気に入りのビデオをコンピューターに保存します。
Mac で Netflix を録画する方法
次のことも可能です。 Mac では EaseUS RecExperts を使用します。このソフトウェアには、Mac コンピューター用の特定のバージョンもあり、問題なくシームレスに録音できます。ただし、MacOS のネイティブ ソリューションである QuickTime Player から始めます。
QuickTime Player で Mac の画面を記録する方法
ステップ 1 – Mac で QuickTime Player アプリを開きます。 [ファイル] >> [新しい画面記録] を選択して、スクリーンショットを開き、ツールを表示します。
オプションをクリックして、記録する内容を制御できます。たとえば、画面記録を保存する場所を設定できます。画面記録にポインターまたはクリックを含めることもできます。
ステップ 2 – [記録] をクリックします。録画を停止するには、メニュー バーの [録画の停止] ボタンをクリックするか、Touch Bar を使用します。記録を保存するために選択した場所に応じて、アプリが開きます。
この方法は 100% 機能しないことに注意してください。場合によっては、ブラック スクリーンの問題が発生することがあります。それでは、EaseUS ソリューションを使用して Mac で画面録画を行う方法を見てみましょう。
EaseUS RecExperts を使用して Mac の画面を録画する方法
ステップ 1 – Mac 用 EaseUS RecExperts をダウンロードしてインストールします。 p>
ステップ 2 – Netflix を録画する場合は、キャプチャするストリーミング ビデオを開きます。 EaseUS RecExperts を起動して、Mac の UI に慣れます。画面全体を録画する必要がある場合は、[全画面] オプションにチェックマークを付けます。
[地域] オプションを選択して、録画領域をカスタマイズすることもできます。マウスで領域を手動で調整します。 Windows と同様に、システム オーディオまたは Web カメラを録音するかどうかを決定できます。オーディオ オプションを介して、システム サウンドとマイク サウンドを有効にすることができます。もちろん、クリーンなビデオ録画を行うには、システム サウンド オプションのみを選択してください。
ステップ 3 – さらに多くのオプションを表示するには、[設定] をクリックします。ビデオの出力形式と全体的な品質を決定することもできます。
完了したら、[停止] アイコンをクリックして録画タスクを終了できます。その後、プレビューは「録音」リストで利用できるようになります。ターゲットを確認し、ファイルを保存する Mac の別の地域を選択できます。
iPhone で Netflix ビデオを録画する方法
Windows と PC で完了したら、iPhone で Netflix コンテンツをスクリーン録画する方法を見てみましょう。今のところ、モバイル デバイス用の EaseUS アプリ バージョンはありません。ただし、このタスクには iPhone のネイティブ スクリーン レコーダーを使用できます。
ステップ 1 – 録画したい Netflix 映画を iPhone で開きます。
ステップ 2 – 画面の下から上にスワイプして、クイック トグルを見つけます。スクリーンレコーダーを選択してクリックします。完了すると、ビデオの録画が開始されます。
ステップ 3 – 録画を停止するには、フローティング録画コントロールの赤い録画ボタンをクリックしてビデオを終了します。.
このオプションはまったくシームレスではないため、後で使用するためにアプリケーションでビデオをトリミングする必要があるかもしれません.
Android で Netflix ビデオを録画する方法
Android 10 以降、Google は Android 用のネイティブ画面記録アプリを導入しました。ステータスバーのクイック設定からアクセスできます。プロセスは iOS の場合と似ています。録画するビデオ ファイルを開き、[クイック設定] から画面の録画を開始する必要があります。小さなフローティング バーが表示され、録音の管理に役立ちます。
このオプションを使用すると、システム オーディオを録音し、画面にタッチを表示できます。もちろん、オプションは、市場に出回っている個々の Android スキンによって異なる場合があります。
完了したら、ステータス バーに移動して記録を終了する必要があります。 iOS と同様に、ファイルをトリミングするには別のツールを使用する必要があります。そうしないと、記録を終了するためにステータス バーにアクセスした部分が記録の最後に表示されます。
もちろん、Google Play ストアの複数のアプリには、画面を記録するためのより便利な方法が用意されています。アンドロイドで。また、ステータスバーを使用して記録を停止する不便さを解消するものもあります。
結論
これで学んだように記事にあるように、使用しているデバイスに関係なく、Netflix コンテンツを録画する可能性はたくさんあります。 Mac と Windows に関しては、EaseUS RecExperts のようなより完全なソリューションを利用できるようになります。スマートフォンを使用してコンテンツを記録することは可能ですが、Windows および Mac でこれを行うことをお勧めします。結局、RecExperts のようなアプリを使えば、高品質の録画を作成できます。
このソフトウェアを使えば、映画、テレビ番組、ドキュメンタリーなどを簡単に録画できます。コンテンツを削除すると、コンテンツは安全に保管されます。