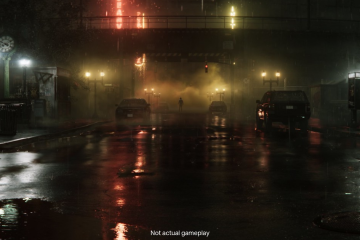外出先でも、重要なメールを Apple Watch で見ることができるのは素晴らしいことです。しかし、Apple Watch のメール アプリには、メールを読むだけではありません。
メール アプリを最大限に活用し、Apple Watch でメールを簡単に管理するためのヒントをいくつか紹介します。
1.表示するメールボックスを選択してください
iPhone のメール アプリに複数のメール アカウントが接続されているからといって、すべてのメール アカウントを Watch に表示したいわけではありません。最も重要なメールが表示されるように、表示するメールボックスを選択できます。
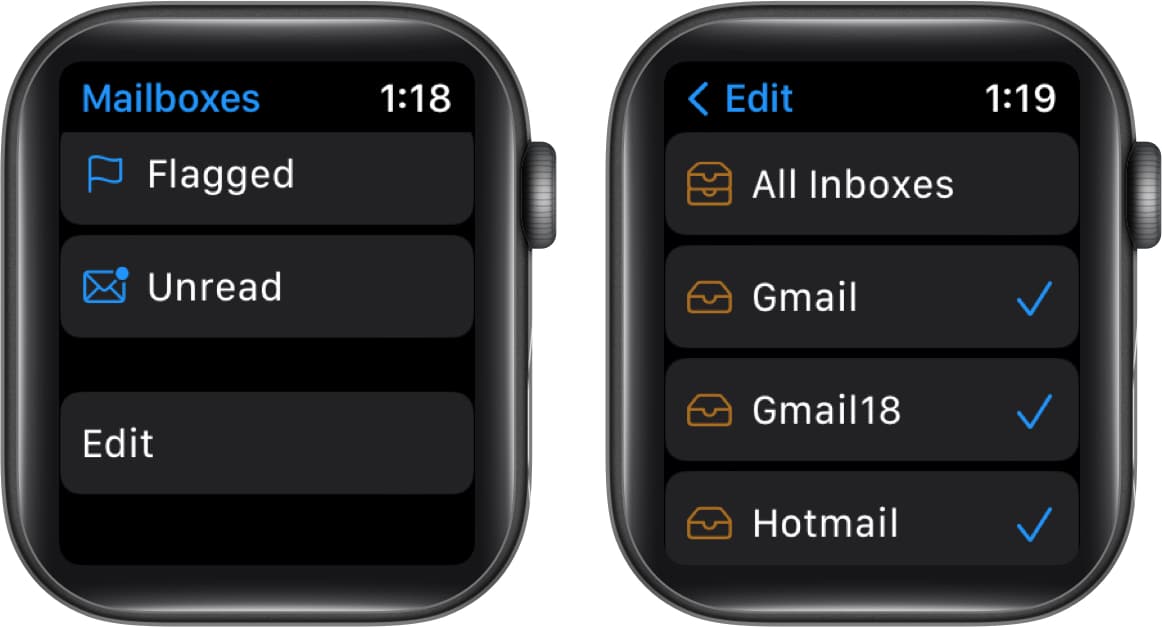
Apple Watch のメール アプリまたは iPhone の Watch アプリを使用してアカウントを選択できます。
Apple Watch でメール アカウントを選択する
Watch 自体でメール アカウントを選択するには、まず Mail アプリを開きます。 メールボックスのメイン画面に移動します。
受信トレイを表示している場合は、左上の矢印をタップしてメールボックス画面に戻ります。一番下までスクロールして、[編集] を選択します。利用可能なメール アカウントのリストが表示されたら、タップして表示するアカウントの横にチェックマークを付けます。
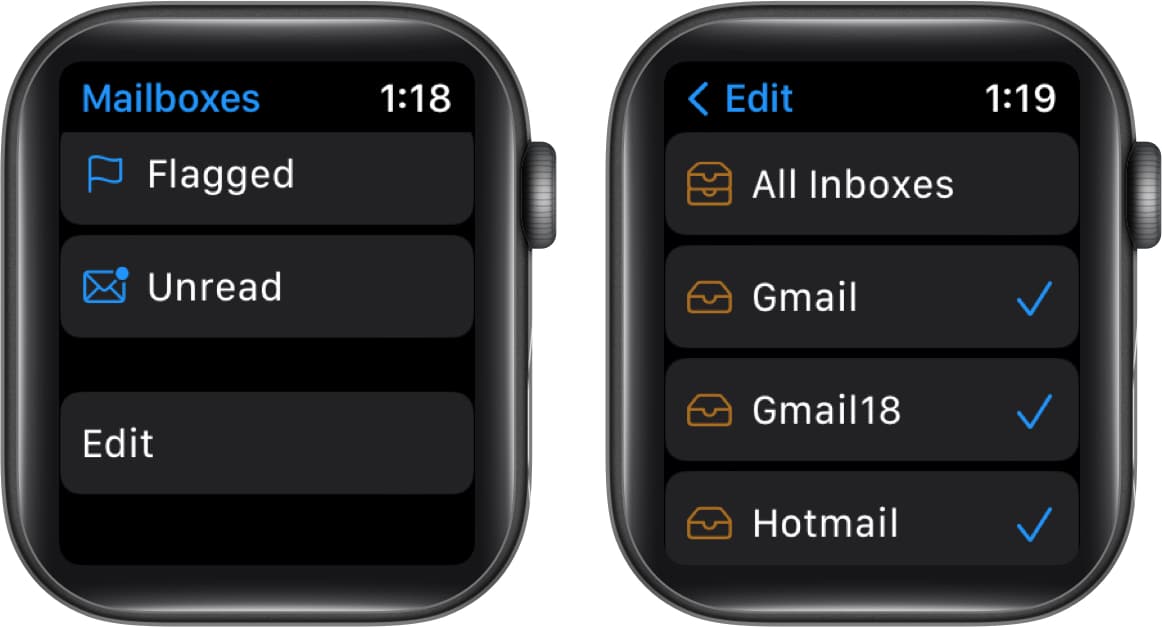
次に、矢印をタップしてメールボックス画面に戻ります。
Watch アプリでメール アカウントを選択する
iPhone で Watch アプリを起動します → マイ ウォッチ タブ。下にスクロールして [メール] を選択します。 [メール設定] セクションで [メールを含める] を選択します。表示するメール アカウントの横にあるチェックマークをタップして配置します。
次に、左上の矢印を使用してこれらの設定を終了します。
2。特定のアカウントを表示する
特定のメール アカウントを選択して Apple Watch で表示するだけでなく、いつでもそれらの受信トレイの 1 つに直接ジャンプできます。そのため、iCloud メールのメールを探している場合は、その特定の受信トレイを開くことができます。
Apple Watch のメール アプリのメインの メールボックス 画面で。 メール サービスをタップして、対応するメールボックスを開きます。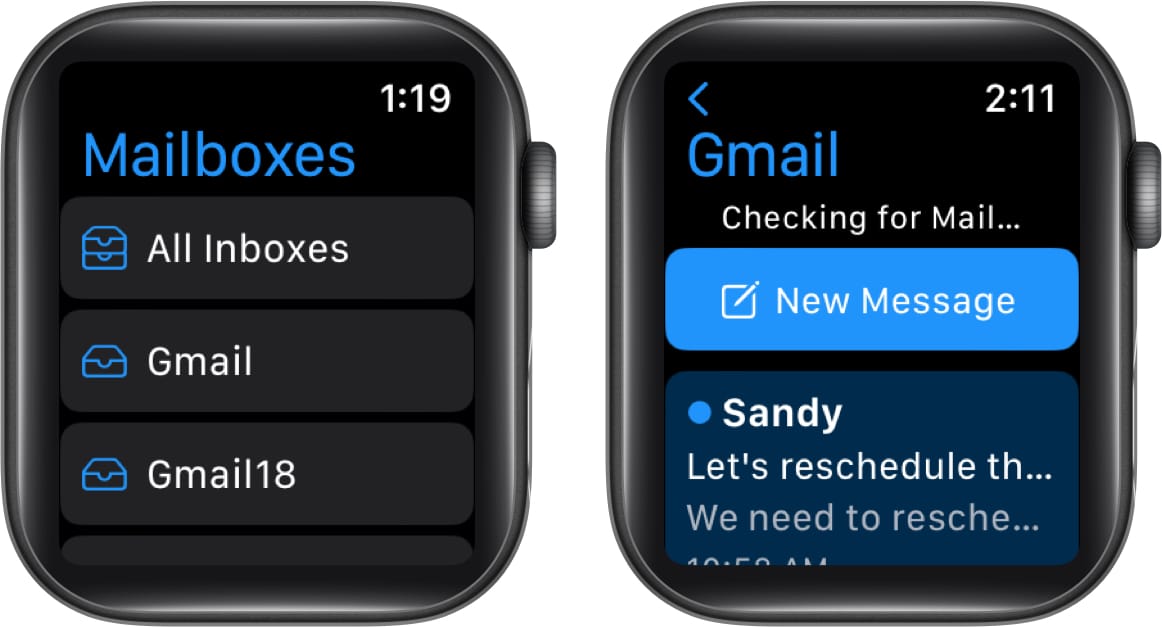
別の方法として、[すべての受信トレイ] メールボックスを選択して、表示されているすべてのアカウントから受信したすべてのメールを表示できます。
3.メールのアーカイブ、マーク、またはフラグ
Apple Watch でメールを操作したい場合、メッセージを開かなくても実行できます。もちろん、メールを読んでいるときにアクションを実行することもできます。
必要に応じて、受信トレイまたは すべての受信トレイ に移動します。メールをアーカイブまたはフラグするには、右から左にスワイプします。 アーカイブオプションとフラグ/フラグ解除オプションが表示されます。タップして選択します。メールを既読または未読としてマークするには、左から右にスワイプします。メールを読んだ場合は 未読 アイコンが表示され、まだ読んでいない場合は 既読 アイコンが表示されます。タップするだけで好みをマークできます。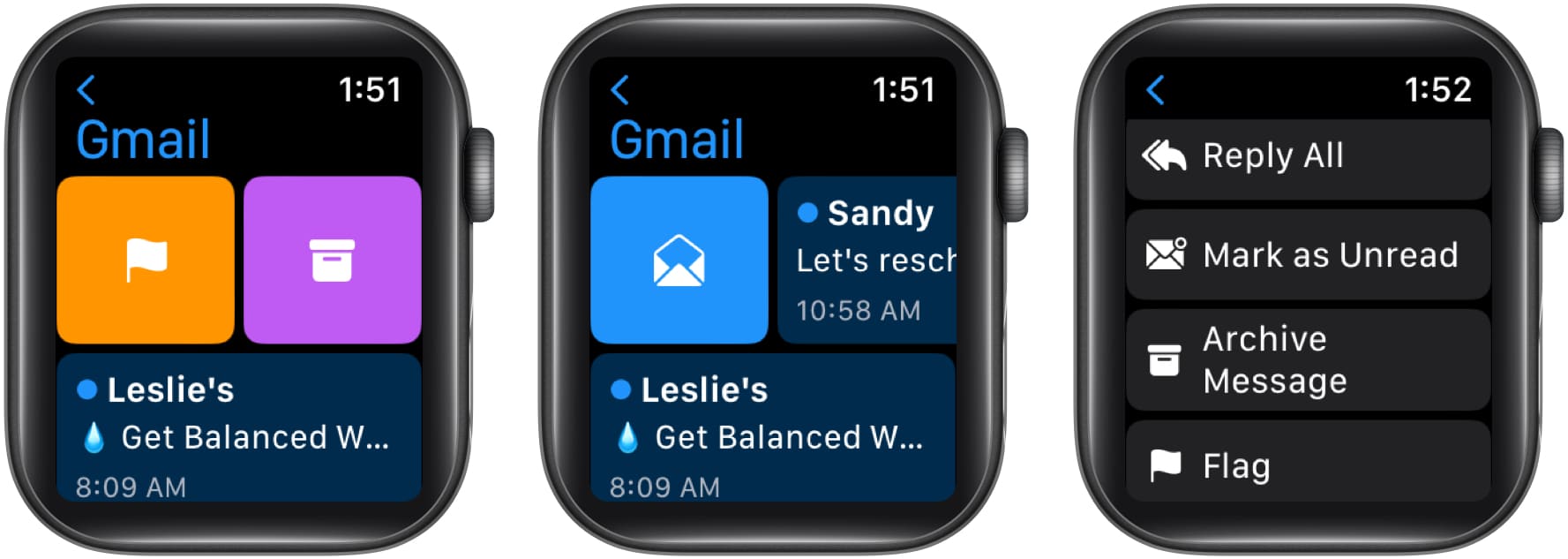
スワイプ アクションを使用してメールをアーカイブ、マーク、またはフラグを立てるだけでなく、メール自体からも行うことができます。メールを開き、一番下までスクロールします。 [返信] と [全員に返信] の下に、アーカイブ メッセージ、既読/未読にする、フラグ/フラグ解除 が表示されます。
<h2>4.メールをアーカイブまたは削除する前に確認してください
メールはスワイプするだけでアーカイブ (または削除) できるため、このオプションを誤ってタップしやすい可能性があります。誤ってメールをアーカイブしたり削除したりしないように、最初に質問する機能を有効にすることができます。
iPhone で Watch アプリを開きます → My Watch タブに移動します. [メール] を選択→上部にある [カスタム] を選択します。
[iPhone をミラーリング] オプションを使用している場合、この機能は使用できません。次に、下にスクロールして、[削除前に確認] のトグルをオンにします。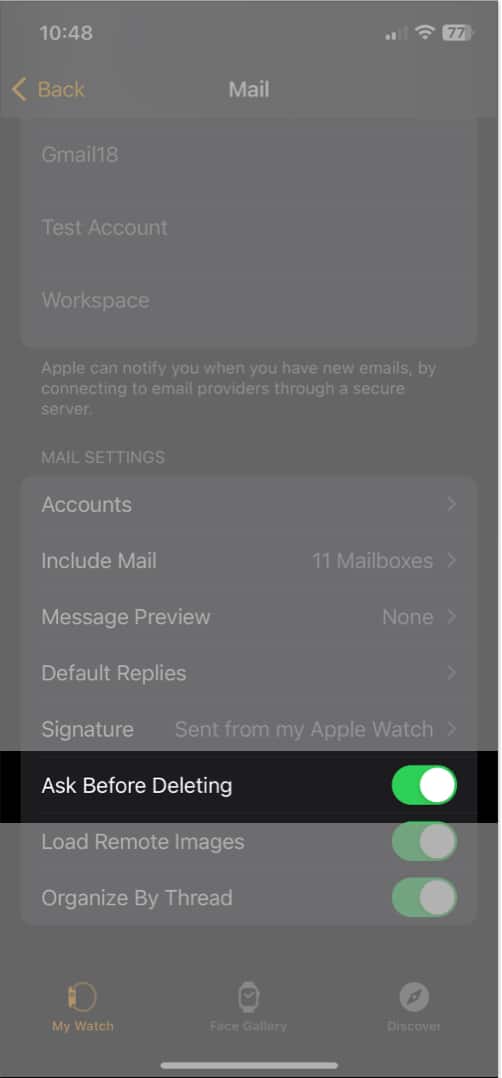 今後、メールをアーカイブまたは削除すると、[アーカイブ] をタップして確認するよう求められます。 strong> または 削除.
今後、メールをアーカイブまたは削除すると、[アーカイブ] をタップして確認するよう求められます。 strong> または 削除.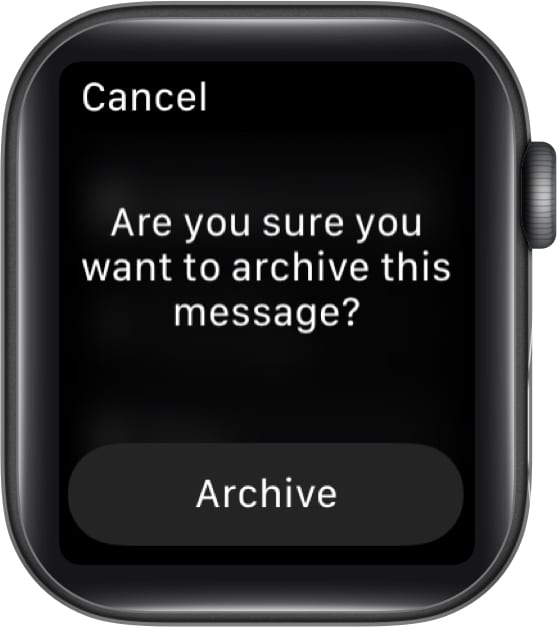
5.メール通知をカスタマイズする
選択した受信トレイを表示し、特定の受信トレイの通知のみを受け取る機能が必要になる場合があります。アカウントごとに受信するアラートをカスタマイズし、音と触覚タップを同時に受信するように選択できます。
iPhone で Watch アプリを開く → に移動しますマイウォッチ タブ。 [メール] → を選択し、上部にある [カスタム] を選択します。 [通知を許可] を選択してアラートを受信するか、[通知センターに送信] を選択してその場所のアラートのみを表示します。下のリストで アカウント を選択 → [アカウント] からアラートを表示 のトグルを有効にします。必要に応じて、音と触覚のトグルを有効にして、音声アラートを聞いてタップを受け取ります。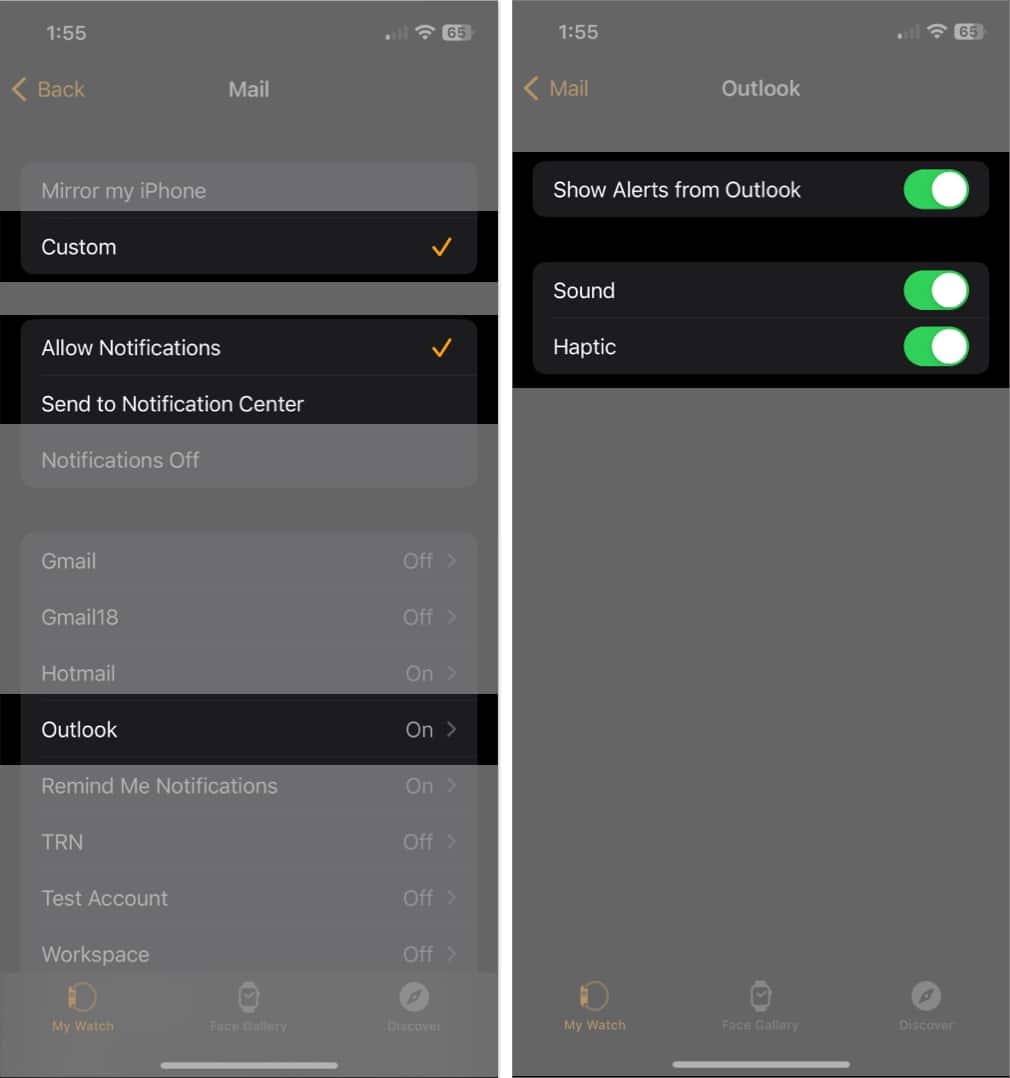 左上の メール 矢印を使用しますメール設定に戻ります。
左上の メール 矢印を使用しますメール設定に戻ります。
6.メッセージのプレビューを変更する
メールを受信すると、最初の 1 行または 2 行を含むプレビューが自動的に表示されます。これにより、メールの内容を把握することができます。ただし、Apple Watch の画面のスペースが限られているため、プレビューを短くするか削除することをお勧めします。
iPhone で Watch アプリを開く → マイウォッチ タブ。 [メール] を選択し、[メール設定] セクションまで下にスクロールします。 [メッセージ プレビュー] をタップします。次に、なし、1 行、または 2 行を選択します。 [なし] を選択すると、送信者と件名のみが表示されます。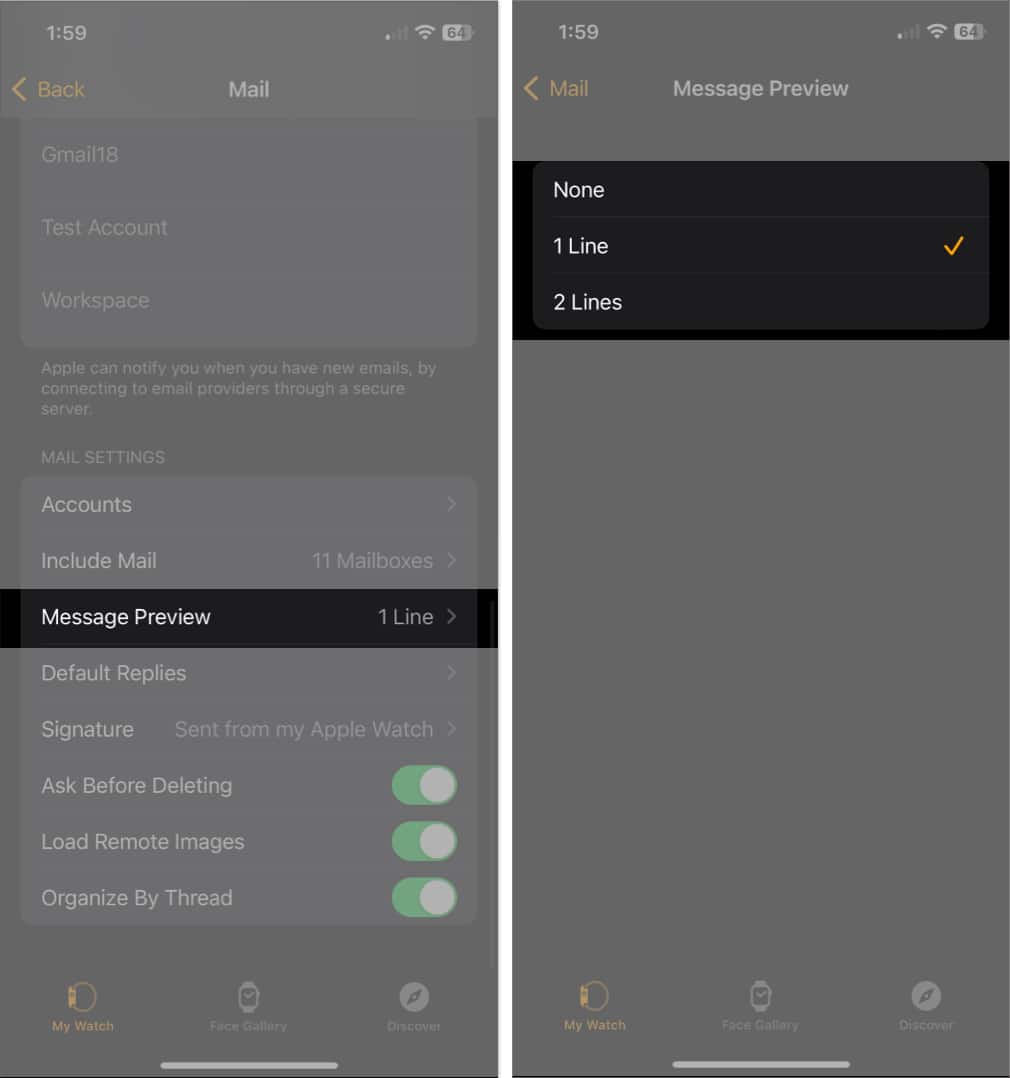
左上のメール矢印を使用して、メール設定に戻ります。
7.リモート コンテンツの表示
受信する電子メールの多くには、画像が含まれている場合があります。 Apple Watch のメールでは、これらのメッセージにオンラインの画像へのリンクが含まれています。これらの画像をメールで見たい場合は、コンテンツを自動的に読み込むことができます。
注: この機能を有効にすると、メールの読み込みが遅くなる可能性があります。
iPhone で Watch アプリを開きます → My Watch タブに移動します。 [メール] を選択し、上部の [カスタム] を選択します。 [iPhone をミラーリング] が選択されている場合は、以下の設定が [常にコンテンツを直接読み込む] として表示されます。メール設定セクションのリモート画像の読み込みのトグルをオンにします。
後でこの機能をオフにすると、メールを開いたときにリモート コンテンツを読み込むように求めるメッセージが表示されます。
<強い>8.スレッドごとにメールを整理する
iPhone のメールと同じように、受信トレイをスレッドごとに整理できます。これは、やり取りされるメール通信をグループ化して表示するのに役立ちます。
iPhone で Watch アプリを開く → My Watch タブに移動します。 [メール] → を選択し、上部にある [カスタム] を選択します。 Mirror My iPhone オプションを使用している場合、この機能は利用できません。メール設定セクションでスレッドごとに整理のトグルをオンにします。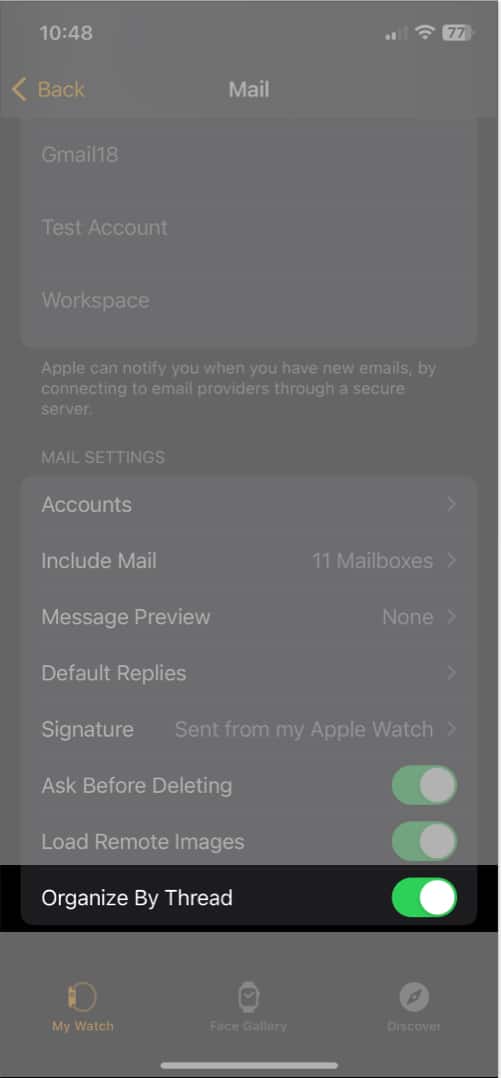
9.デフォルトの返信を設定して使用する
デフォルトの返信を使用すると、メールにメッセージをすばやく簡単に追加できます。これらは、正確なタイピングやディクテーションに少し時間がかかる可能性がある Apple Watch で特に役立ちます。
事前にデフォルトの返信を設定しておくことで、メールを作成または返信するときに、事前に作成されたメッセージを簡単に挿入できます。
iPhone で Watch アプリを開きます。 → マイ ウォッチ タブに移動します。 [メール] を選択 → [デフォルトの返信] をタップします。 Apple から提供されたいくつかの返信が表示されますが、必要に応じて削除できます。独自のものを追加することもできます。返信を削除したり、使用できるように表示される順序を並べ替えたりするには、右上の [編集] をタップします。次に、左側のマイナス記号を使用して削除するか、右側の3 本の線を上下にドラッグして 1 つ移動します。返信を作成するには、下部にある [返信を追加] をタップします。回答を入力し、終了したらキーボードの完了をタップします。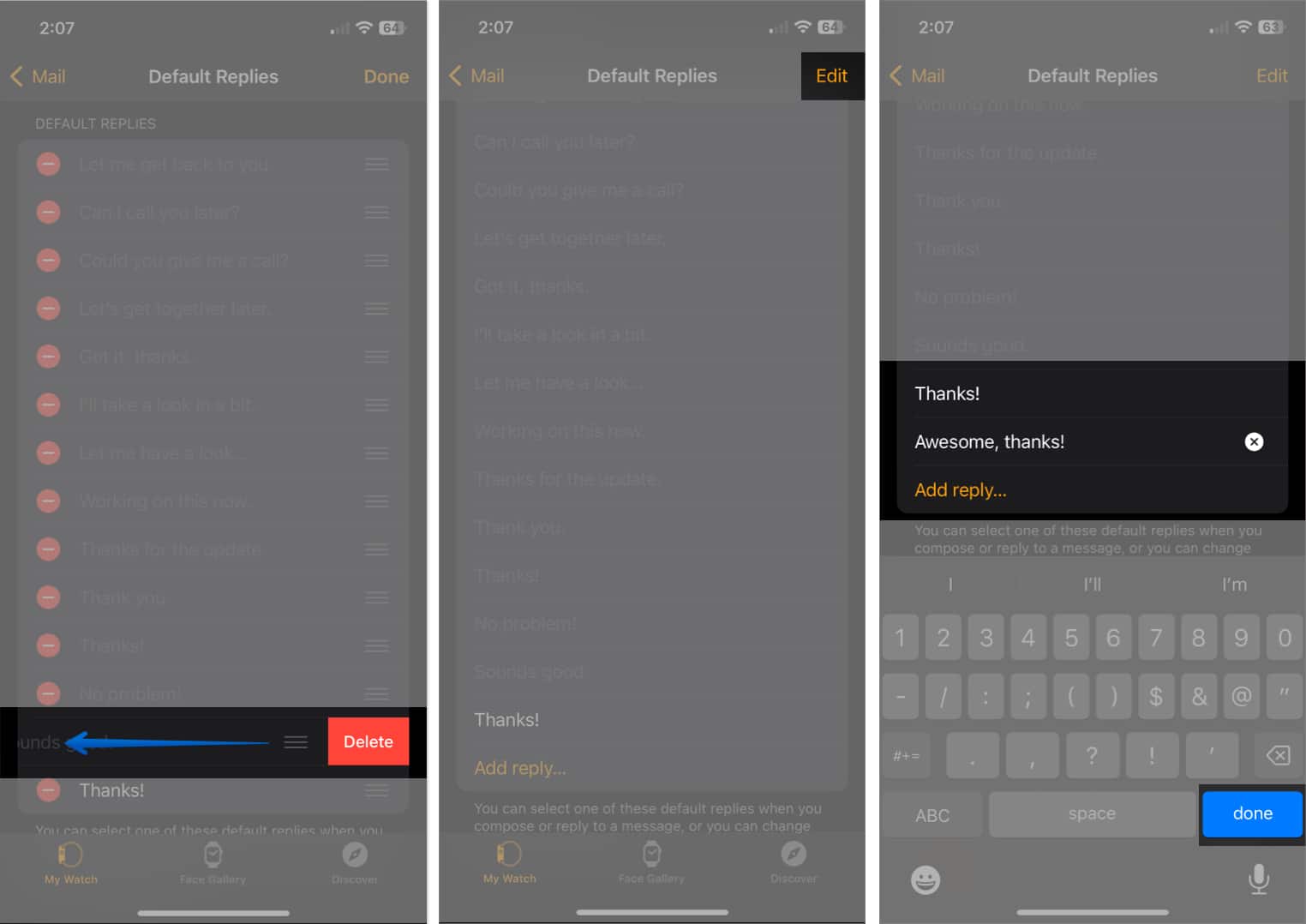
デフォルトの返信を使用
返信時にデフォルトの応答を使用するには、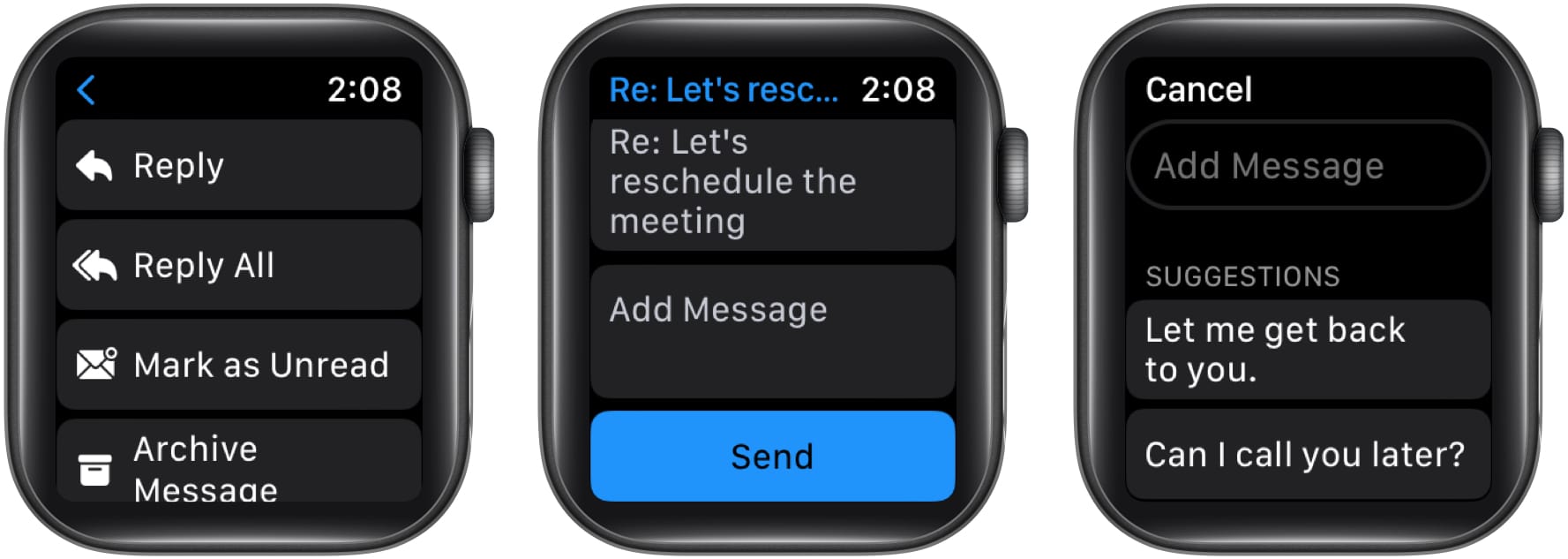
その後、返信に追加したり、編集したり、途中でメールを送信したりできます。
メールを作成するときにデフォルトの返信を使用するには、 をタップします。メッセージを作成フィールドを作成し、提案の下で返信を選択します。
10.署名の作成と編集
電子メールの署名は、メッセージに自動的に署名するのに便利です。名前だけを含めるか、名前と会社、ウェブサイト、電話番号などを含めるかに関係なく、時間を節約し、受信者の貴重な詳細を含めることができます。
Watch アプリをiPhone を開き、[マイ ウォッチ] タブに移動します。 [メール] を選択 → [署名] をタップします。表示されるボックスに署名を入力します。デフォルトでは、「Sent from my Apple Watch」と表示されますが、好きなものを使用できます。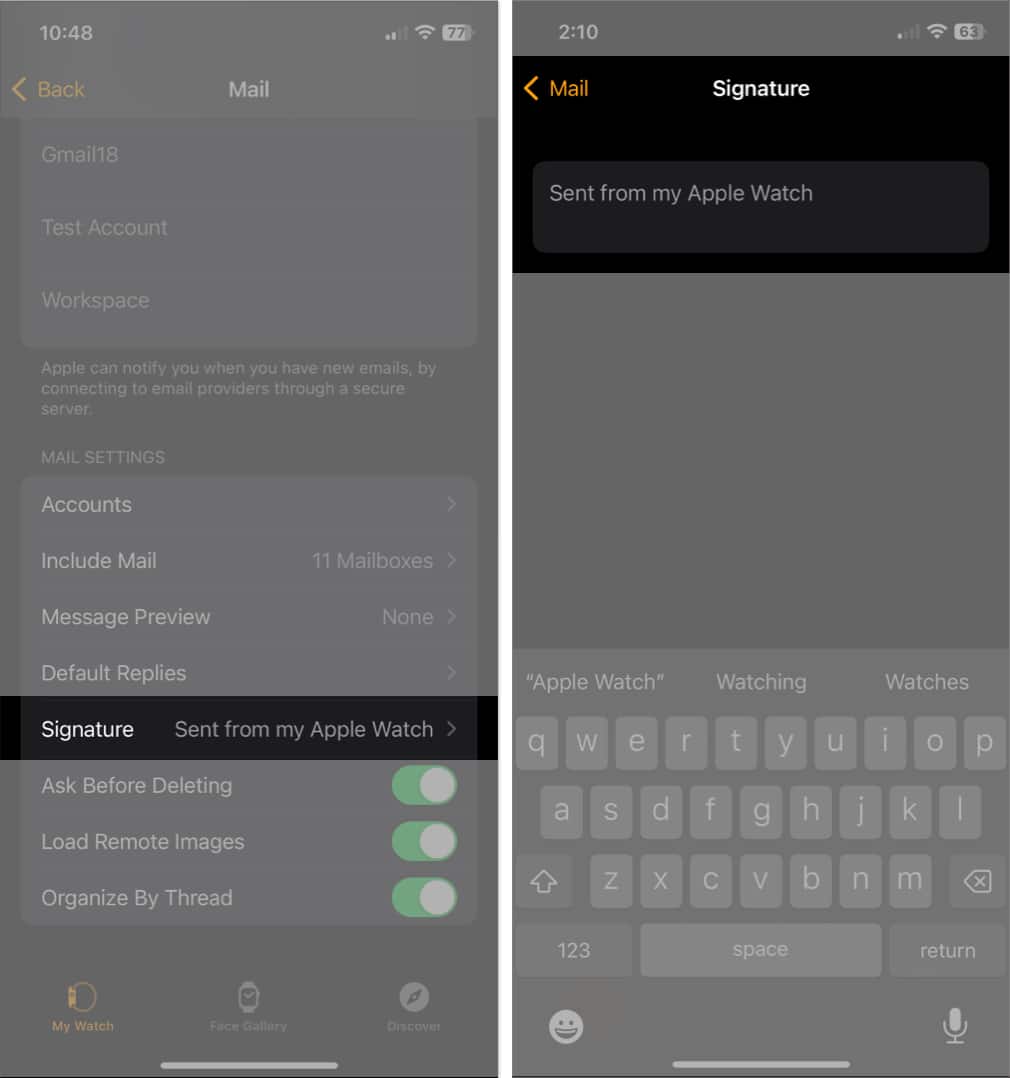
送信メールに署名が自動的に追加されます。
後で署名を編集したい場合は、同じ手順に従って変更を加えてください。
Apple Watch でメールを管理!
できることニーズに合わせて Apple Watch のメール アプリをカスタマイズすることは、アプリを最大限に活用する素晴らしい方法です。 Apple Watch のメールについて共有したいヒントはありますか?
詳細については、iPhone と iPad の Apple メールに関するヒントとコツもご覧ください!
続きを読む: