Microsoft Outlook は最も一般的に使用されているメール クライアントの 1 つですが、問題がないわけではありません。ユーザーからよく報告されるエラーの 1 つは、Outlook for Windows 10 または 11 で新着メールの通知がポップアップ表示されなくなったことです。
この記事では、Outlook の通知が機能しない場合の対処方法について説明します。
目次
Outlook 通知が機能しない問題を修正する方法
以下では、通知が正しく表示されなくなったときに Microsoft Outlook を修正するための 8 つのトラブルシューティング方法について説明します。これらの修正は、Windows 10 および Windows 11 オペレーティング システムの両方で機能するはずです。モバイル アプリで問題が発生している場合は、Microsoft Outlook の iOS または Android バージョンのガイドを確認してください。
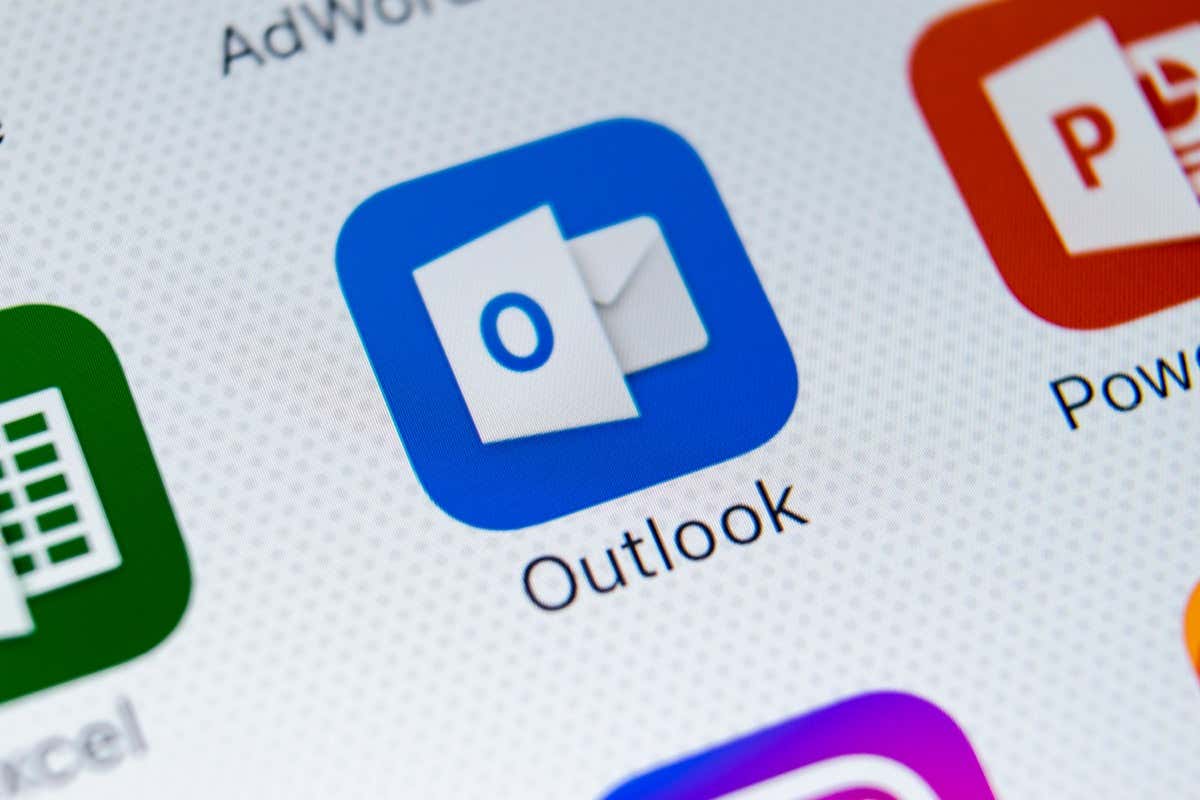
1.オンラインであることを確認してください
Microsoft Outlook のオフライン作業機能により、メール サーバーにアクセスできなくなります。したがって、新しいメールを受信していない場合、または Outlook に通知が表示されていない場合は、これを最初に確認する必要があります。
Outlook デスクトップ アプリを開きます。下部ペインで、「オフラインで作業中」というステータス メッセージを確認します。そこにない場合は、次の修正に進むことができます。  [送受信] タブに切り替えて、[オフライン作業] が無効になっていることを確認します。
[送受信] タブに切り替えて、[オフライン作業] が無効になっていることを確認します。 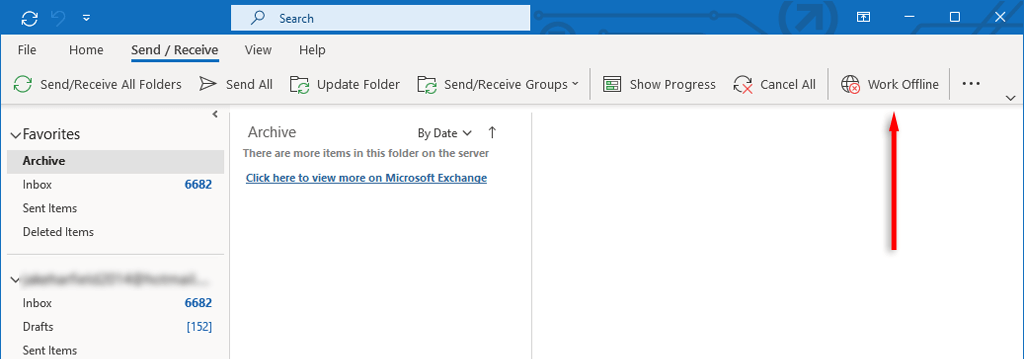
2. Outlook の通知設定を確認する
Outlook がインターネットに接続されていることを確認したら、Outlook アプリの通知設定を確認します。
Outlook を開きます。 [ファイル] > [オプション] を選択します。 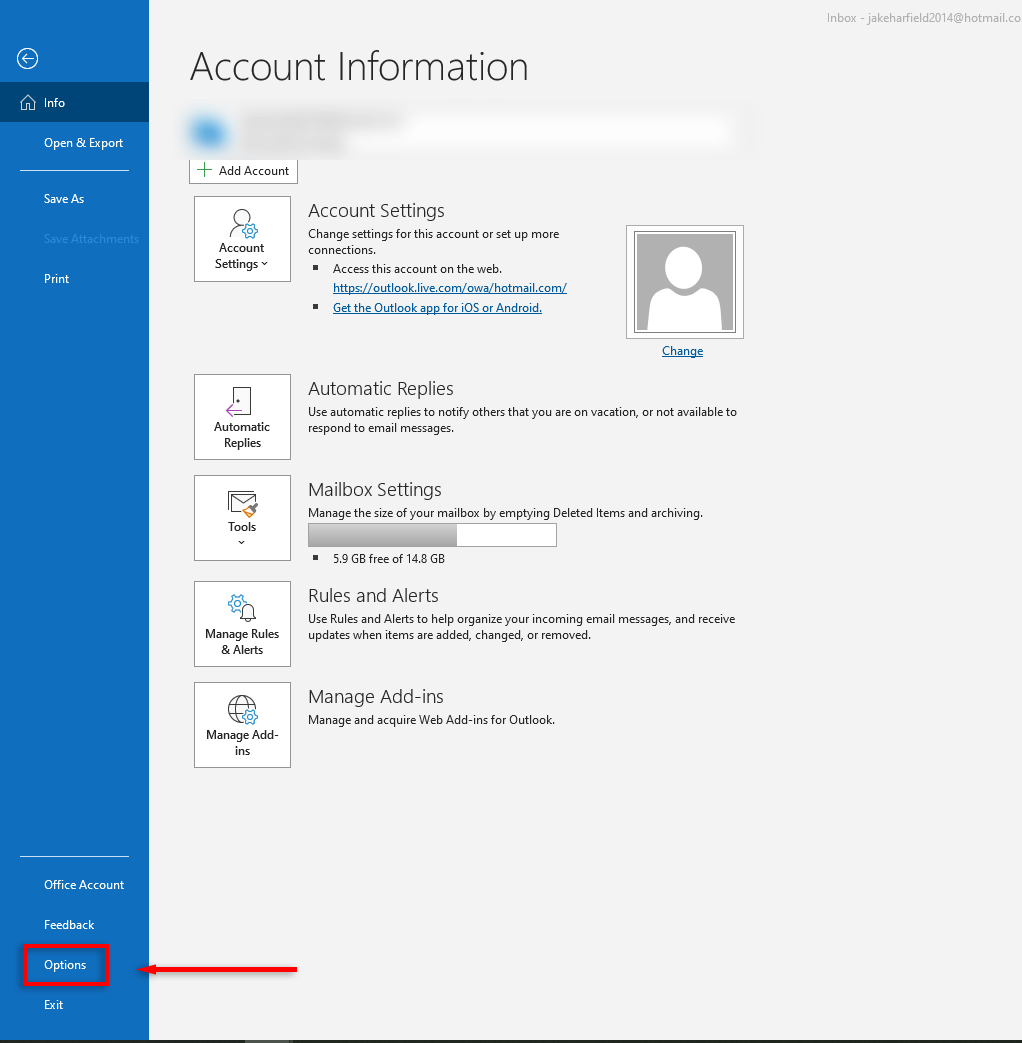 左側のサイドバーから [メール] を選択します。 [メッセージの到着] セクションで、各チェックボックスにチェックを入れて、[音を鳴らす] と [デスクトップ アラートを表示する] が有効になっていることを確認します。
左側のサイドバーから [メール] を選択します。 [メッセージの到着] セクションで、各チェックボックスにチェックを入れて、[音を鳴らす] と [デスクトップ アラートを表示する] が有効になっていることを確認します。 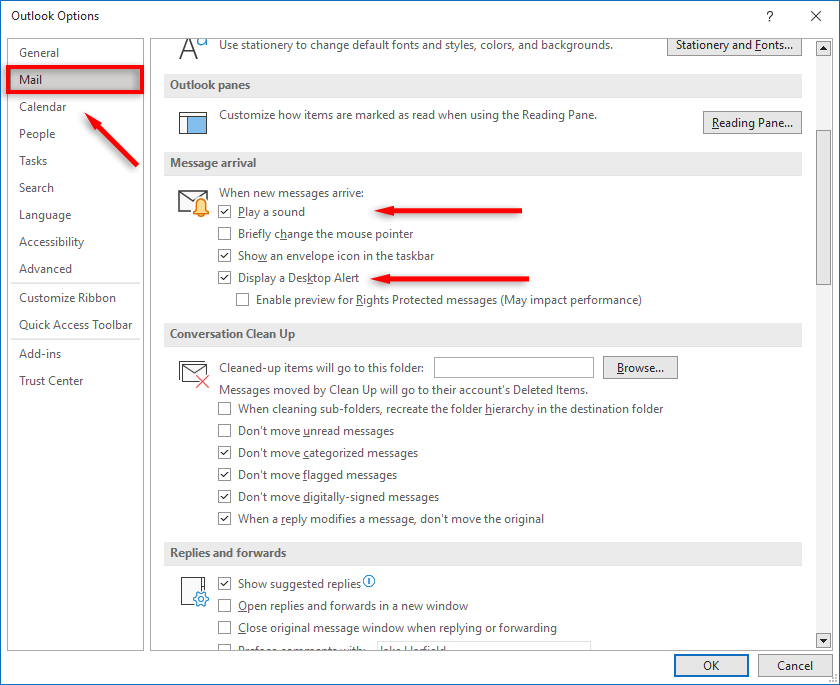 OK を押します。
OK を押します。
3. Windows の通知設定を確認してください
それでもメール通知が届かない場合は、Windows の設定で何かがブロックされている可能性があります。 Windows 設定で通知を有効にするには:
Windows キー + I を押して Windows 設定を開きます。 [システム] を選択し、左側のペインで [通知とアクション] を選択します。 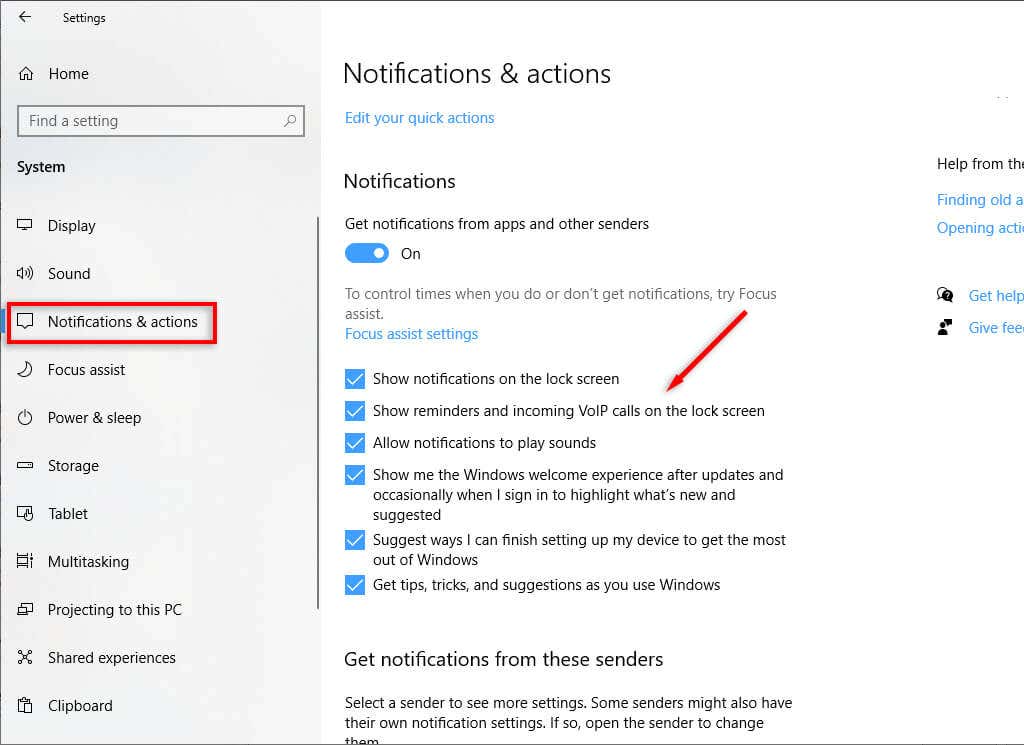 デスクトップ PC ですべての通知が有効になっていることを再確認します。次に、アプリや他の送信者からの通知まで下にスクロールします。 Outlook を選択します。
デスクトップ PC ですべての通知が有効になっていることを再確認します。次に、アプリや他の送信者からの通知まで下にスクロールします。 Outlook を選択します。 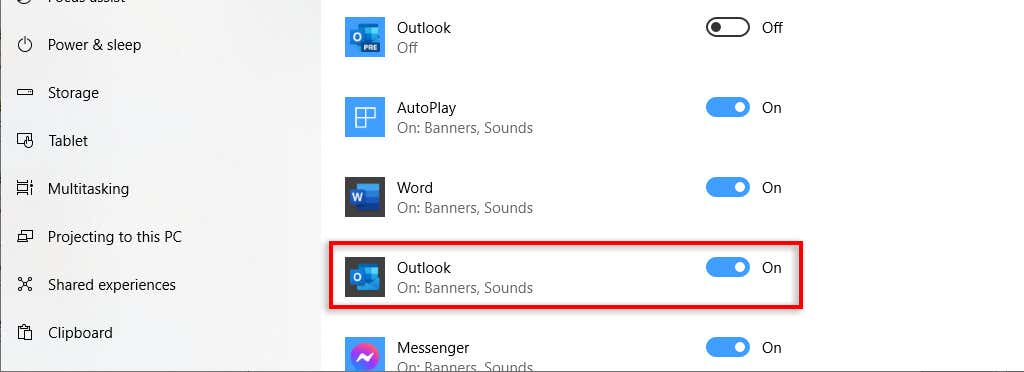 Outlook の通知をオンにし、[通知バナーを表示する] と [通知センターに通知を表示する] の横にあるチェックボックスをオンにします。
Outlook の通知をオンにし、[通知バナーを表示する] と [通知センターに通知を表示する] の横にあるチェックボックスをオンにします。 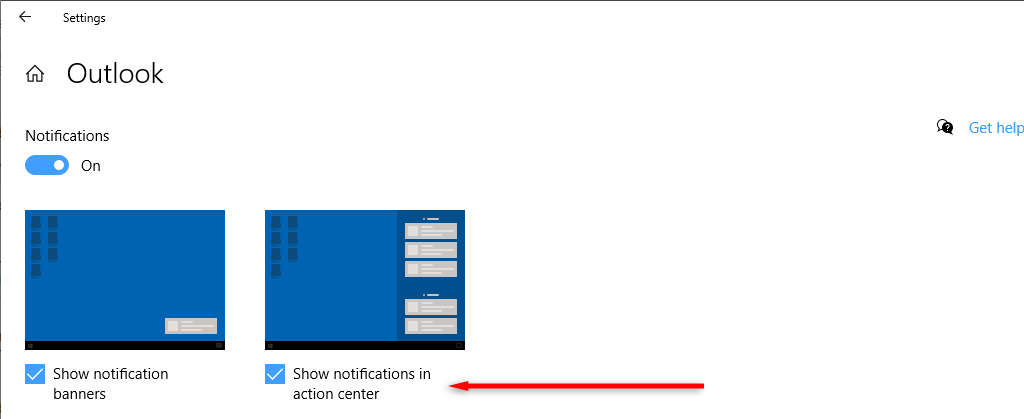
4. Outlook のルールを確認する
Outlook では、さまざまな種類のメールを処理するためのさまざまなルールを構成できます。これらのルールを以前に変更したことが原因で、電子メールを受信したときに Outlook で通知が表示されない可能性があります。これを確認するには:
Outlook を開きます。左上隅にある [ファイル] を押します。 [ルールとアラートの管理] を選択します。 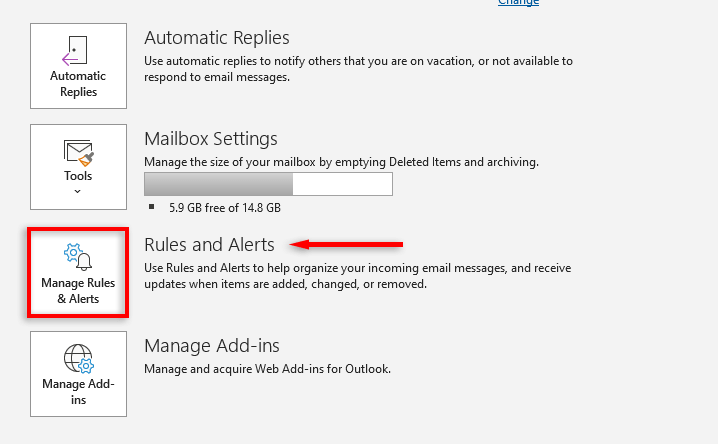 [電子メール ルール] で、Outlook 通知に影響するルールを無効にします。
[電子メール ルール] で、Outlook 通知に影響するルールを無効にします。 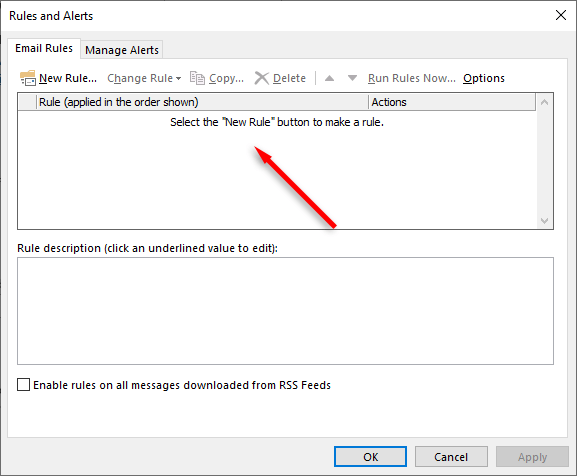 [適用]、[OK] の順に押して確定します。
[適用]、[OK] の順に押して確定します。
5.フォーカス アシストとバッテリー セーバーをオフにする
フォーカス アシストやバッテリー セーバーなどの一部の Windows 機能は、通知に干渉する場合があります。フォーカス アシストはすべての通知をブロックするので、作業中に気が散ることはありません。ただし、バッテリー セーバーにより、Outlook などのアプリがバックグラウンドで実行されなくなる場合があります。これにより、Outlook が開いていない間はデータが同期されなくなります。つまり、メールを受信できなくなります。
フォーカス アシストを無効にするには、タスクバーの右下隅にあるアクション センターを選択します。フォーカスアシストがオンになっている場合は、選択して無効にします。
バッテリー セーバーを無効にするには:
Win + I を押して [設定] を開きます。 [システム] タブを選択し、[電源とスリープ] を選択します。 [バッテリー セーバー] を選択します。 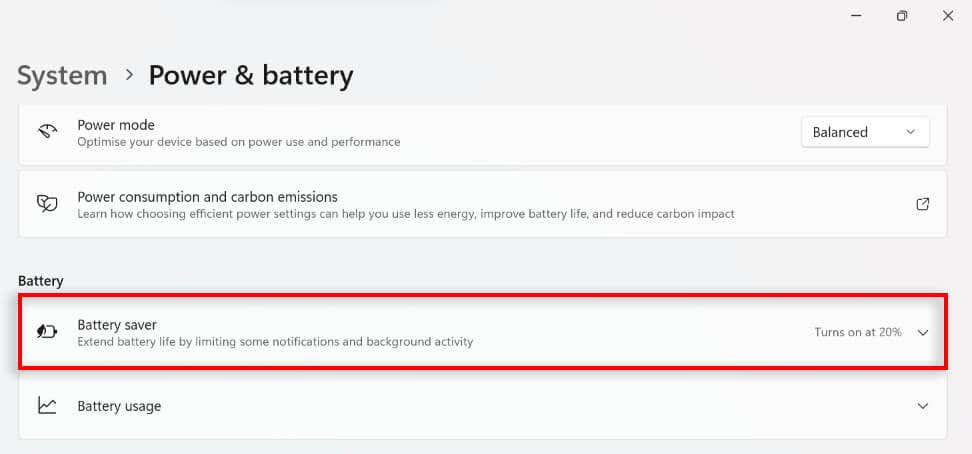 今すぐオフにするを選択します。
今すぐオフにするを選択します。
6. Outlook のキャッシュをクリアする
他のアプリと同様に、Outlook は一時ファイルをキャッシュに保存します。これらのファイルが破損すると、通知が正しく表示されなくなるなど、Outlook で不具合が発生する可能性があります。これを修正するには:
Windows キー + R を押して、[ファイル名を指定して実行] ダイアログ ボックスを開きます。 %localappdata%\Microsoft\Outlook と入力し、Enter キーを押します。 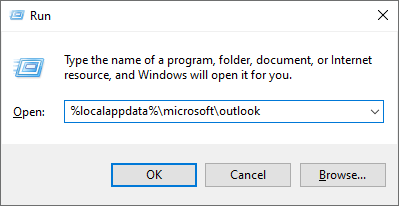 RoamCache フォルダー内のすべてのファイルを選択して削除します。次回 Outlook を実行すると、これらのファイルが再作成されます。
RoamCache フォルダー内のすべてのファイルを選択して削除します。次回 Outlook を実行すると、これらのファイルが再作成されます。 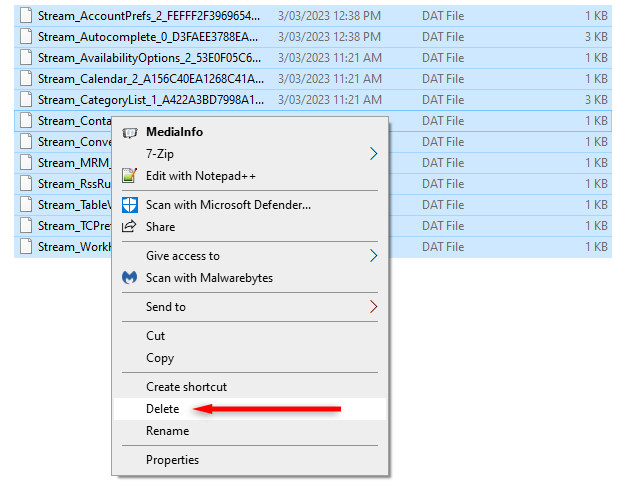
7. Outlook を更新する
Outlook アプリが古くなった場合、最新の更新を実行すると、発生している通知の問題が解決する可能性があります。
Outlook を開きます。 [ファイル] > [Office アカウント] を押します。 [更新オプション] を選択します。ドロップダウン メニューで、[今すぐ更新] を選択します。 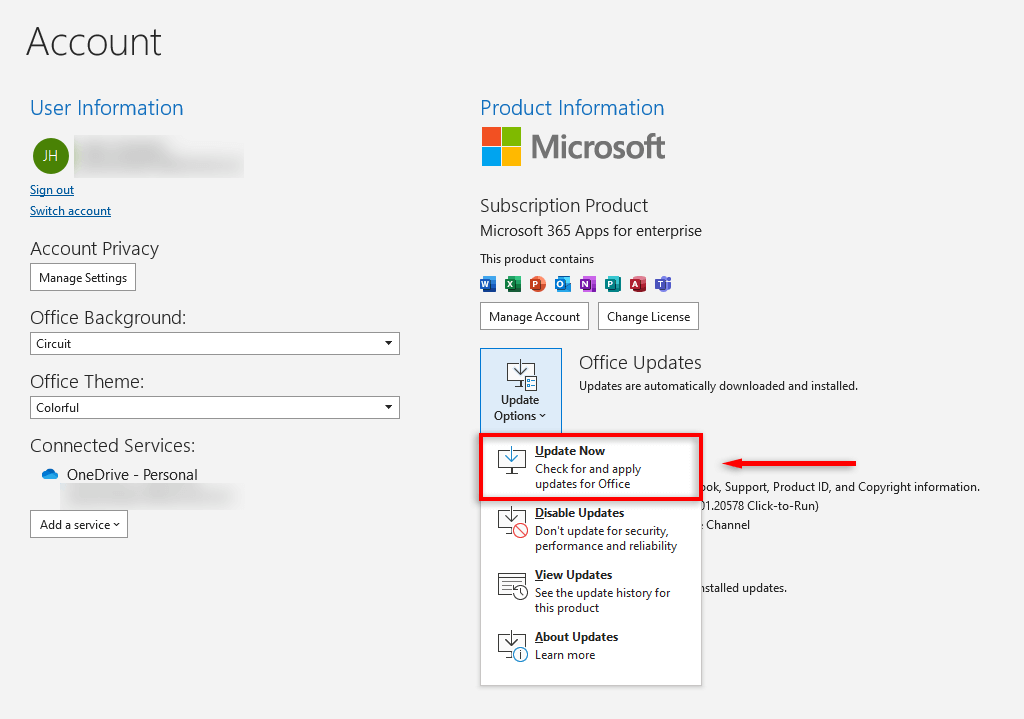 更新が完了するまで待ってから、通知が機能するかどうかを確認してください。
更新が完了するまで待ってから、通知が機能するかどうかを確認してください。
8. Microsoft Office スイートの修復
Microsoft は、Microsoft Office アプリの問題を特定して修正するのに役立つ修復ツールを提供しています。これを使用するには:
コントロール パネルを開きます。 [プログラム] > [プログラムと機能] を選択します。 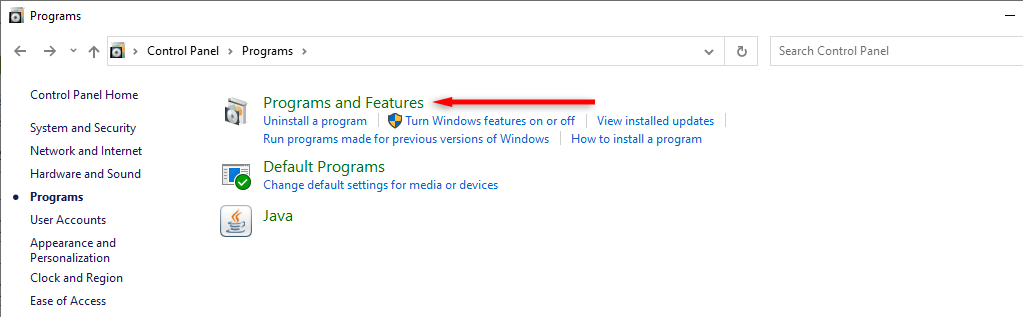 Microsoft Office または Microsoft 365 を見つけます。右クリックして [変更] を選択します。
Microsoft Office または Microsoft 365 を見つけます。右クリックして [変更] を選択します。 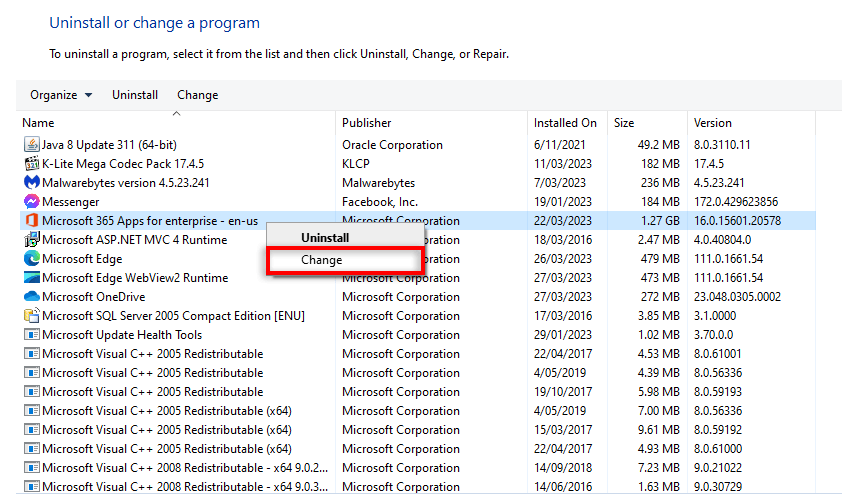 [クイック修復] を選択し、[修復] を押します。
[クイック修復] を選択し、[修復] を押します。 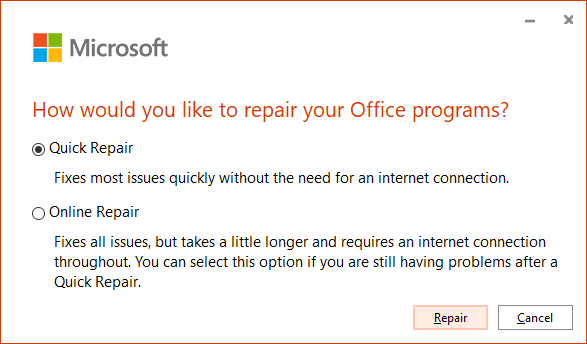
トラブルシューティング ツールが完了するまで待ってから、Outlook で通知を受け取るかどうかを確認します。
接続を維持する
メール アカウントで通知を受信しなくなると、仕事に不可欠な重要なメールを見逃す可能性があります。うまくいけば、この記事が通知の問題を解決して、心配なく仕事に戻れるようになることを願っています.
何も機能しない場合は、Microsoft の Windows 用メール アプリに切り替えることを検討できます。