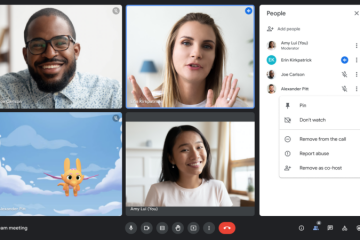信頼できるセルラー データ接続は、家から離れているときに便利で有益です。ただし、強力な Wi-Fi ネットワークは、大きなファイルのダウンロード、スマート ホーム デバイスの制御、コンテンツのストリーミングなど、多くの状況で理想的です。これらのタスクは、iPhone の高速で堅牢な Wi-Fi 接続で最適に実行できます。
時折、iPhone が Wi-Fi とセルラーを自動的に切り替える場合があります。これは重大な問題ではありませんが、予期しないデータ料金や速度の低下につながる可能性があります.幸いなことに、この問題には簡単な解決策があります。以下は、iPhone で Wi-Fi とセルラーが自動的に切り替わらないようにするためのトラブルシューティングのヒントです。
1.ルーターの電源が入っていることを確認してください
まず、Wi-Fi ルーターの電源が入っていることを確認してください。ルーターから離れすぎているか、範囲外にいる可能性もあります。
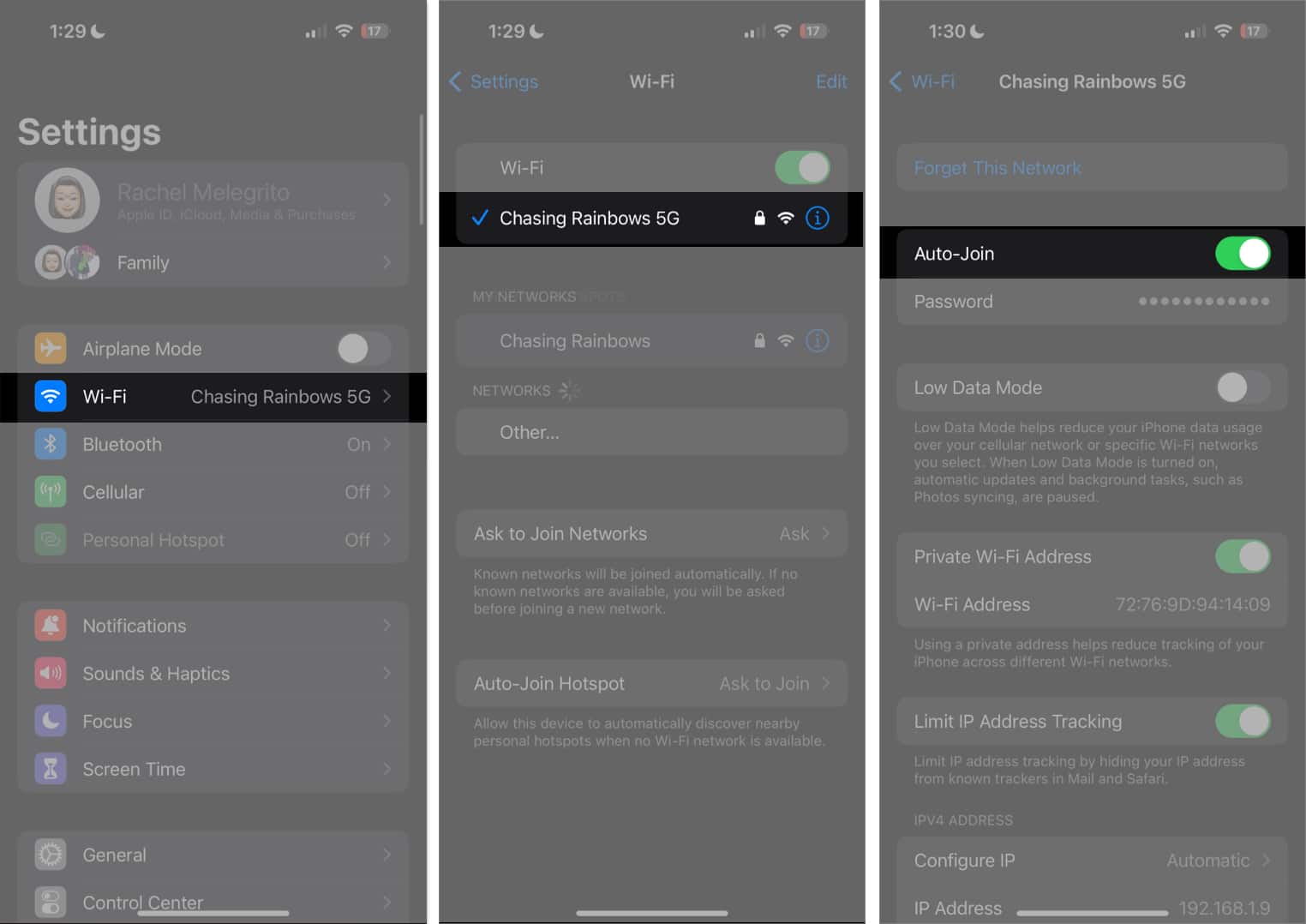
確かに、数分後にルーターの電源をオフにしてからオンにして、ルーターを再起動できます。それでも問題が解決しない場合は、Wi-Fi ルーターを最新のファームウェアに更新してください。
2. Wi-Fi 設定を確認する
iPhone で、[設定] → [Wi-Fi] に移動します。ネットワークの横にある青いチェックマークは、接続されていることを意味します。
デバイスが次回ネットワークに自動的に接続されるようにするには、次の手順を実行します。
設定 → Wi-Fi に移動します。選択したネットワークの横にある情報 (i) ボタンをタップします。次に、自動参加をオンにします。
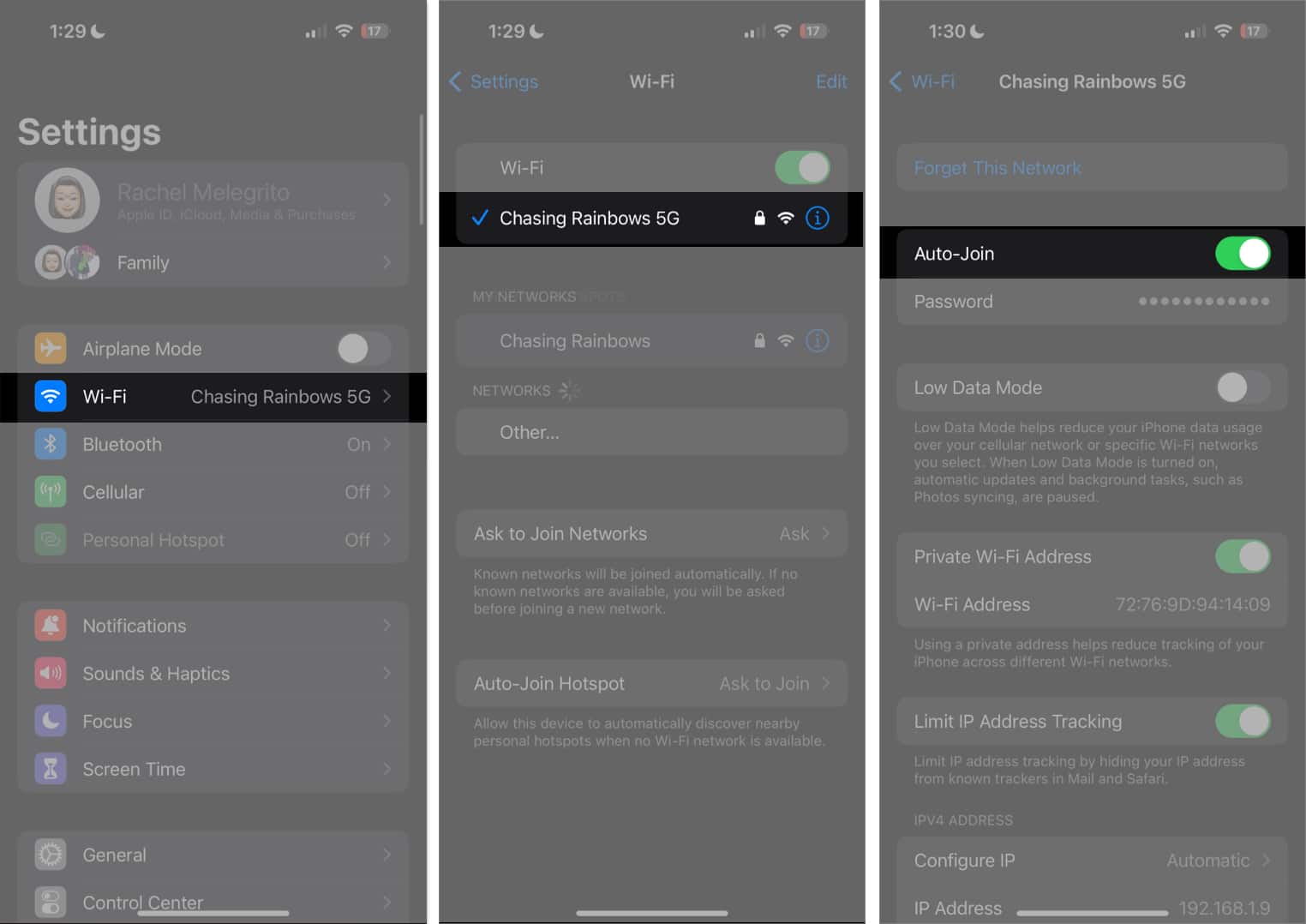
Wi-Fi 接続強度を確認してください
速度テストを実行して、Wi-Fi 接続が遅いかどうかを確認することもできます。また、インターネット サービス プロバイダー (ISP) を確認することもできます。停電が発生すると、Wi-Fi が機能せず、接続を維持するためにセルラー データに切り替えられる場合があります。
ネットワークを忘れて再接続
すでに Wi-Fi に接続されており、ISP や信号に問題はありません。Wi-Fi ネットワークを忘れることも役立つ場合があります。これにより、この Wi-Fi ネットワークの情報がデバイスから完全に消去されるため、パスワードを再度入力する必要があることに注意してください。
設定 → Wi-Fi に移動します。. Wi-Fi ネットワークの横にある情報 (i) ボタン → このネットワークを削除をタップします。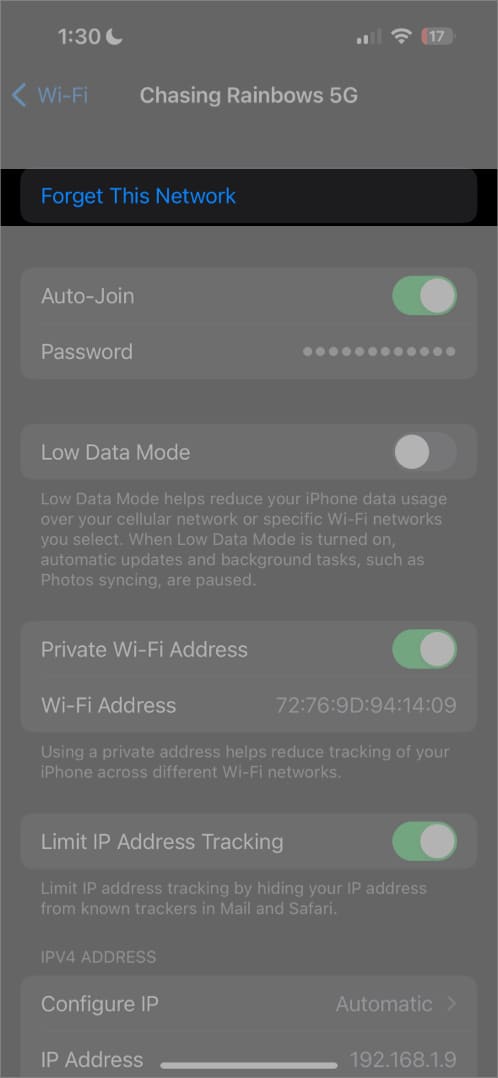 次に、ネットワークの下でそれを選択し、パスワードを入力して再接続しますプロンプトが表示されたら。
次に、ネットワークの下でそれを選択し、パスワードを入力して再接続しますプロンプトが表示されたら。
Wi-Fi ネットワークに問題があるかどうかを確認する
iPhone が Wi-Fi の問題を検出すると、その名前の下に推奨事項が表示される可能性があります.インターネット接続がありません。 Wi-Fi ネットワークをタップして詳細を表示します。
3.携帯データ通信をオフにする
携帯データ通信を無効にして、デバイスがモバイル データの代わりに Wi-Fi を使用するようにすることができます。
[設定] → [セルラー] [データ] → [セルラー データ] をオフに切り替えます。
p>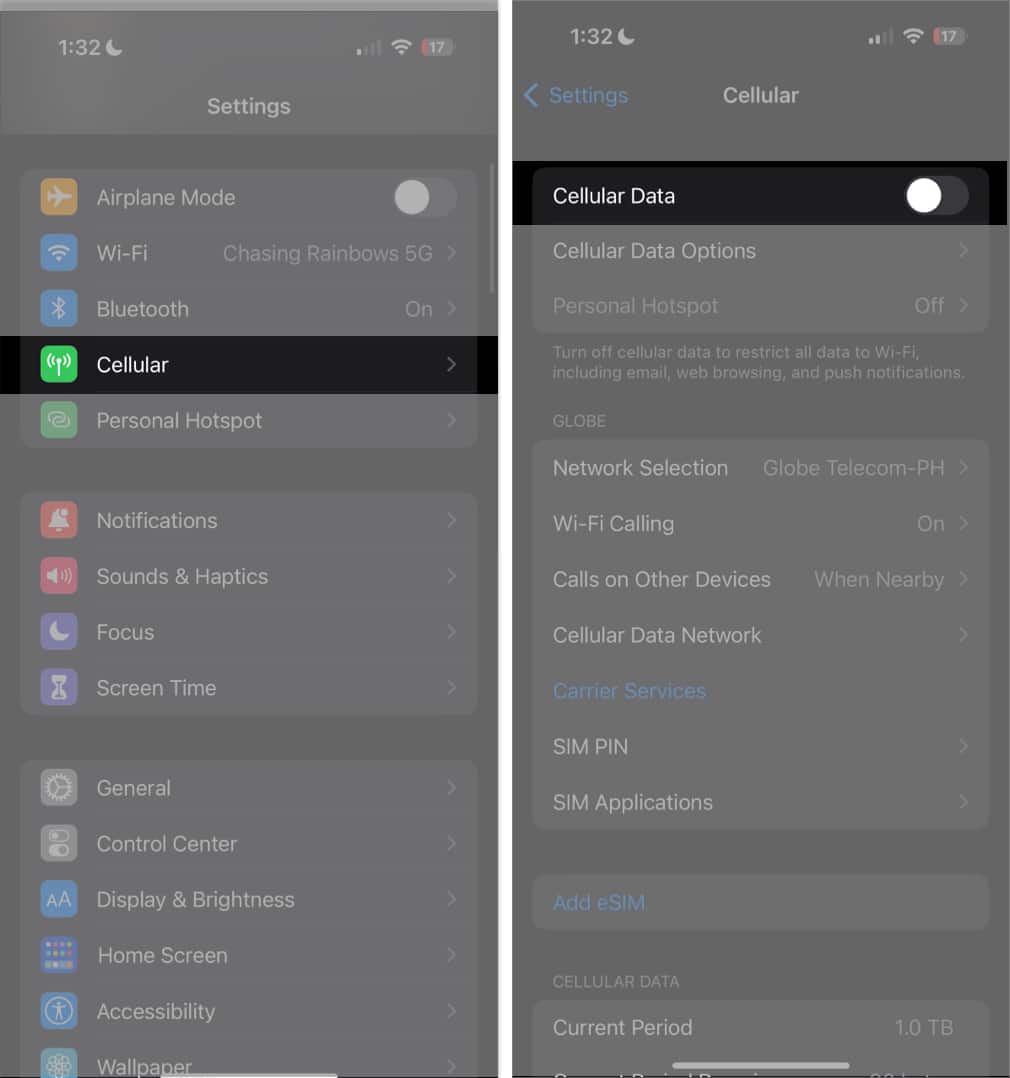
4.低データ モードを無効にする
低データ モードは、特定の Wi-Fi ネットワークでのデータ使用量を削減するのに役立つ機能です。オンにすると、iPhone は自動更新と写真の同期などのバックグラウンド タスクを無効にします。
Wi-Fi 接続が低データ モードで、Wi-Fi アシストが有効になっている場合 (これについては後で詳しく説明します)、iPhone がより強力な接続を提供する場合、特に次のような場合に、携帯データ ネットワークに切り替えることがあります。
確認するには、Wi-Fi に移動 → 情報 (i) ボタン をタップ → オフに切り替え 低データ モードがオンになっている場合。
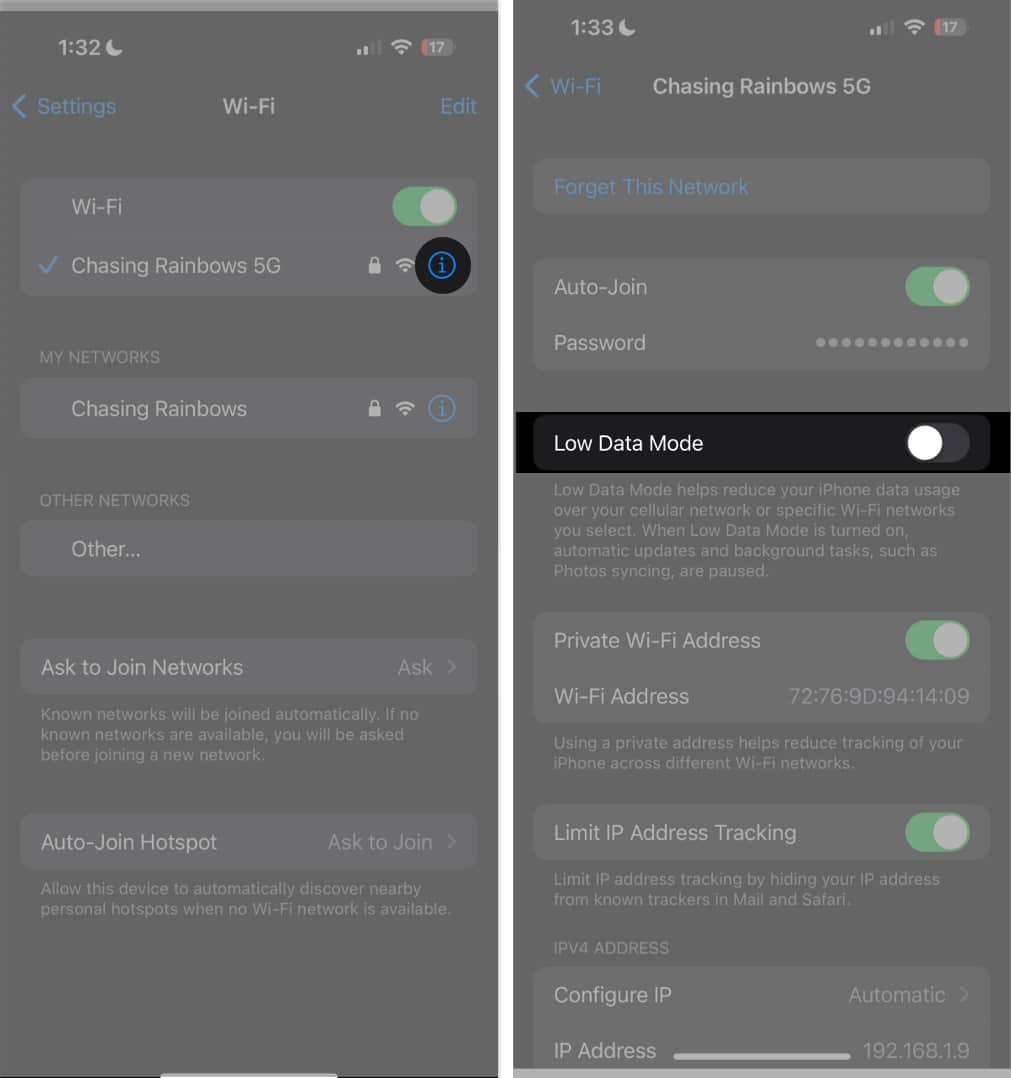
5. Wi-Fi アシストをオフにする
最高のブラウジング体験を提供するために、iPhone は常に最適で最速の接続を探します。そのため、デバイスは、モバイル データ接続が Wi-Fi よりも安定していて高速であることを確認すると、いつでもそれに切り替えることができます。
Wi-Fi アシストと呼ばれるこの機能は、iOS9 以降を実行している iPhone に搭載されています。有効にすると、Wi-Fi 接続が不十分な場合にこの機能がトリガーされます。デバイスではデフォルトでオンになっています。オフにする場合:
[設定] → [セルラー データ] に移動します。下にスクロールして Wi-Fi Assist を見つけてオフに切り替えます。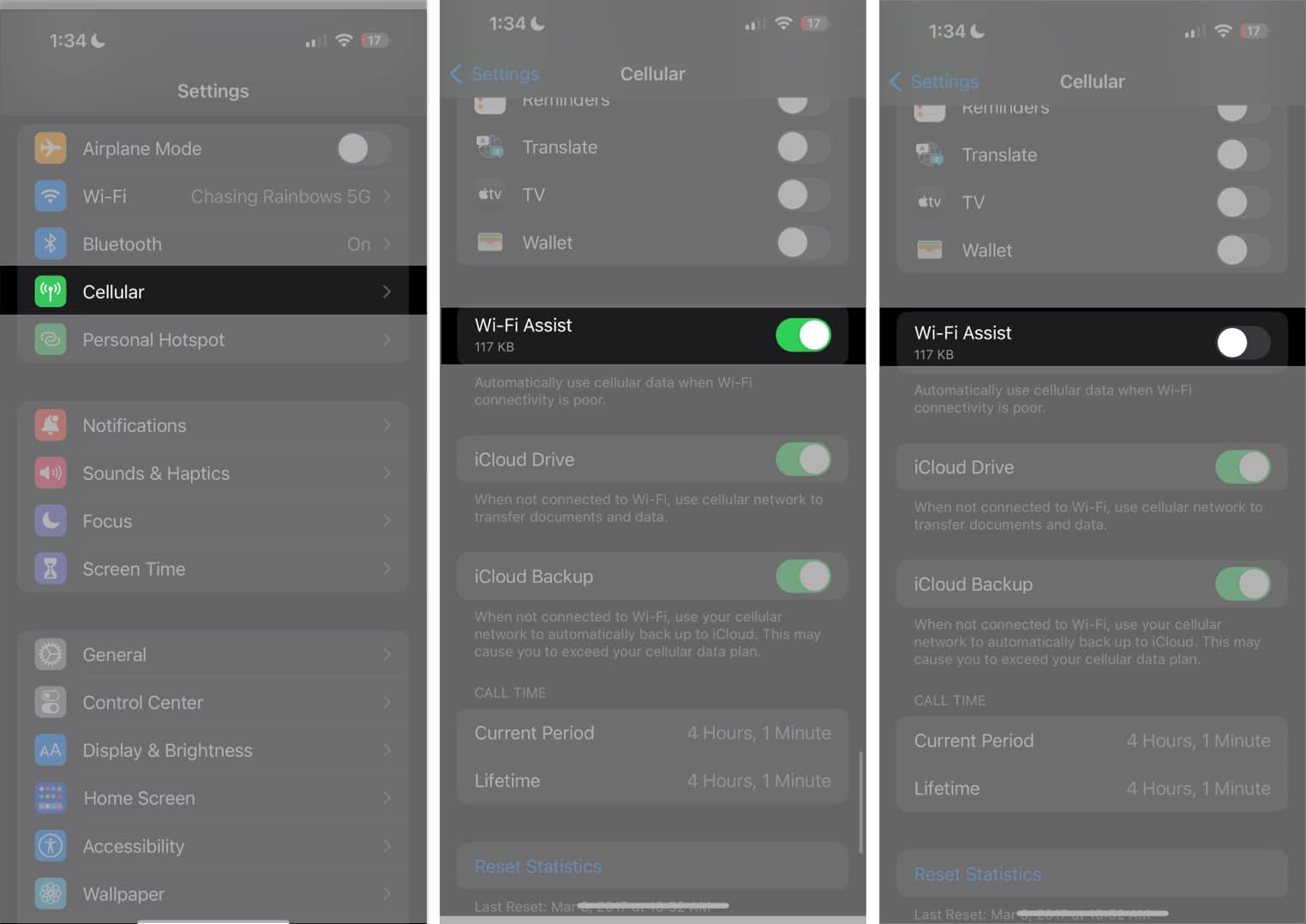
6. VPN をオフにする
VPN に接続すると、インターネット接続が遅くなり、Wi-Fi が切断される可能性があります。オフにするには:
iPhone で 設定 を開きます。 [一般] → [VPN とデバイスの管理] をタップします。 VPN が接続されていないことを確認してください。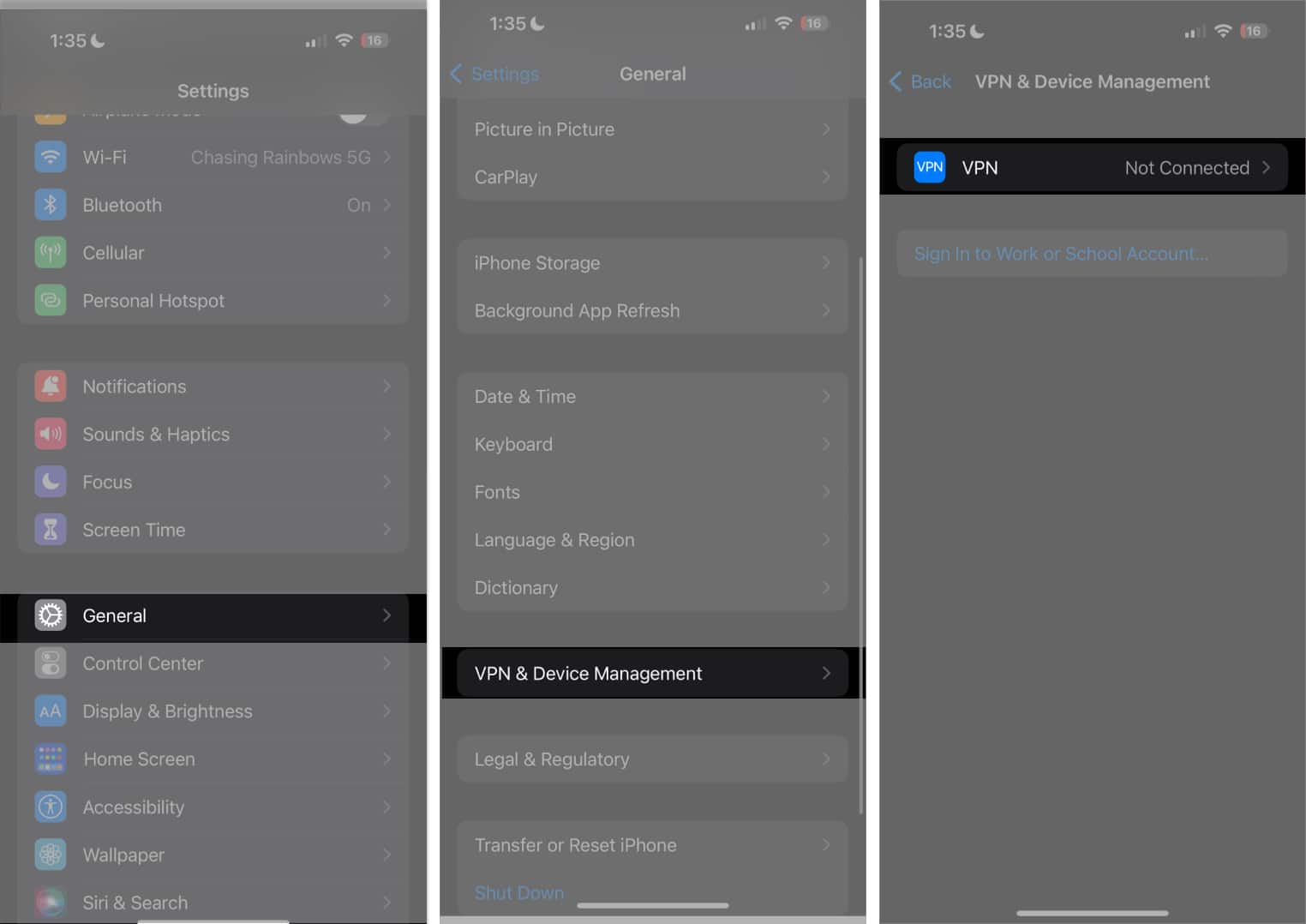
これとは別に、一部のユーザーはサードパーティの VPN アプリを使用していると報告しています (積極的に使用していない) 接続の問題が発生し、iPhone が Wi-Fi に正しく接続できなくなる可能性があります。
7.ネットワークとワイヤレスをオンに切り替える
[プライバシー] の [ネットワークとワイヤレス] 機能は、Wi-Fi やその他の接続に影響を与える可能性があります。この機能はデフォルトでオンになっていますが、お使いのデバイスでオンになっているかどうかを再確認しても問題はありません。
確認するには、設定 → プライバシーとセキュリティに移動します。強い>。 位置情報サービスをオンに切り替え → 下にスクロールしてシステム サービスをタップします。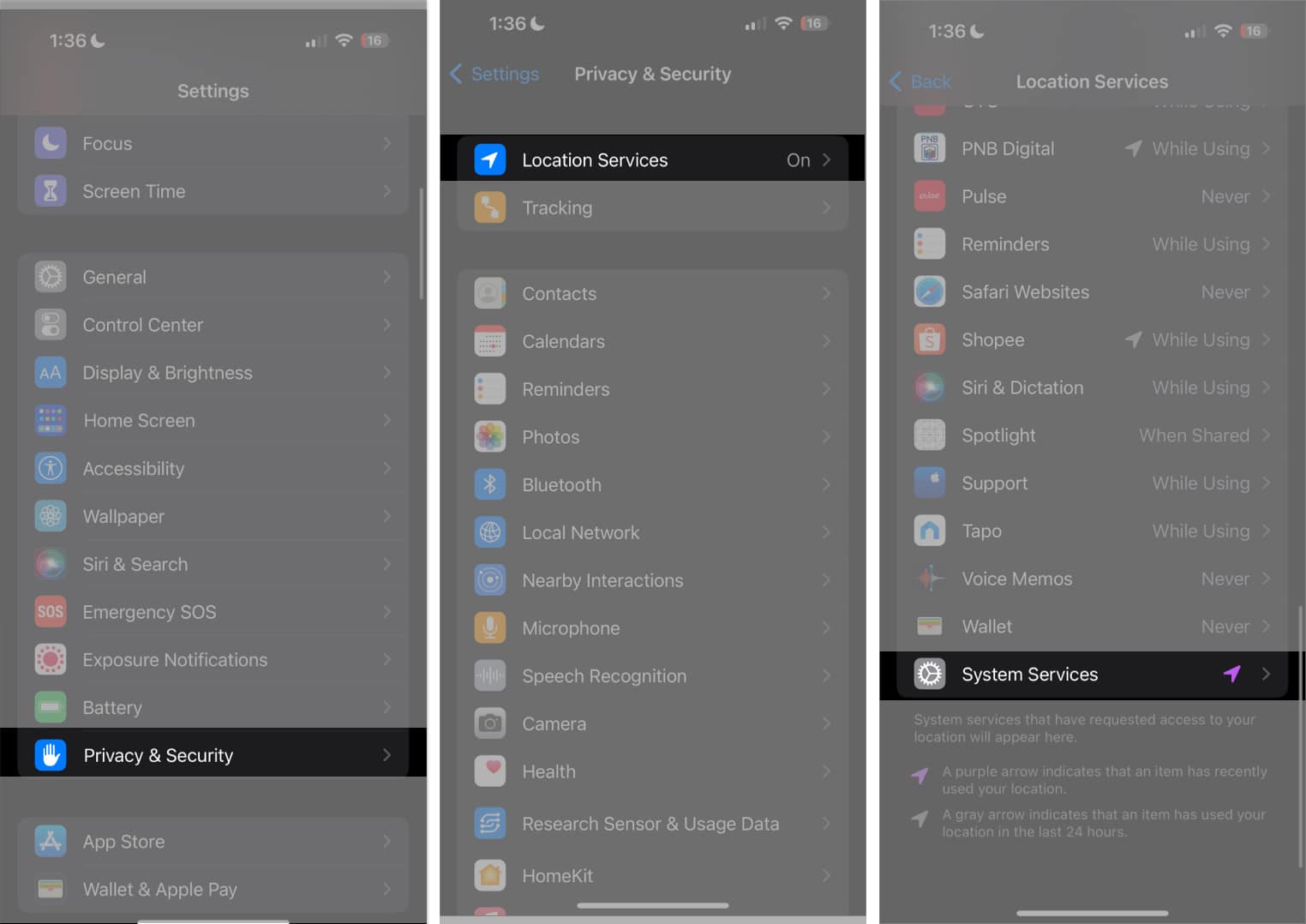 下にスクロールしてシステムサービスをタップ→ネットワークとワイヤレス<を切り替え/strong>オフの場合はオン。
下にスクロールしてシステムサービスをタップ→ネットワークとワイヤレス<を切り替え/strong>オフの場合はオン。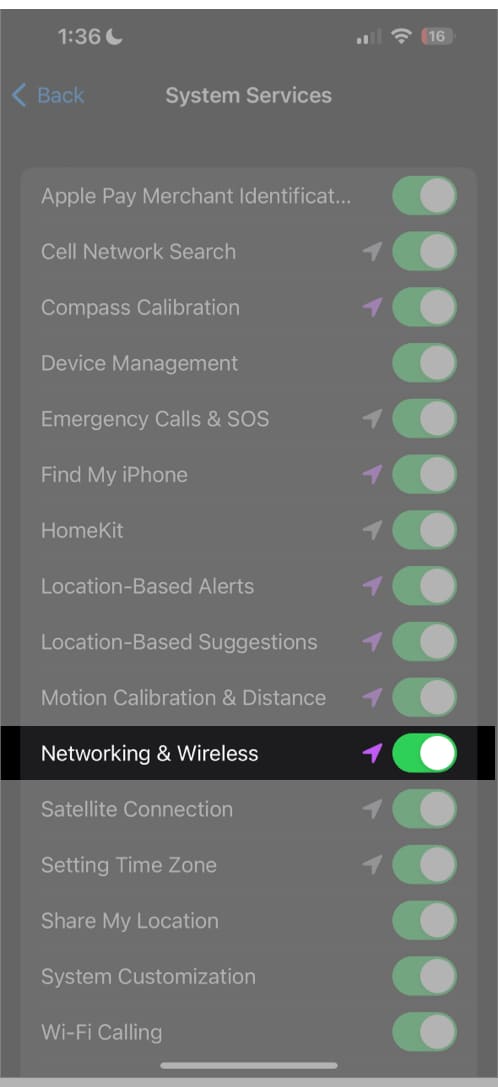
8. iOS を更新する
Wi-Fi からモバイル データに頻繁に切り替わる iPhone は、バグやマイナーな不具合が原因である可能性があります。最新のソフトウェアに更新すると、この問題を解決できる場合があります。
設定 → 一般を開くだけです。 [ソフトウェア アップデート] をタップします。アップデートがある場合は、[ダウンロードしてインストール] ボタンをタップしてインストールします。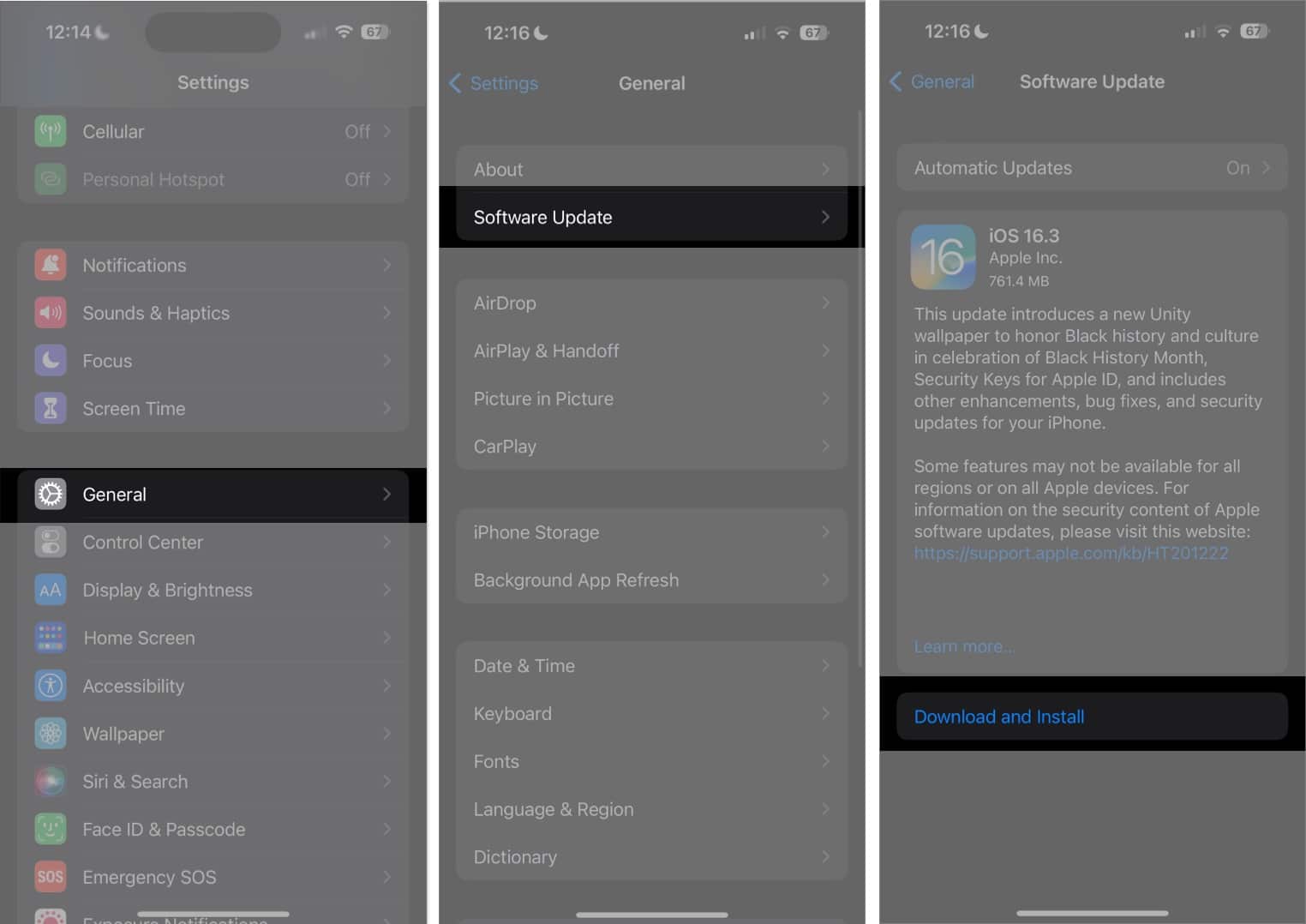
9. iPhone を再起動する
iPhone を再起動することは、マイナーな不具合や問題に対するもう 1 つの一般的な解決策です。 iPhone を再起動する方法は、デバイスによって異なります。 iPhone のすべてのモデルを再起動する方法については、こちらのガイドをご覧ください。
10.ネットワーク設定のリセット
上記の方法がすべて失敗した場合、次のステップはネットワーク設定のリセットです。これにより、APN と VPN の設定を含むすべての Wi-Fi ネットワークとパスワードがリセットされます。心配しないで;これによりファイルが削除されることはありません。
iOS 15 以降を実行している iPhone を使用している場合:
[設定] → [一般
] をタップします。強い>。 [デバイス] を転送またはリセット → リセットを選択します。 ネットワーク設定のリセットを 2 回タップして確定します。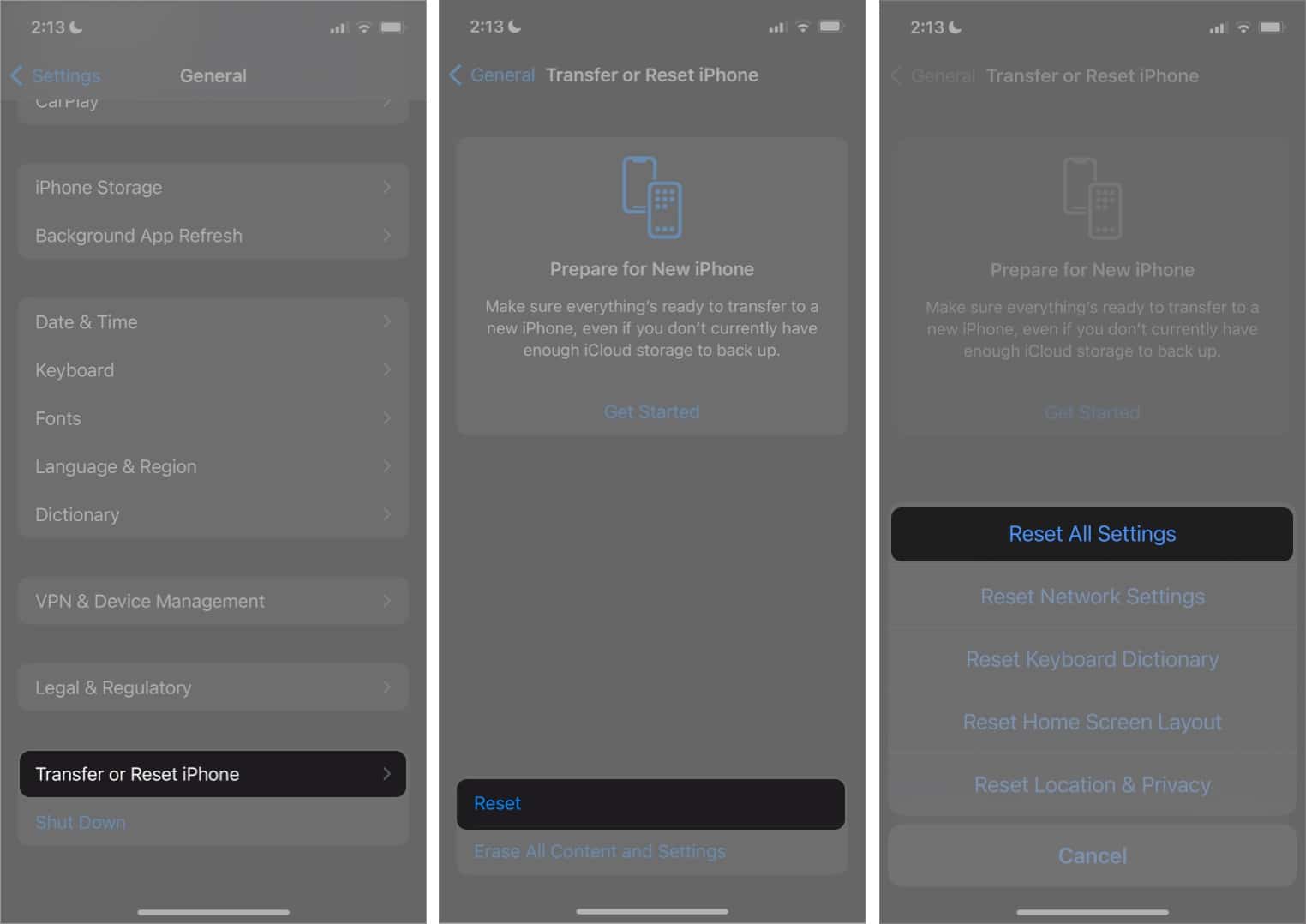
まとめ…
上記の方法は、iPhone が Wi-Fi をセルラー データに切り替えるのを防ぐのに役立ちます。あなたに合った方法を教えてください!
続きを読む: