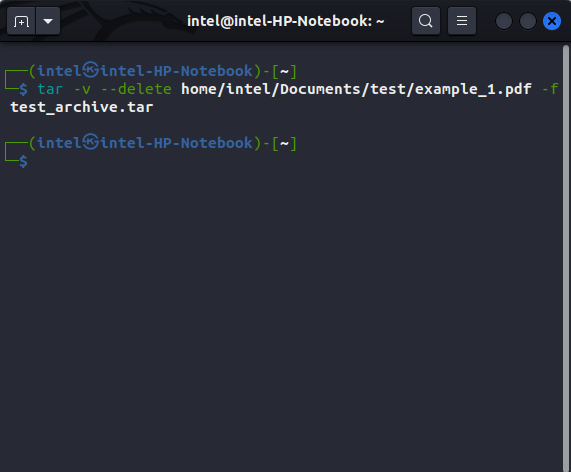Linux でのファイルのアーカイブとアーカイブ解除は、すべての Linux ユーザーが効率的なファイル管理のために知っておくべき重要な機能です。ファイルとディレクトリの両方を圧縮する場合、Linux の「tar コマンド」が命の恩人であることが証明できます。初心者でも経験豊富な Linux ユーザーでも、tar コマンドとそのオプションに関する十分なノウハウを持っていると、さまざまなタスクに役立ちます。この記事では、Linux で tar コマンドを使用する方法を紹介します。構文、オプション、および例を完備しています。
目次
Linux の tar コマンドとは
tar コマンドについて説明する前に、アーカイブ ファイルとは何かを理解しましょう。これは、複数のファイルとディレクトリを圧縮形式で構成するファイル タイプです。この圧縮形式は、ファイル サイズが小さいため、帯域幅をほとんど使用せずに保存または転送できます。.gz、tar.bz、.zip など、さまざまなファイル アーカイブ形式があります。zip ファイルの処理方法を知りたい場合は、Linux でファイルを圧縮および解凍する方法に関する広範なガイドをお読みください。
「Tape Archive」の略である tar コマンドは、さまざまなタイプのアーカイブ ファイルを作成および管理するために使用される Linux ユーティリティ ツールです。 tar コマンドは、アーカイブ ファイルを作成および変更できるさまざまな種類のツールの集まりです。 tar コマンドを使用すると、ファイルとディレクトリの両方で構成される.tar、.tar.gz、.tar.bz2 など、さまざまな種類のアーカイブ ファイルを作成できます。これらのファイル タイプはすべて、圧縮率と全体的なファイル サイズのタイプが異なります。
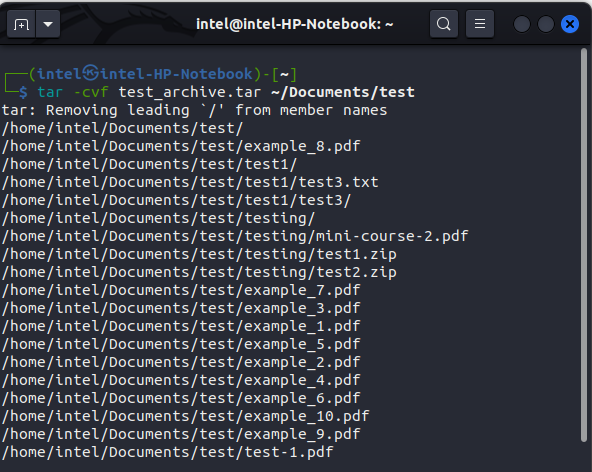
タールLinux のコマンド: 構文とオプション
Linux の tar コマンドは非常に使いやすく、構文も単純です。 tar コマンドを使用する基本的な構文は次のとおりです。
tar
上記の構文で、 ファイルとディレクトリが.tar ファイルに圧縮されている場合、そのようなアーカイブ ファイルは tarball と呼ばれます。圧縮レベルは中程度ですが、.zip よりも圧縮レベルが高いことは間違いありません。ファイルとディレクトリを tarball に圧縮する構文は次のとおりです: tar-cvf たとえば、”~/Documents/test」を「test_archive.tar」という名前のアーカイブ ファイルに変換するには、次のコマンドを使用する必要があります: tar-cvf test_archive.tar ~/Documents/test 別のデータ圧縮ユーティリティである Gzip は、「デフレート アルゴリズム」を使用してファイルを圧縮します。 tarball に圧縮されたファイルと比較して、圧縮レベルが高くなります。 Gzip は、拡張子.tar.gz の小さなファイル サイズを作成するため、最も一般的に使用される形式です。ただし、Gzip で圧縮されたファイルの解凍に関しては、.tar ファイルに比べて時間がかかります。ファイルまたはディレクトリを.tar.gz ファイルに圧縮するには、次の構文を使用します: tar-cvzf ディレクトリ「~/Documents/test」の「test.tar.gz」という名前のアーカイブ ファイル。次のコマンドを使用できます: tar-cvzf test.tar.gz ~/Documents/test さらに小さいサイズのアーカイブ ファイルが必要な場合は、tar コマンドで bzip2 圧縮形式を使用します。 bzip2 形式は、拡張子が.tar.bz の非常に小さなファイルを作成するのに役立つ「Burrows–Wheeler Algorithm」を使用します。ファイルサイズは小さくなりますが、gzip に比べて圧縮と解凍の両方に時間がかかります。 bzip2 を使用してファイルを圧縮することの主な欠点は、すべての Linux システムでサポートされている gzip とは異なり、一部の簡素化された Linux システムではサポートされていないことです。 ファイル/ディレクトリを bzip2 形式で圧縮するには、 tar コマンドを使用するには、次の構文を使用する必要があります: tar-cvjf たとえば、~/Documents/test ディレクトリ全体を圧縮するには「test.tar.bz2」に変換するには、次の構文を使用します: tar-cvjf test.tar.bz2 ~/Documents/test ではアーカイブ ファイルの作成方法がわかったところで、必要なファイルがすべてアーカイブされていることを確認するために、ファイルの内容を表示する必要がある場合があります。アーカイブ ファイルの内容を表示するには、上記の構文で-c フラグを-t フラグに置き換えます。 tar-tvf この構文は機能します。上記の 3 種類のアーカイブ ファイルすべてに対して、.tar、.tar.gz、.tar.bz2 に対して。たとえば、ファイル「test_archive.tar.gz」の内容を表示する場合は、次のコマンドを使用します: tar-tvf test_archive.tar.gz 次に、Linux でアーカイブされたファイルからすべてのファイルを抽出する方法を見てみましょう。アーカイブされたファイルまたはディレクトリからファイルを抽出するには、次のコマンドを使用します: tar-xvf 上記の構文では、ファイルは同じディレクトリに抽出されます。たとえば、次のコマンドを使用して test.tar.gz ファイルを抽出します: tar-xvf test.tar.gz ファイルを別のディレクトリに抽出する場合は、次の構文を使用する必要があります: tar-xvf たとえば、ファイル「test_archive.tar.gz」を「~/Documents/test」に解凍する場合 tar-xvf test_archive.tar.gz-C ~/Documents/test すべてのファイルを抽出するだけでなく、アーカイブ ファイルから、tar コマンドを使用すると、選択したファイルのみを抽出できるという利点もあります。アーカイブ ファイルの種類に応じて、いずれかの構文を使用して、選択したファイルをアーカイブ ファイルから抽出します。 .tar ファイルの場合: tar-xvf .tar.gz ファイルからの抽出: tar-xzvf .tar.bz2 ファイルの場合: tar-jxvf たとえば、ファイル「test.py」と「test.png」を「test_archive.tar.gz」ファイルから抽出する場合は、次の構文を使用します。 tar-xzvf test.tar.gz home/intel/Documents/test/test1/test3.txt home/intel/Documents/test/example_1.pdf 1 つのタイプのファイルのみを抽出したいが、ファイル名を 1 つずつ書きたくない場合を考えてみましょう。このような場合、一般的なワイルドカード パターンを使用して、抽出するファイルを一致させることができます。 tar コマンドを使用してパターンを含むファイルを抽出する構文は次のとおりです。 .tar ファイルの場合 – tar-xvf ファイル – tar-xzvf .tar.bz2 ファイルの場合 – tar-xjvf > たとえば、「test_archive.tar.bz2」ファイルからすべての.png ファイルを抽出する場合は、次のコマンドを使用します: tar-xjvf test_archive.tar.bz2–wildcards’*.png’ 誤ってアーカイブ ファイルにファイルを追加するのを忘れている場合があります。このような状況では、必要なすべてのファイルを含むアーカイブ ファイルを作成して新たに開始するか、単純に-r フラグを使用して見逃したファイルを追加することができます。ほとんどのユーザーは、2 番目の方法がより実現可能であることに同意するでしょう。次の構文を使用して、新しいファイル/ディレクトリを tar アーカイブに追加します: tar-rvf ファイル「test1.png」を追加するとします。 tar-rvf test_archive.tar Documents/test/test1.png 注:上記の構文は、.tar ファイルに対してのみ機能し、.tar.gz または.tar.bz2 ファイルに対しては機能しません。 何らかの理由でファイルを見逃した場合にアーカイブ ファイルにファイルを追加できるのと同様に、-delete フラグを使用してアーカイブ ファイルからファイルを削除することもできます。アーカイブ ファイルからファイルを削除するには、次の構文を使用します。 tar–delete <削除するファイル>-f <アーカイブ ファイル名> たとえば、ファイル「test.txt」を削除するには」アーカイブ「test_archive.tar」から、次のコマンドを使用します: tar-v–delete home/intel/Documents/test/example_1.pdf-f test_archive.tar よくある質問 zip コマンドと tar コマンドの違いは何ですか? tar コマンドはファイルとディレクトリをアーカイブするだけで、デフォルトでは圧縮しません。 gzip または bzip2 の-z または-j フラグと組み合わせると、tar は優れたレベルの圧縮を実現できます。一方、zip コマンドは、ファイル/ディレクトリの圧縮とアーカイブの両方を実行できます。 tar コマンドを使用してリモート ファイルをアーカイブできますか? はい、tar コマンドを SSH と組み合わせて使用して、リモート ファイルをアーカイブおよび転送できます。たとえば、ファイルをアーカイブしてリモート サーバーからローカル マシンに転送するには、コマンド ssh user@remote_host”tar-czvf- コメントを残す BenQ PD2706UA モニターが登場しました。これには、生産性ユーザーに喜ばれる機能がすべて備わっています。 4K 解像度、工場でキャリブレーションされた色、27 インチのパネル、簡単に調整できる人間工学に基づいたスタンドなど。 […] Minecraft Legends は、昨年の最初の発表で私の興味をそそったゲームです。しかし、公式リリースが近づくまで、積極的にゲームをフォローしていなかったことを認めます。結局のところ、私の愛 […] 昨年、MSI は Intel Core i9-12900HX と RTX 3080 Ti ラップトップ GPU を搭載した Titan GT77 を発売しました。惑星。それはヘビーヒッターの中で最も重いものでした […]Linux で.tar アーカイブ ファイルを作成する方法
作成方法Linux の.tar.gz アーカイブ ファイル
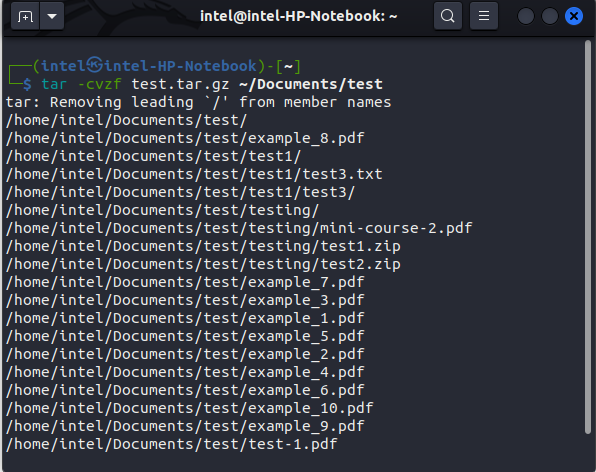
方法Linux で.tar.bz2 アーカイブ ファイルを作成する方法
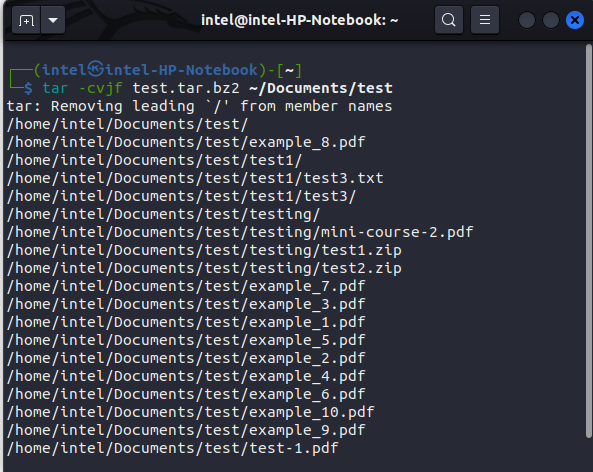
tar コマンドを使用してアーカイブ ファイルの内容を表示する方法

tar コマンドを使用してアーカイブ ファイルからファイルを抽出する
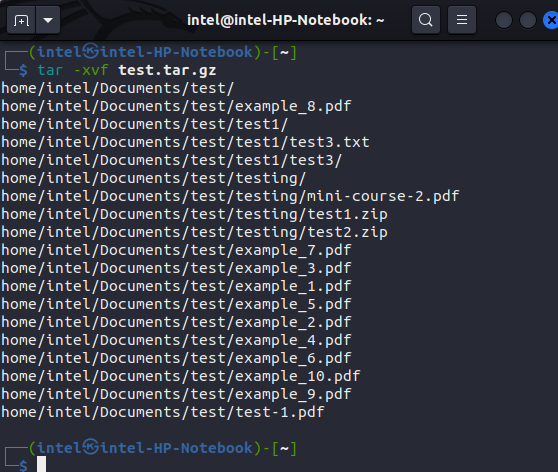
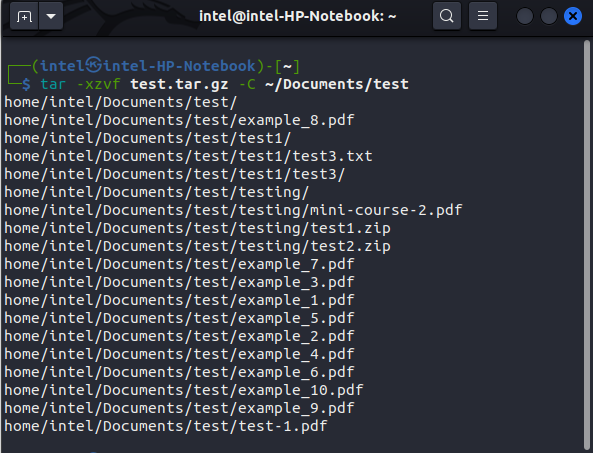
Linux でアーカイブ ファイルから選択したファイルを抽出する
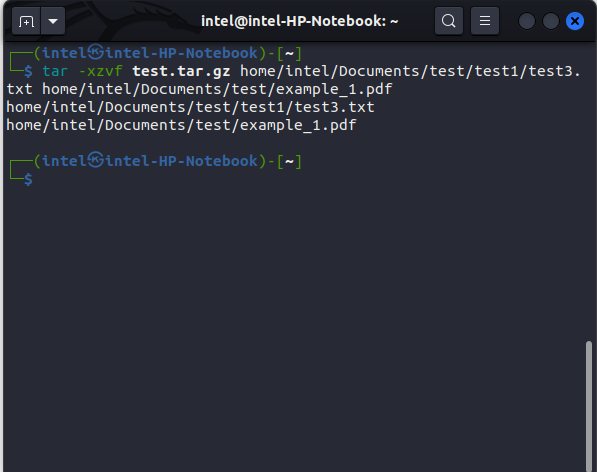
tar コマンドを使用してパターンが一致するファイルを抽出
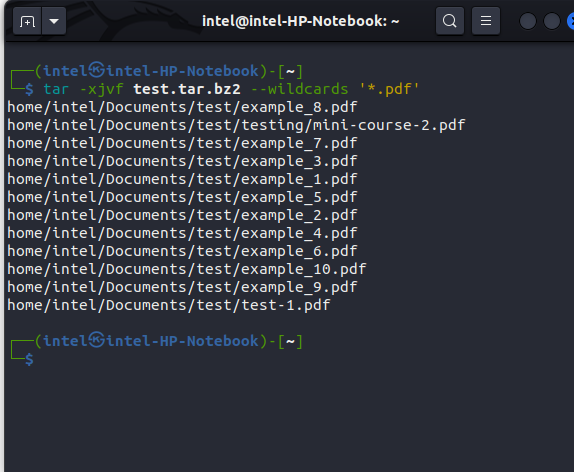 選択したファイルのみを抽出する
選択したファイルのみを抽出する tar コマンドを使用してアーカイブ ファイルにファイルを追加する
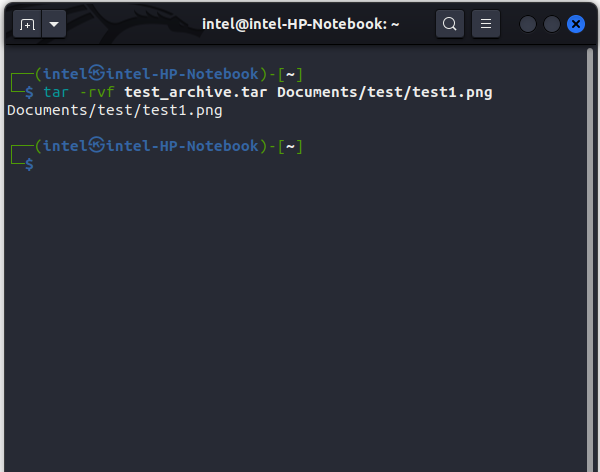
削除tar コマンドを使用したアーカイブ ファイルからのファイル