他の Windows オペレーティング システムと同様に、Windows 11 は大小さまざまな更新プログラムを受け取り続けており、以前よりも優れたものになっています。 Microsoft は、Windows 10 で採用した半年ごとのアプローチではなく、Windows 11 の機能更新プログラムを年 1 回実施することに移行すると発表しました。より頻繁に配信されます。
そのため、登場し続けるすべての新機能を追跡することは困難です。物事を簡単にするために、暦年の後半にリリースされるバージョン 23H2 を待っている間に Windows 11 が受け取ったすべての最新の更新プログラムの概要を以下に示します。
Bing Chat AI は、ChatGPT の背後にいる人々である OpenAI とのパートナーシップによってもたらされた、Microsoft の長年にわたる最も重要なイノベーションの 1 つです。そして、より多くの人に気に入ってもらえるように、同社がよりアクセスしやすいものにしたいと考えているのは当然のことです。
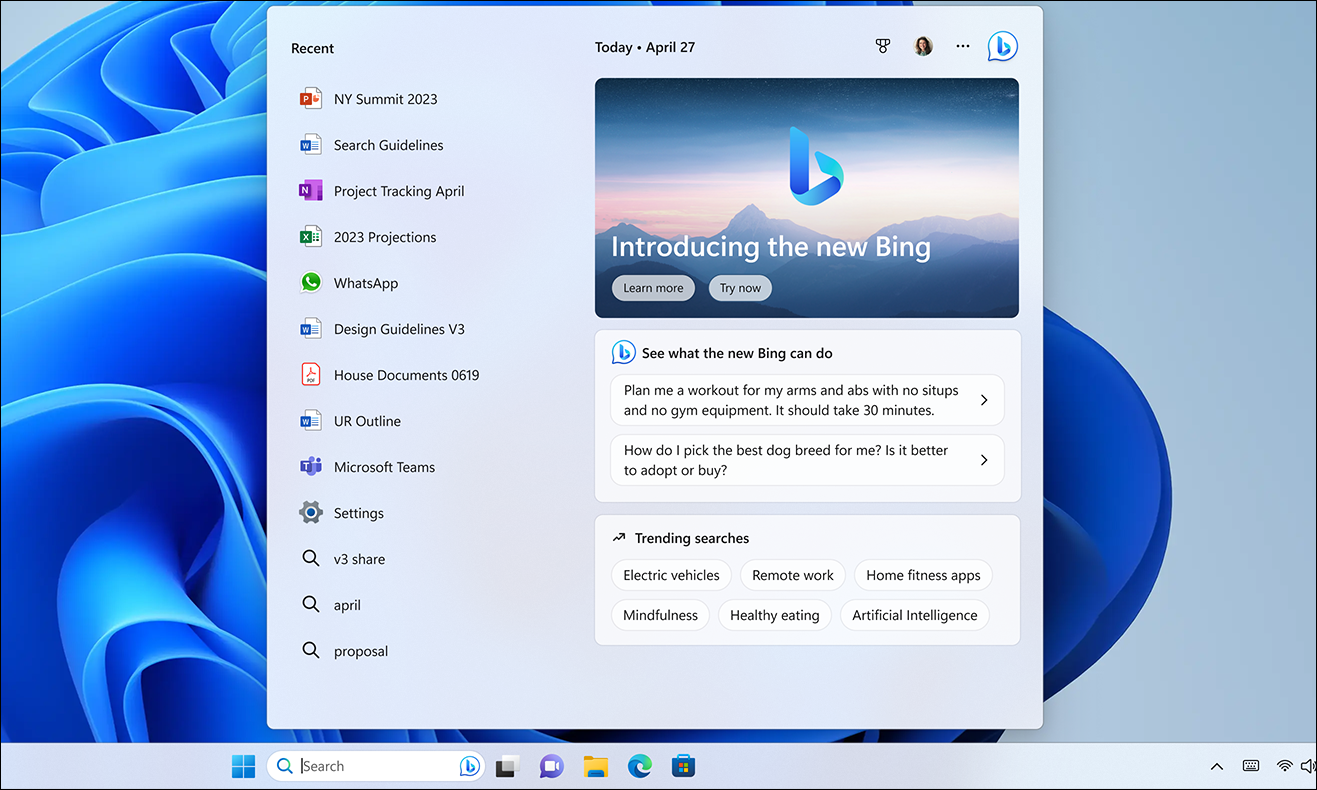
そのために、Bing AI は、最新のアップデートで [検索] メニューから直接アクセスできるようになりました。 [検索] メニューの検索バーに Bing Search または Bing Chat のクエリを直接入力して、すばやくアクセスできます。検索またはチャットは Edge ブラウザーで開きますが、間違いなく高速です。
出典: Microsoft
Windows 11 では、タスクバーに入力可能な検索ボックスが追加され、ワンクリックで Bing AI にアクセスできるようになりました。 Bing AI の待機リストに登録してから、アクセスを許可する必要があります。
iOS 用電話リンク
また、Windows 11 では最近、「Your Phone」アプリにいくつかの変更が加えられました。モニカの変更により (現在は電話リンクと呼ばれています)、iPhone を Windows 11 にリンクする待望の機能も追加されました。
iPhone をリンクすると、PC からその機能やコンテンツにアクセスできます。自体。 Phone Link を使用すると、ユーザーは電話自体を手に取ることなく、テキスト メッセージの送受信、電話の発着信、通知の表示などをコンピュータで行うことができます。
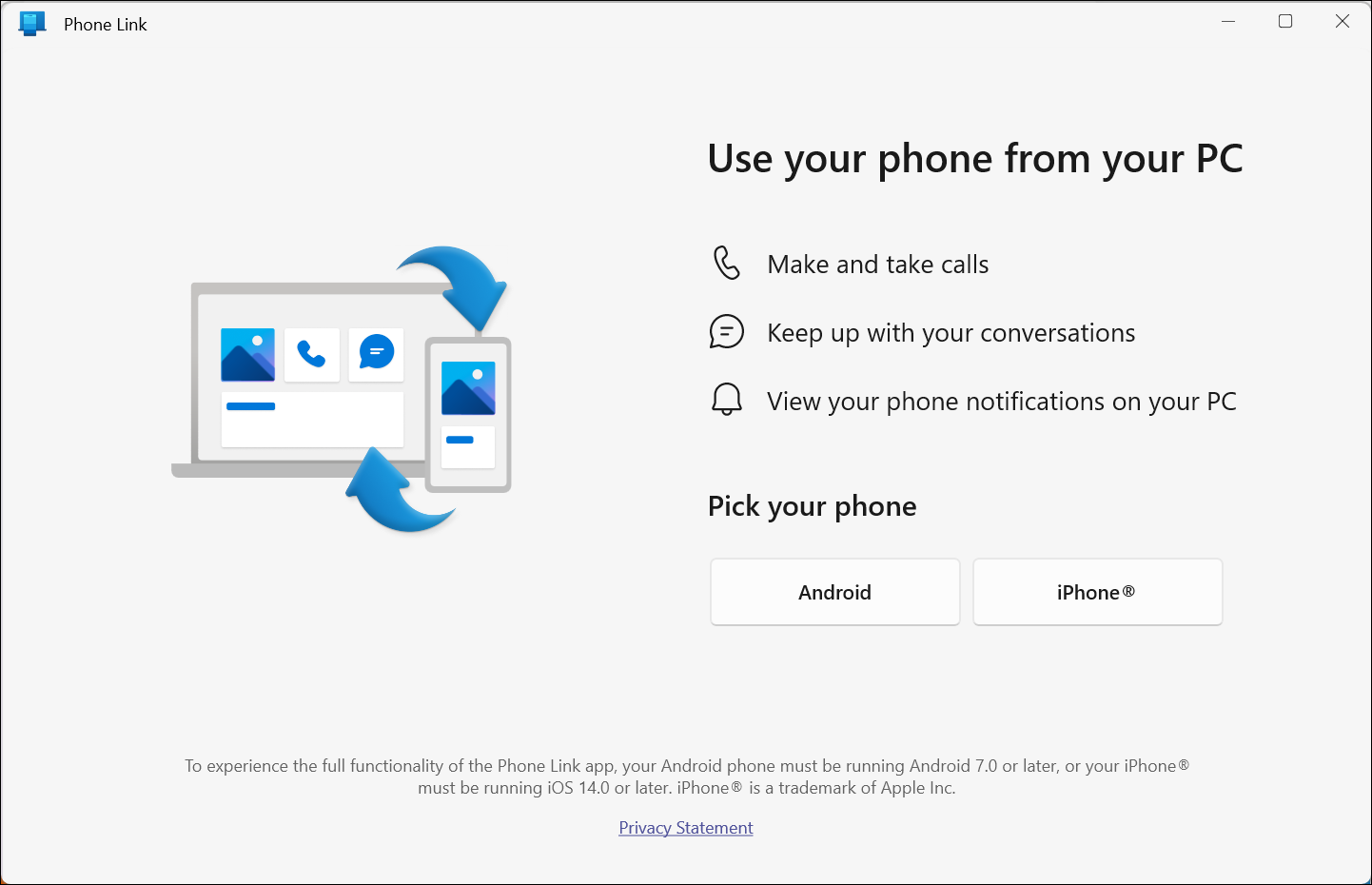
素晴らしい方法です使用していないときでも携帯電話に接続したままにします。 Phone Link を使用するには、Windows 11 PC と iOS 14 以降を実行する iPhone が必要です。この機能は、以前は限られたロールアウトで Insider チャネルでのみ利用可能でしたが、すべての顧客にロールアウトされました。設定方法については、ガイドをご覧ください。
Phone Link を使用して iPhone を Windows 11 に接続する方法
Phone Link アプリを使用して iPhone を Windows 11 システムに接続すれば、通知ごとに電話を選択する必要がなくなります。

Android ユーザーの電話リンク エクスペリエンスの向上
iOS との接続に加えて、Android ユーザーのアプリ エクスペリエンスも大幅に向上しました。たとえば、Samsung のスマートフォンを使用しているユーザーは、Windows 11 PC の Wi-Fi ネットワーク リストから 1 回クリックするだけで、スマートフォンのパーソナル ホットスポットを簡単にアクティブ化できます。また、ユーザーがブラウザ セッションをスマートフォンから Windows PC にすばやく転送できる、新しい最近の Web サイト機能もあります。
Windows 11 では、Snipping Tool アプリが更新され、画面記録機能が含まれるようになりました。これにより、ユーザーは自分の画面のビデオを録画できます。これは、チュートリアルやデモンストレーションを作成したり、単に瞬間をキャプチャしたりするのに役立ちます。
以前は、この機能のためにサードパーティ ツールを使用する必要がありました。 、それこそが、多くのユーザーがアイデアを完全に放棄してしまう理由です.ただし、Snipping Tool の画面記録機能は、画面で何が起こっているかをキャプチャする優れた方法です。使い方は簡単で、追加のソフトウェアは必要ありません。画面を記録する方法を探しているなら、このアップデートを気に入るはずです。
Snipping Tool を使用して Windows 11 で録画をスクリーニングする方法
Windows 11 の Snipping Tool を使用すると、画面全体または画面の一部を録画できます。

Snipping Tool は、スクリーンショットをデフォルトのフォルダに自動的に保存するようになったので、スクリーンショットを失う心配はありません。
メモ帳のタブ
Microsoft は、Windows 11 のメモ帳にタブを追加しました。ユーザーはこの機能を長い間要求してきましたが、ついに会社が実現しました。ユーザーは、タスクバーにメモ帳ウィンドウが乱雑に表示されるのではなく、同じメモ帳ウィンドウで複数のテキスト ファイルを開くことができるようになりました。
タブは、整理して生産性を維持するための優れた方法です。また、新しいウィンドウを開くことなく、異なるファイルを簡単に切り替えることができます。

メモ帳でタブを使用するには、ウィンドウの左上隅にある「+」ボタンをクリックするだけです。これにより、新しいタブが作成されます。次に、新しいタブで新しいドキュメントを操作するか、[ファイル] メニューをクリックして [開く] を選択して、タブ内の既存のファイルを開くことができます。ファイル エクスプローラーからタブ バーにファイルをドラッグ アンド ドロップして開くこともできます。
メモ帳のタブは、Windows 11 の優れた新機能であり、頻繁にメモ帳を使用するユーザーに喜ばれます。タブに加えて、メモ帳には、ファイルの内容に基づいてタブに名前を付ける自動ファイル ジェネレーターも含まれています。
タスクバーの Windows Studio エフェクト
Studio エフェクトは、ビデオとオーディオの通話エクスペリエンスを向上させることを目的としたビデオとオーディオのエフェクトのコレクションです。ただし、これらの効果はビルドに依存するだけでなく (22H2 以降で利用可能)、デバイスにも依存します。 Surface Pro 9 5G モデルなど、NPU (ニューラル プロセッシング ユニット) を備えたデバイスのみが効果をサポートします。
効果は、高度な AI および機械学習アルゴリズムによって有効になります。背景ぼかし、アイ コンタクト、オート フレーミング、ボイス フォーカスの合計 4 つの効果があります。 Microsoft はまた、タスクバーに Studio Effects を組み込みました。
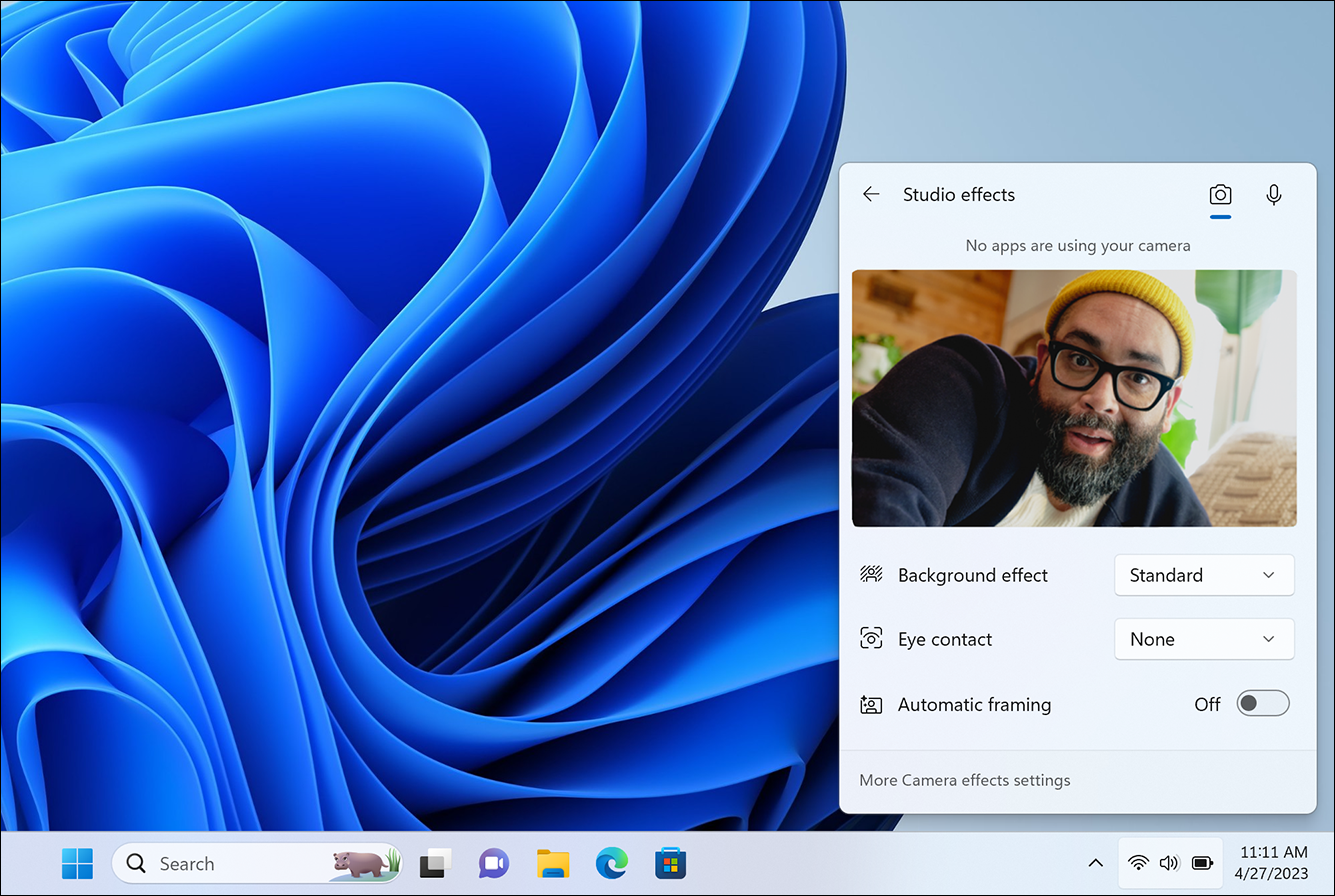 出典: Microsoft
出典: Microsoft
できますクイック設定からそれらを有効にします。設定に飛び込んで毎回それらを有効にするには、非常に多くの不要な手順が含まれているため、より理にかなっています。以下の詳細なガイドをご覧ください。
Windows 11 で Windows Studio Effects を有効にして使用する方法
Windows 11 の Windows Studio Effects を使用すると、ビデオ会議がこれまで以上にプロフェッショナルになります。

[設定] の 1 か所にあるエネルギーに関する推奨事項
Microsoft は、Windows 11 の [設定] アプリに新しいエネルギーに関する推奨事項を追加しました。デバイスのバッテリー寿命を延ばし、二酸化炭素排出量を削減します。
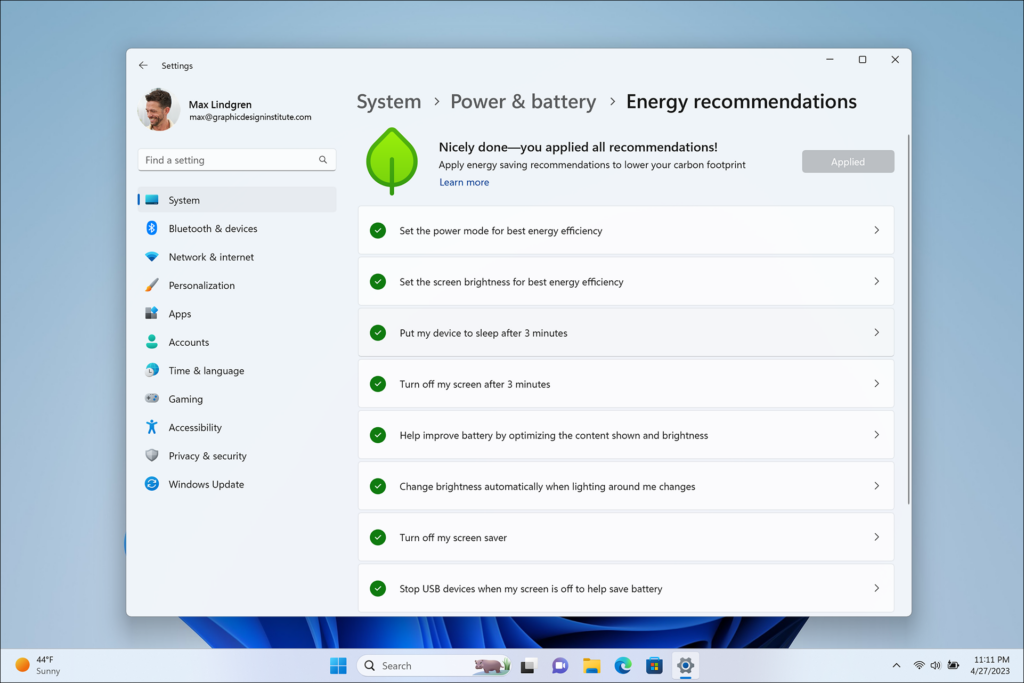 出典: Microsoft
出典: Microsoft
新しいエネルギーの推奨事項は、ユーザーのデバイス、使用パターン、設定、およびデバイスが電源に接続されているかバッテリーで動作しているかに基づいています。画面の明るさを調整する、デバイスがスリープ状態になるタイミングを変更する、不要な機能をオフにする、電源プランを変更するなどの提案が含まれています。
これらの推奨事項の一部は長い間存在していましたが、新しいアップデートでは、それらすべてが 1 か所にまとめられ、カーボン フットプリントを意識するユーザーが簡単に行動できるようになりました。これらの設定を適用するには、[設定] > [システム] > [電源とバッテリー] > [エネルギーに関する推奨事項] に移動します。
エクスプローラーのタブ
Windows 11 のエクスプローラーのタブは、ユーザーが同じウィンドウで複数のフォルダーを開くことができる新機能です。これは、デスクトップのスペースを節約する優れた方法です。また、ファイルの管理が容易になり、ファイル エクスプローラー ウィンドウを何度も開かなければならなかったときに発生していた混乱を避けることができます。
エクスプローラーのタブを使用すると、デスクトップのスペースを節約し、ファイルをより適切に管理し、ワークフローをより効率的にすることができます。また、ファイルの比較や他のユーザーとの共同作業も容易になります。
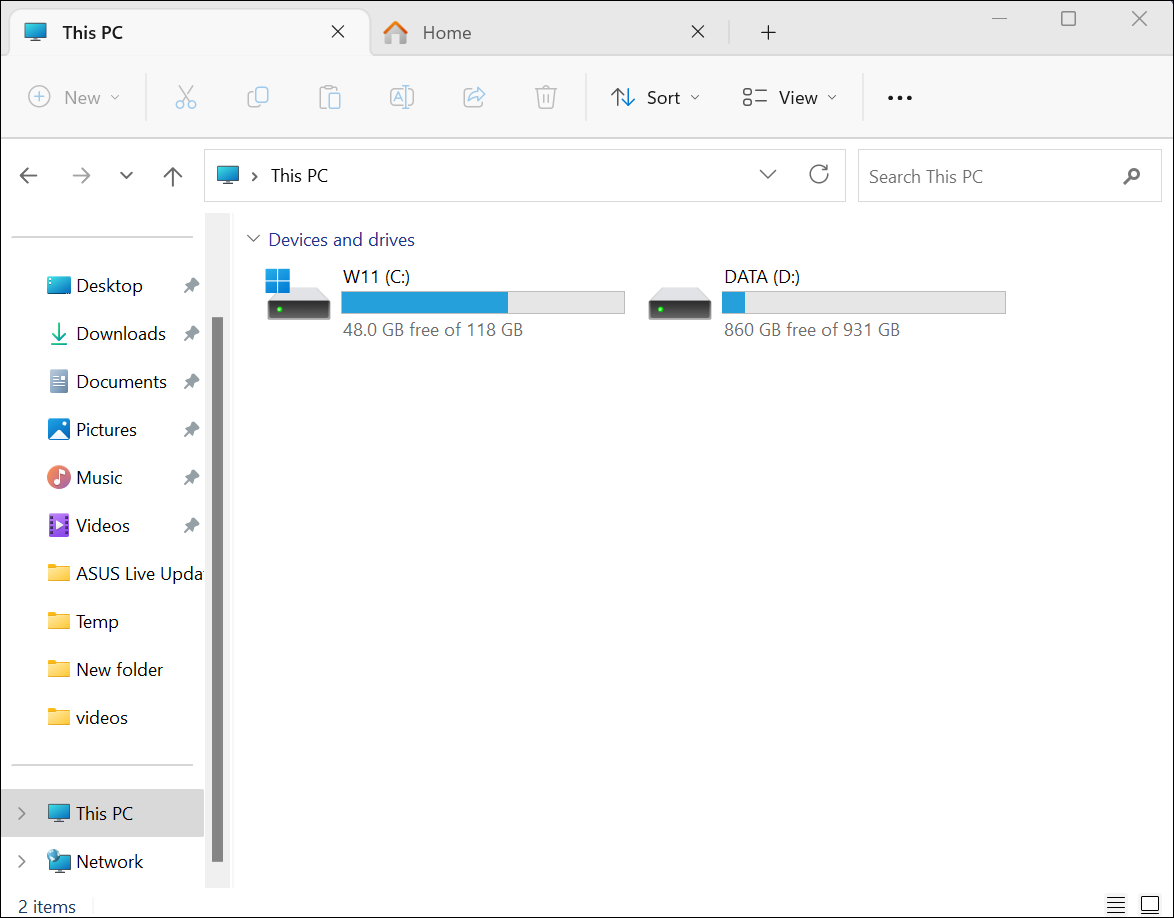
複数のフォルダを開くことができますファイルエクスプローラウィンドウの上部にある「+」ボタンをクリックして、同じウィンドウで。フォルダーをファイル エクスプローラー ウィンドウにドラッグ アンド ドロップして、タブで開くこともできます。
ライブ キャプション
Windows 11 は最近、重要なアクセシビリティ アップデートを受け取りました。自動文字起こしにより、聴覚障害者、難聴者、または騒がしい環境にいる人が音声コンテンツをよりよく理解できるようになります。 Windows 11 のライブ キャプションは、会議中でもお気に入りのポッドキャストを聴いていても、基本的に音声付きのあらゆるコンテンツで、どこでも機能します。
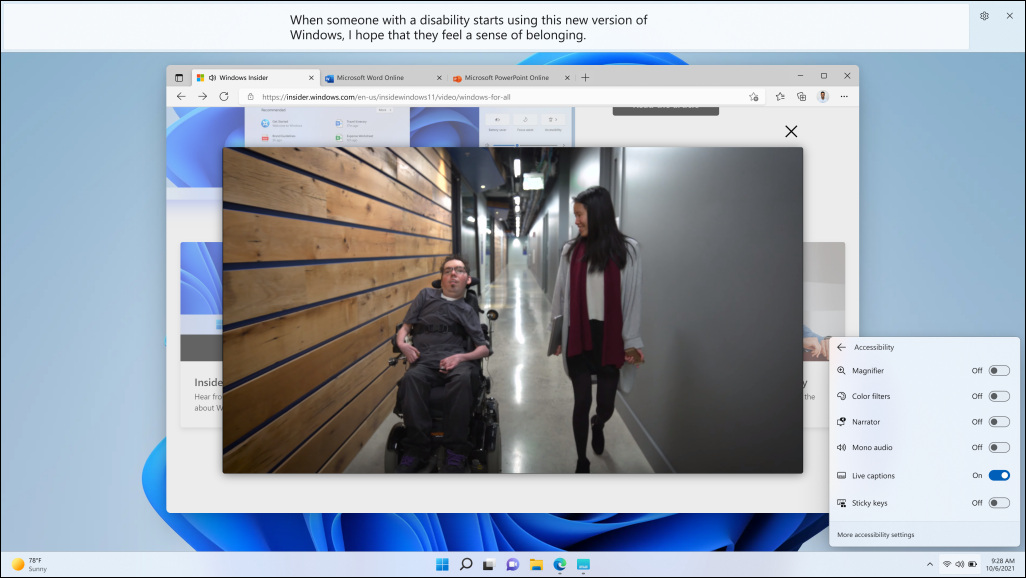 出典: Microsoft
出典: Microsoft
ライブ キャプションは、[設定] > [アクセシビリティ] > [キャプション] > [ライブ キャプション] またはクイック パネル (最も速いルート) から有効にできます。キーボード ショートカット Windows + Ctrl + L を使用してライブ キャプションを有効にすることもできます。
Windows 11 でライブ キャプションを有効にする方法
いくつかの覚えやすい方法で Windows 11 でライブ キャプションを有効にすることができます。それらを有効にして、デバイスをよりアクセスしやすくします。

Quick Assist は Windows 11 に組み込まれているアプリで、他のユーザーと画面を共有し、コンピューターを制御できるようにします。多くのユーザーにとって、問題のトラブルシューティング、技術サポートの提供、または誰かに何かを行う方法を示すことは命の恩人です。
新しい Windows 11 アップデートでは、クイック アシストを [スタート] メニューから直接開くことができるようになり、より簡単になりました。これまで以上に助けを求めたり、他の人に助けを与えたりできます!また、セッション中に画面共有と完全な制御を切り替える新しいオプションも用意されているため、最適な方法でヘルプを提供または取得できます。
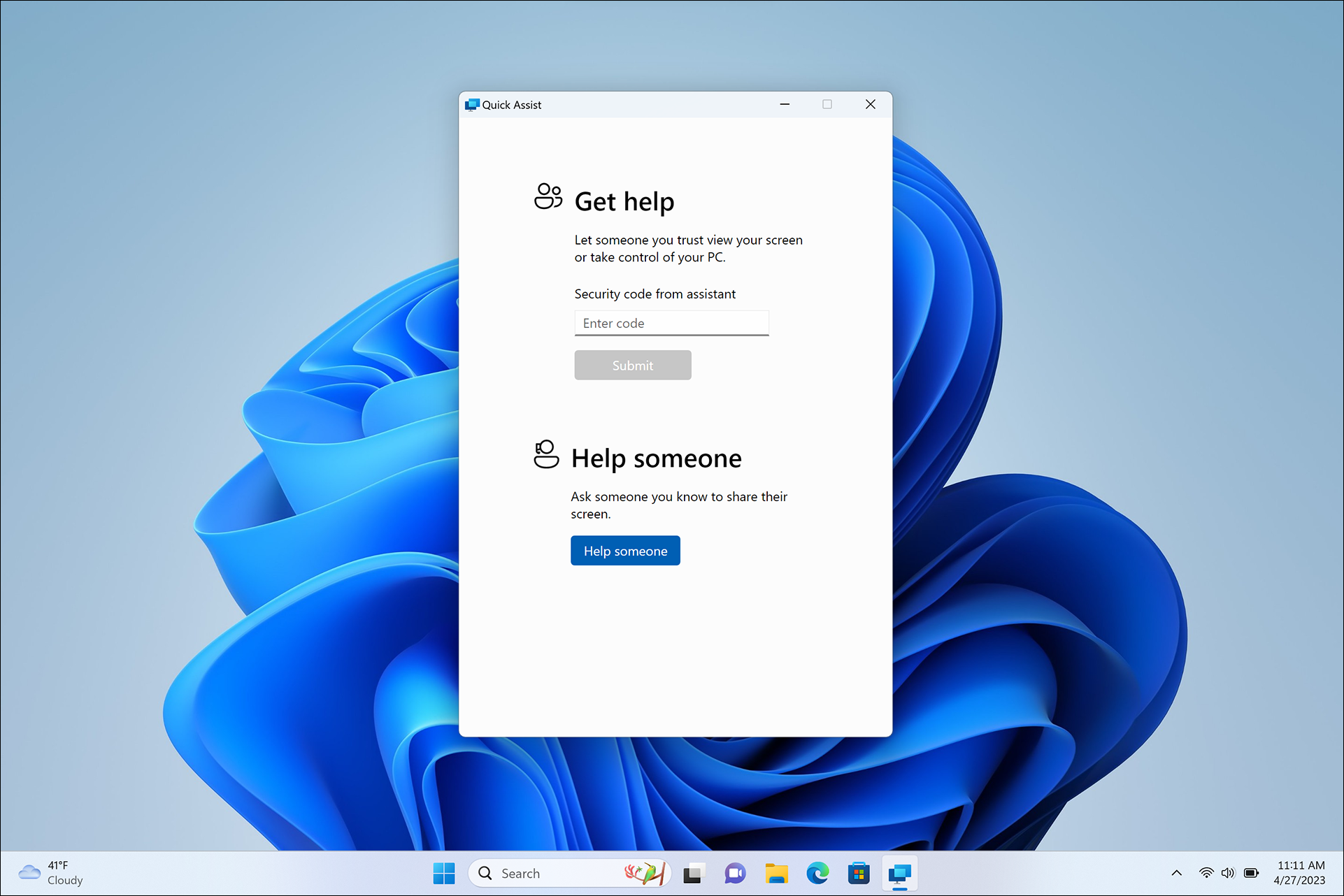 出典: Microsoft
出典: Microsoft
さらに、画面上の何かを強調表示するために使用できる新しいレーザー ポインターがあり、リモート学習プロセスを通じて誰かをガイドするのがさらに簡単になります。
Azure Active Directory に参加している Windows 11 Pro 以降のデバイスの場合(AAD)、AI の力を利用してファイルを検索できます。特定の時間に必要なファイルを探すのに時間を費やす代わりに、[スタート] メニューに移動するだけで済みます。そこに AI からのファイルの推奨事項が表示されます。これらの推奨事項は、ユーザーの習慣に基づいてパーソナライズされるため、必要なときに、会議や共同作業中のファイルなどに適したコンテンツを簡単に見つけることができます。
任意のウィンドウをミュート/ミュート解除して共有タスクバー
ビデオ会議は、世界にとって困難な時期に台頭してきました。ハイブリッドを受け入れた世界にとどまるためにここにあります。画面のミュート/ミュート解除または共有は、日常的なタスクになっています。これらのタスクを簡単にするために、Windows 11 ではタスクバーに組み込まれています。
通話中は、タスクバーの通知領域にマイク アイコンが表示されます。そのため、現時点で通話ウィンドウが目立つように表示されていなくても、通話のミュートまたはミュート解除を妨げることはなく、最初に Teams ウィンドウにアクセスするためにスクランブルする必要はありません。
同様に、ビデオ通話中に画面を共有することもこれまで以上に簡単になりました。 Windows 11 では、開いているアプリを 2 回クリックするだけで共有できます。ウィンドウを共有するには、タスクバーのアプリ アイコンにカーソルを合わせるだけです。共有アイコンが表示されます。それをクリックして共有コントロールを起動し、画面を共有する準備ができていることを確認します。
現在、職場または学校のアカウントを持つ Microsoft Teams ユーザーのみが利用できますが、問題ありません。 Microsoft が将来この機能を拡張することを願っています。
Microsoft は、Windows 11 を優れたオペレーティング システムにすることに専念しています。そして、リリース以来の上記のような驚くべき更新により、ほぼすべての人がアップグレードする価値のあるオペレーティング システムであるという判断に同意するでしょう。