🔊
要するに
Microsoft Teams の自動起動を停止するには、アプリを開いて [設定] に移動します。 Windows 11 では、[全般設定] で [チームの自動開始] の選択を解除します。 Windows 10 では、「アプリケーションを自動起動する」のチェックを外します。また、タスク マネージャーのスタートアップ アプリから Teams を削除したり、完全にアンインストールしたりすることもできます。
Microsoft Teams のデスクトップ アプリケーションは、Web ベースの対応物と比較してユーザー エクスペリエンスを大幅に向上させます。ただし、アプリケーションをシステムにインストールすると、適切に対処しないと全体的なエクスペリエンスに悪影響を与える可能性がある側面が 1 つあります。

問題は、Windows の起動時に Microsoft Teams が自動的に起動するデフォルト設定です。勝手に起動する不要なアプリケーションの存在は、かなりの不便をもたらすだけでなく、システム起動の最初の瞬間にシステム パフォーマンスを大幅に妨げる可能性もあります。
Windows ではさらに煩わしくなります。 11. Microsoft Teams と Windows 11 は、Windows 10 でのやり取りとは異なる関係を共有しています。Microsoft Teams は、Windows 11 により深く統合されており、ネイティブ エクスペリエンスの一部としてチャット機能が導入されています。
以前は Teams に慣れていなかった一部のユーザーは、タスクバーに見慣れないアイコンが表示され、システム トレイでアプリケーションが永続的に実行されていることに気付きます。ありがたいことに、Windows 11 で Teams またはチャットを使用したくない場合は、それらをバイパスするオプションがあります。
Windows 11 には、Teams アプリとは異なるバージョンの Microsoft Teams がプリインストールされています。
Windows 11 で Microsoft Teams を使用する方法Windows 11 で Microsoft Teams を使用するための包括的なガイド
Windows 11 で Microsoft Teams が自動的に起動しないようにする方法
Chat や Microsoft Teams を普段使用しておらず、起動時に毎回アプリがロードされるのが気になる場合は、その動作を停止できます。 Microsoft Teams Windows 11 アプリを開きます。検索オプションから Microsoft Teams を検索します。
PC に Microsoft Teams の職場または学校アプリもある場合は、2 つを区別する必要があります。 Microsoft Teams Personal アプリは、アプリ アイコンの文字 T に対して白い背景を持つアプリです。これは、紫色の背景を持つ他のアプリとは対照的です。
または、チャットから直接アプリを開くことができます。フライアウト ウィンドウ。タスクバーから [チャット] オプションをクリックします。
次に、フライアウト ウィンドウの下部にある [Microsoft Teams を開く] をクリックします。
Microsoft Teams アプリ ウィンドウから、タイトル バーの [設定など] オプション (3 つのドット メニュー)。次に、メニューから [設定] を選択します。
[一般] 設定から、[チームの自動開始] オプションの選択を解除します。
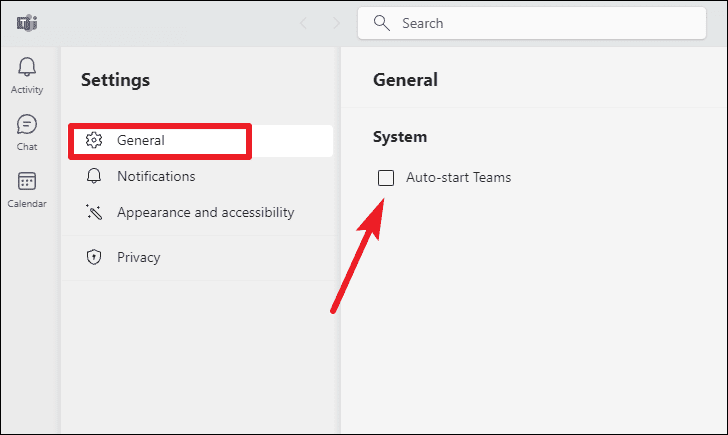
これで、PC を起動するたびに Teams が勝手に起動することはなくなりました。アプリを開くか、タスクバーからチャットを実行したときにのみ実行されます。
Windows 11 で Teams チャットを完全に非表示にする
Teams の起動を停止するだけでは満足できない場合
タスクバーから [チャット] アイコンに移動し、右クリックします。次に、表示される [タスクバーから非表示] オプションをクリックします。
チャットはタスクバーから非表示になりますが、システムには引き続き表示され、いつでも再度有効にすることができます。
チャットをタスクバーに戻すには、タスクバーの空きスペースを右クリックし、[タスクバーの設定] オプションをクリックします。
タスクバーのパーソナライズ設定が開きます。 [タスクバー アイテム] セクションで [チャット] のトグルをオンにします。
Microsoft Teams のアンインストール
Microsoft Teams Personal アプリは、Windows 11 にプリインストールされています。
Windows 11 で設定アプリを開きます。キーボード ショートカット Windows + i を使用してアプリを開くことができます。
p>
左側のナビゲーション メニューから [アプリ] に移動します。
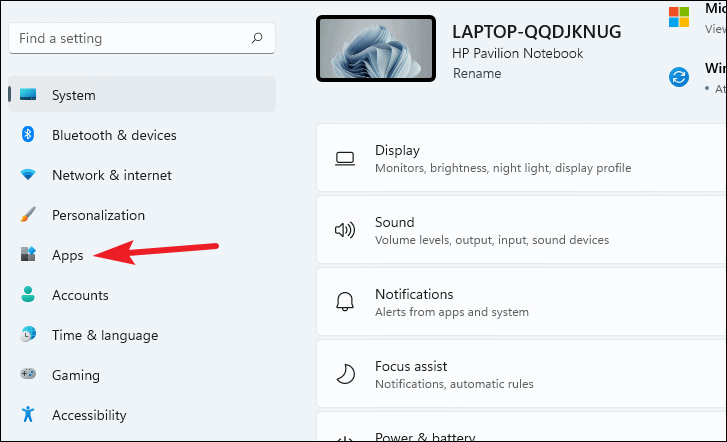
次に、「アプリ」のオプションを選択します
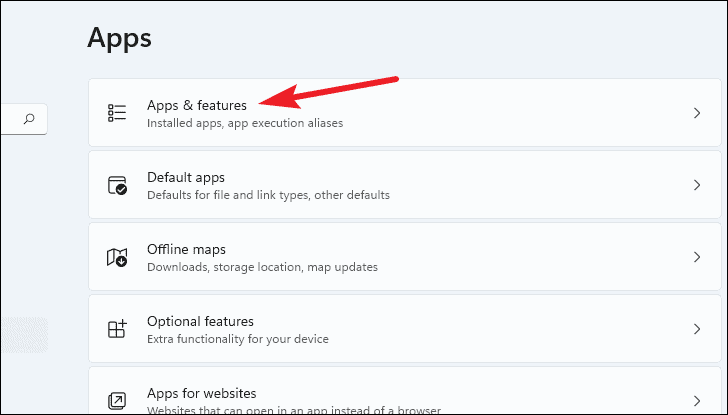
アプリの一覧から、「Microsoft Teams」を検索します。アプリの右側にある 3 ドット メニュー (白いタイルのメニュー) をクリックします。
[アンインストール] をクリックします。メニュー。次に、表示される確認プロンプトで [アンインストール] をクリックして、Microsoft Teams を正常にアンインストールします。
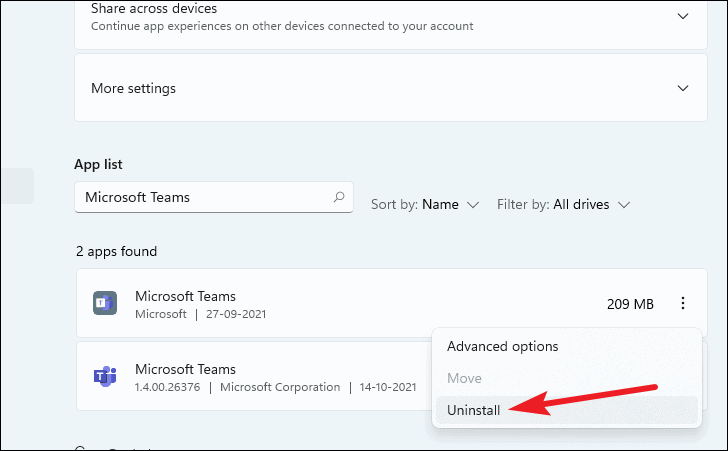
アプリが不要かどうか使用していないときでも不必要に開いたり、ビューやシステムでアプリをまったく使用したくない場合でも、Windows 11 ですべて管理できます。
停止方法Microsoft Teams が Windows 10 で自動的に起動しない
Microsoft Teams アプリケーションを開き、[設定] に移動します。タイトル バーの右側にある [プロフィール アイコン] をクリックし、利用可能なオプションから [設定] を選択します。
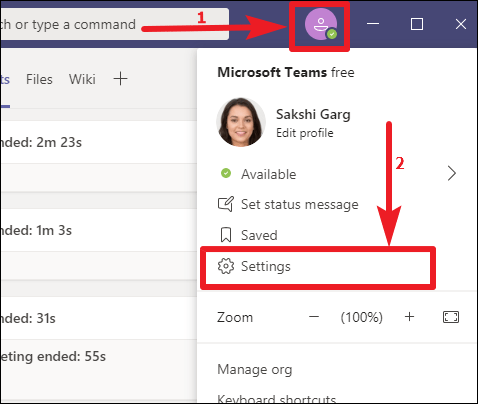
設定画面が表示されたら、「画面左側のオプションから「一般」を選択します。 「アプリケーションの自動起動」のボックスのチェックを外します。
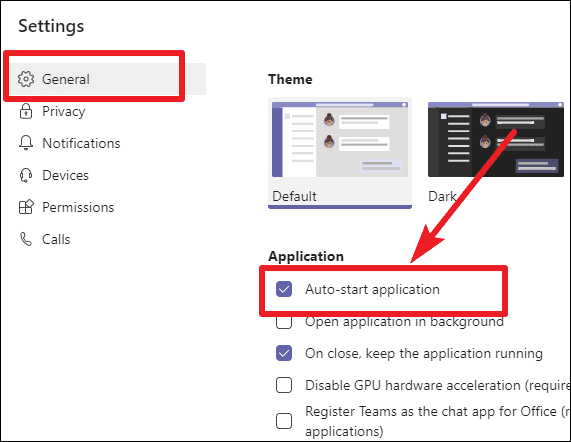 Microsoft Teams の自動開始は、アプリケーションの設定から無効にすることができます。
Microsoft Teams の自動開始は、アプリケーションの設定から無効にすることができます。
注意: この方法は、デスクトップ アプリケーション内でアカウントにログインしている場合にのみ有効です。
Windows 10 のスタートアップ アプリから Microsoft Teams を削除する
Microsoft Teams がインストールされている場合をシステム上の Office 365 スイートのコンポーネントとして使用していて、頻繁には使用しないがアンインストールを躊躇している場合は、アプリケーションにログインせずに自動開始プロセスを停止する別の方法があります。
PC の設定にアクセスし、[アプリ] をクリックして、システムにインストールされているさまざまなアプリケーションを管理するための設定を開きます。
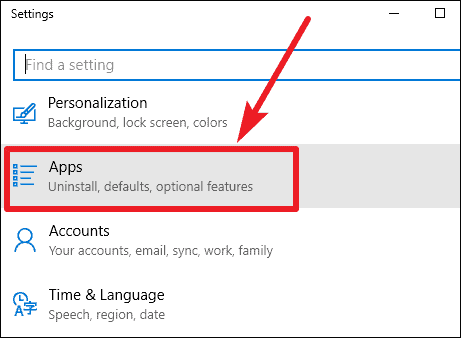
次に、[スタートアップ] を選択します。左のオプション。または、タスクバーの検索ボックスに「スタートアップ」と入力し、[スタートアップ アプリ] ショートカットをクリックすることもできます。
リストで Microsoft Teams を見つけます
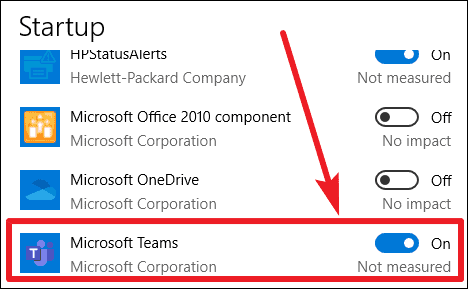 Microsoft Teams の自動起動は、Windows の設定からも無効にできます。
Microsoft Teams の自動起動は、Windows の設定からも無効にできます。
Microsoft Teams を次の場所から無効にすることもできます。タスク マネージャーを使用してアプリを起動します。 タスク マネージャーを開くには、タスク バーの空白スペースを右クリックし、コンテキスト メニューから [タスク マネージャー] を選択します。
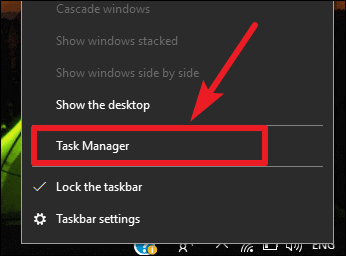
タスク マネージャーの [スタートアップ] タブに移動し、アプリの一覧で Microsoft Teams を見つけてクリックします。次に、画面の右下隅にある [無効にする] ボタンをクリックします。
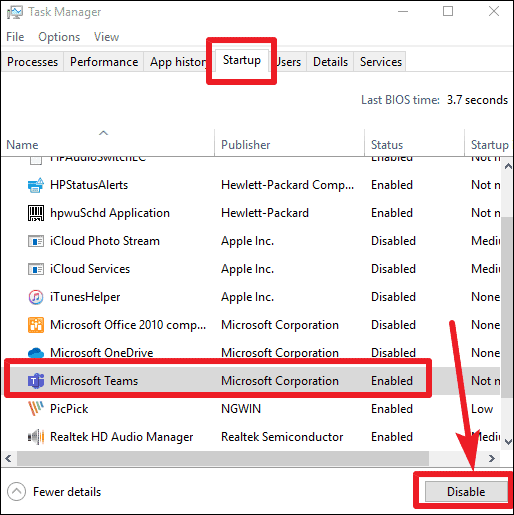 タスク マネージャーから Microsoft Teams の自動起動を無効にします。
タスク マネージャーから Microsoft Teams の自動起動を無効にします。
結論
Microsoft Teams の自動起動を管理すると、Windows 10 と Windows 11 のどちらを使用しているかに関係なく、全体的なユーザー エクスペリエンスとシステム パフォーマンスを大幅に改善できます。
このガイドでは、
Microsoft Teams の動作を使用パターンに合わせて調整することで、より合理的で効率的なアプリケーションを維持できます。コンピューティング環境により、システムが必要なときに必要なアプリケーションのみを実行できるようにします。