画面のリフレッシュ レートとは、コンピューター画面で 1 秒間に画像が更新される回数を指します。たとえば、144Hz のディスプレイを使用している場合、画面上の画像は 1 秒間に 144 回更新されます。
リフレッシュ レートが高いほど、ゲームやビデオの視聴体験が向上します。または、リフレッシュ レートが低いと画面がちらつき、眼精疲労や頭痛につながる可能性があります。
Windows オペレーティング システムには、モニターのリフレッシュ レートを変更するオプションがあり、ハードウェアを最大限に活用できます。仕様。ただし、その前に、モニターでサポートされているリフレッシュ レートを知っておくことが重要です。
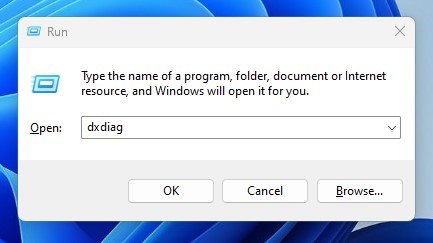
Windows でモニターのリフレッシュ レートを確認する
そうすると、前後に切り替えることができますモニターがサポートするリフレッシュ レート。
Windows では、モニターのリフレッシュ レートを見つけるのは非常に簡単です。正しい方法を知る必要があるだけです。以下に、Windows で Minotor のリフレッシュ レートを確認する簡単な方法をいくつか紹介します。始めましょう。
1.モニターのリフレッシュ レートを確認する – DirectX 診断ツール
DirectX 診断ツールは、さまざまなグラフィックおよびサウンドの問題をトラブルシューティングするためのツールです。 DXDIAG ツールを使用して、PC のハードウェア仕様を確認することもできます。 Windows 11 で DirectX 診断ツールを使用してモニターのリフレッシュ レートを確認する方法は次のとおりです。
1.キーボードの Windows キー + R ボタンを押して、[実行] ダイアログ ボックスを開きます。
2. [ファイル名を指定して実行] ダイアログ ボックスが開いたら、dxdiag と入力して Enter ボタンを押します。
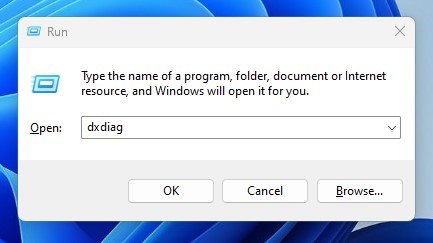
3.以下のスクリーンショットに示すように、[表示] タブに切り替えます。
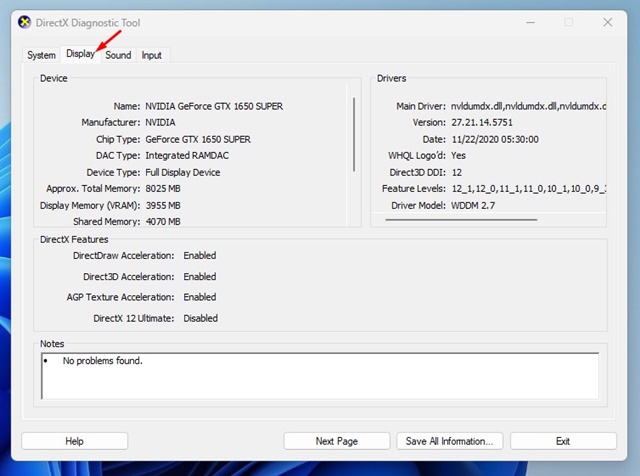
4. 「現在の表示モード」テキストを確認します。リフレッシュ レートは、モニターの解像度のすぐ横に表示されます。
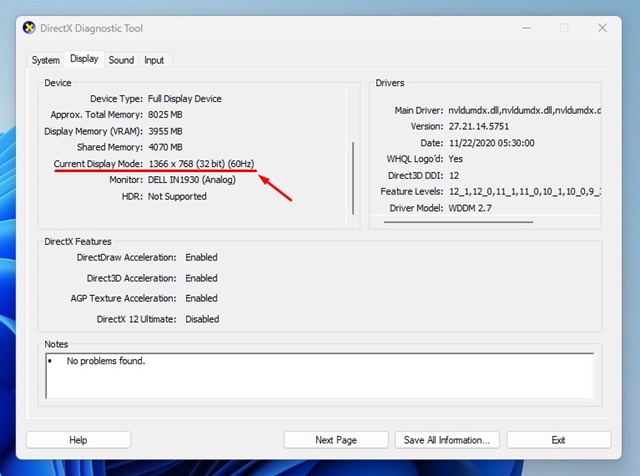
それだけです!モニターのリフレッシュ レートを確認したら、DirectX 診断ツールの [終了] ボタンをクリックして終了します。
2. Windows の設定でモニターのリフレッシュ レートを確認する
Windows 11 の [ディスプレイの設定] にもモニターのリフレッシュ レートが表示されます。オプションは設定の奥深くに隠されています。
1. Windows の [スタート] ボタンをクリックし、[設定] を選択します。
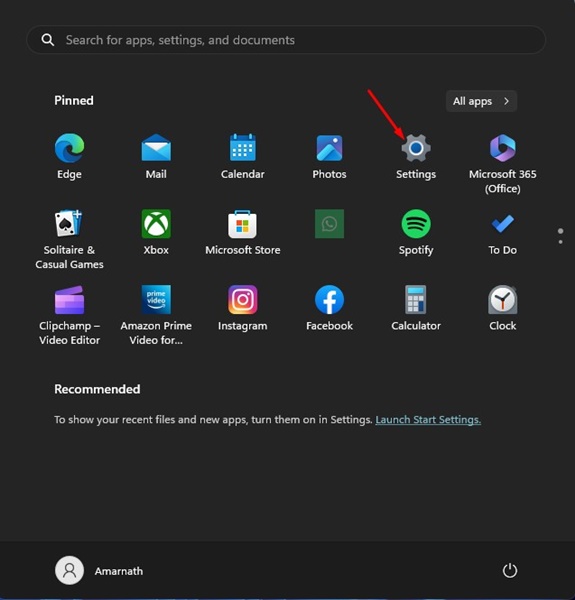
2. [設定] で、左ペインの [システム] タブに切り替えます。

3.右側にある [表示] をクリックします。
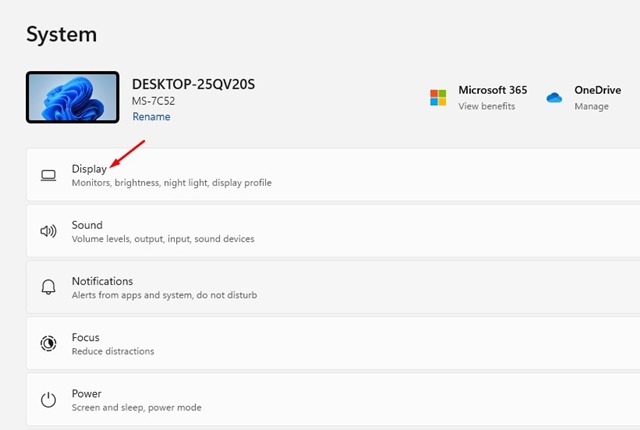
4.ディスプレイの下で、[関連設定] セクションまで下にスクロールし、[高度なディスプレイ] をクリックします。
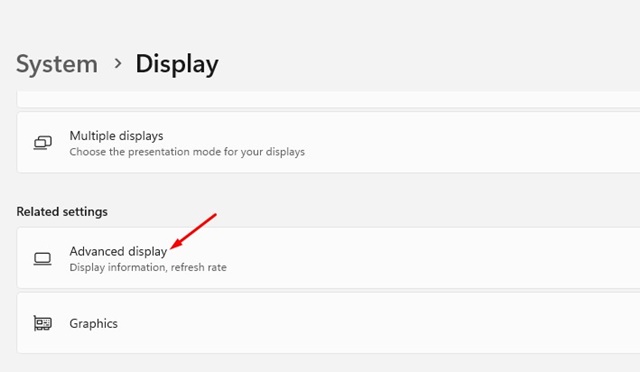
5.ドロップダウンからディスプレイを選択し、デスクトップ モードのテキストを確認します。最後に表示される数値は、モニターのリフレッシュ レートです。
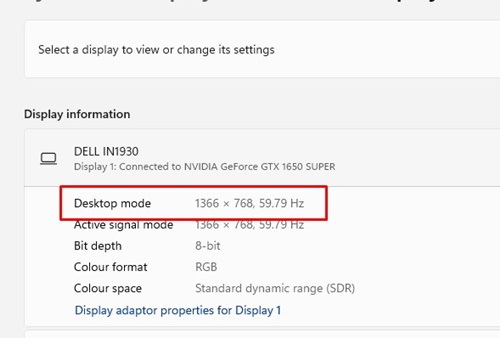
以上です!リフレッシュ レートを確認したら、Windows 11 の設定アプリを閉じることができます。
3. TestUFO Web サイトを使用して、モニターのリフレッシュ レートを確認してください
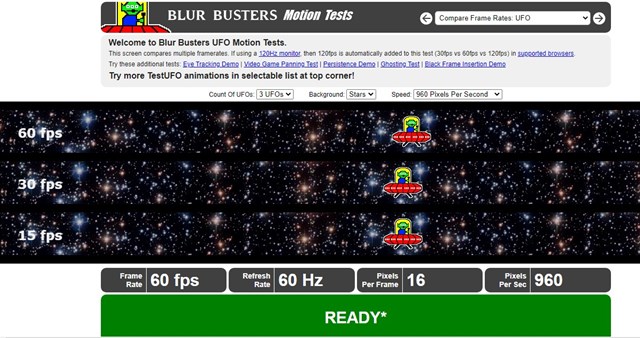
TestUFO は基本的に、フレーム レート、リフレッシュ レート、フレームあたりのピクセル数、および 1 秒あたりのピクセル数を表示する Web サイトです。
コンピューターに何かをダウンロードしてインストールしたり、作成したりする必要はありません。アカウント。お気に入りの Web ブラウザを開いて、この Web ページにアクセスしてください。
ページの下部に、役立つ情報と画面のリフレッシュ レートが表示されます。
4. Windows 10 でモニターのリフレッシュ レートを確認する方法
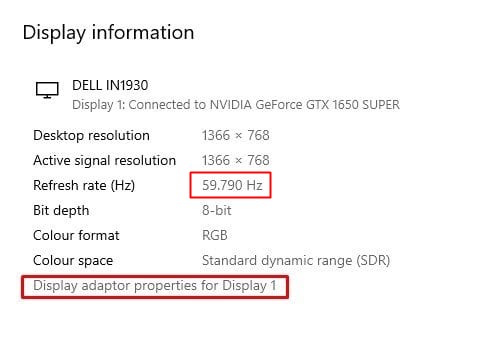
モニターのリフレッシュ レートを確認する手順は、Windows 10 によって異なります。Windows 10 ユーザーがモニターのリフレッシュ レートを確認するために必要な手順は次のとおりです。
右クリックデスクトップの任意の場所をクリックし、[表示設定] を選択します。 [表示設定] で、少し下にスクロールして、[高度な表示設定] リンクを見つけます。それをクリックするだけです。 [ディスプレイの選択] ドロップダウンで、モニターを選択します。 表示情報セクションにモニターのリフレッシュ レートが表示されます。
それだけです!これは、Windows 10 コンピューターでモニターのリフレッシュ レートを確認する方法です。
モニターのリフレッシュ レートを変更する方法
ゲームをしているとしましょう。 144Hz のリフレッシュ レートをサポートするモニターを使用していませんが、Windows 11 では 60Hz に設定されています。その場合、モニターのリフレッシュ レートを 144Hz に調整できます。
PC のモニターが間違ったリフレッシュ レートで動作している場合、 設定から簡単に変更できます。
また、Windows 10 と 11 の両方でモニターのリフレッシュ レートを変更するのは簡単です。そのためには、ガイドに従ってください – モニターのリフレッシュ レートを変更する方法.
モニターのリフレッシュ レートを確認する方法は以上です。私たちが共有したすべての方法は、追加のアプリをインストールすることなく、モニターのリフレッシュ レートを見つけるのに役立ちます。ハイエンド PC とゲーミング モニターを使用している場合は、リフレッシュ レートを最大に設定することをお勧めします。これを行うと、ゲームでより良いフレーム レートを実現し、よりスムーズなエクスペリエンスを実現するのに役立ちます。