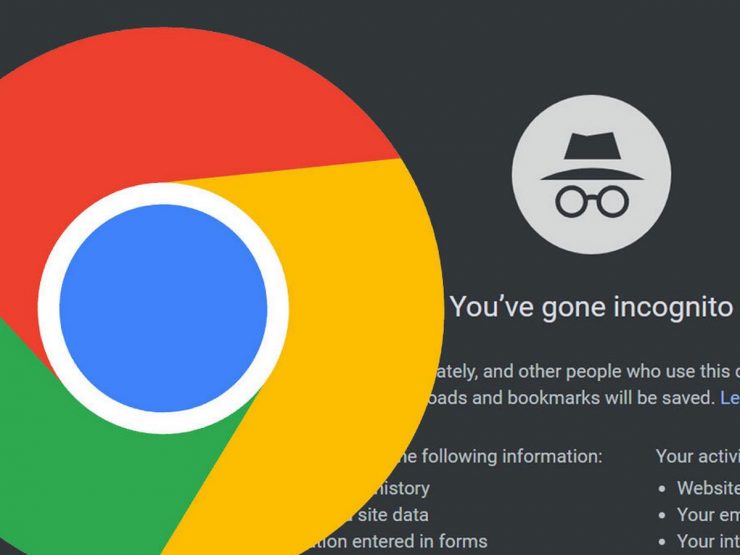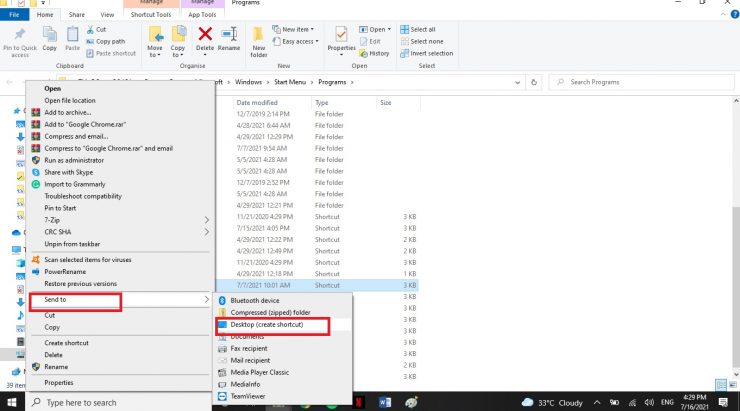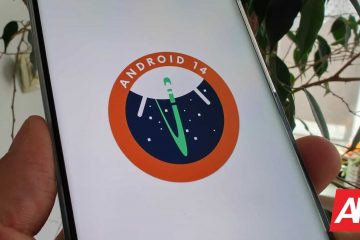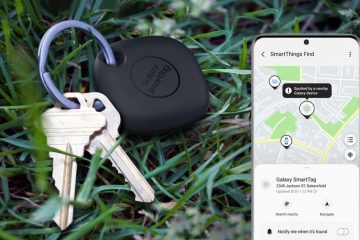シークレットモードではなく通常のChromeモードを誤って開いて、間違いに気付かずに使い続けた場合は、あなただけではありません。私の友人です。私はこれまで何度も同じエラーを犯しました。この間違いを防ぐために、Chromeを起動するたびに常にシークレットモードになるようにすることができます。このチュートリアルでは、
常にシークレットモードでChromeを起動する
WindowsコンピュータとmacOSのどちらを使用していても、わずか数分でショートカットを作成できます。 Windowsでそれを行う方法を紹介します。プロセスは非常に簡単です。デフォルトのファイルターゲットにコマンドラインを追加する必要があります。通常のデスクトップChromeショートカットをシークレットモードに変換することも、必要に応じて1つのシークレットモードと1つの通常のショートカットを使用することもできます。
Snapchatを追加する方法Windows10コンピューターでビデオをズームするためのフィルター
ショートカットの作成
Chromeのデスクトップショートカットがない場合は、次の手順に従ってください。すでにお持ちの場合は、この見出しをスキップして次のセクションに進んでください。
スタートメニューを開き、 Google Chrome と入力します。
Google Chrome オプションを右クリックし、ファイルの場所を開く
Google Chrome を右クリックし、[送信先]にカーソルを合わせます。
デスクトップを選択します。
シークレットモードでChromeを常に起動する方法
ステップ1: GoogleChromeのデスクトップショートカットを右クリックします。
ステップ2: プロパティを選択します。
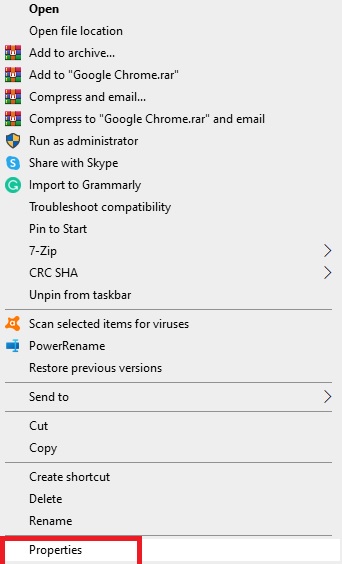
ステップ3: ショートカットタブを選択します。
ステップ4: ターゲットタイプボックスに、ファイルパスがあります。 削除しないでください。ファイルパスの最後に、次を追加します。
-incognito
ステップ5: [適用]を選択し、[ OK ]をクリックします。
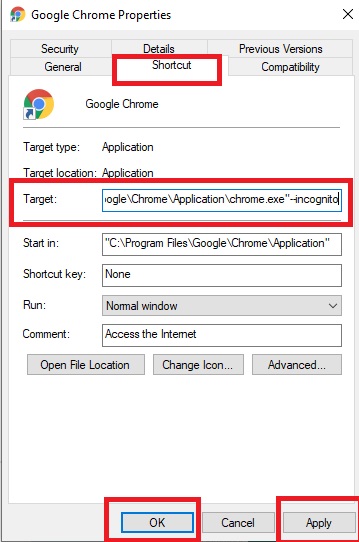
手順6:ショートカットをダブルクリックして、シークレットモードで起動するかどうかを確認します。含まれている場合は、将来の混乱を防ぐために名前を変更してください。
シークレットモードでのChromeの起動を停止する場合は、前と同じようにプロパティに移動し、[ターゲットの種類]ボックスコマンドから
-incognito を削除して、[適用。
この小さなトリックが将来の間違いに役立つことを願っています。