Windows 10 は、Windows の最新バージョンであり、すべての中で最も高度なものです。ただし、いくつかのエラーが発生しますが、最良の部分は、簡単に修正できることです。この記事では、「ファイルエクスプローラー」の起動時に発生するさまざまなエラーについて説明します。また、最も効果的な修正方法についても説明します。
ファイル エクスプローラーのエラーとは?
ファイル エクスプローラーは、Windows 上のさまざまなファイルやフォルダーにアクセスするのに役立つ組み込みのファイル マネージャーです。シンプルで効率的な作業を可能にするわかりやすいインターフェースを備えています。
ただし、ファイル エクスプローラーを起動するとエラーが発生する場合があります。まったく起動しないか、頻繁にハングするか、起動後に応答しない可能性があります。いずれにせよ、修正は迅速かつ簡単で、技術的な洞察力は必要ありません。
修正に移る前に、エラーの原因となるさまざまな問題を理解しておく必要があります。システムのエラーの原因を特定するのに役立つ場合があります。
- 表示設定の誤り
- 破損したシステム ファイル
- マルウェアに感染したシステム
- ファイル エクスプローラーの設定が正しく設定されていない
では、さまざまな修正に移りましょう。迅速かつ効果的な解決策を得るために、記載されている順序でそれらに従ってください。
1.ウィンドウを更新する
エラーまたは Windows 10 が発生した場合は、常に利用可能な更新を探す必要があります。 「ファイル エクスプローラー」の効率的な機能に影響を与えるバグである可能性が高く、その後の Windows アップデートで修正されています。
Windows を更新するには、WINDOWS + I を押してシステムの [設定] を起動し、オプションのリストから [更新とセキュリティ] を選択します。
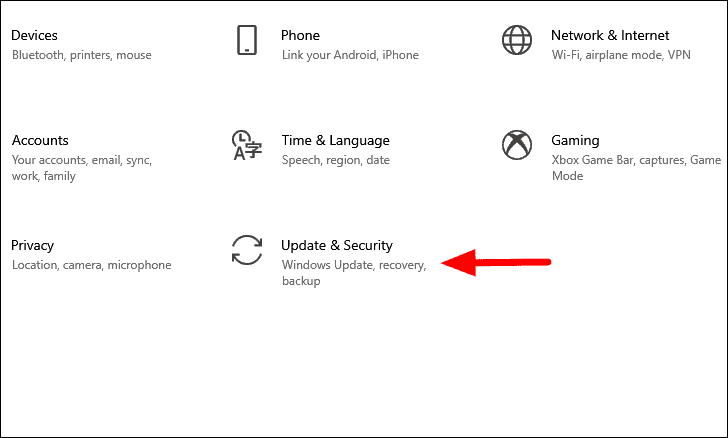
「更新とセキュリティ」設定では、「Windows Update」タブがデフォルトで開きます。次に、右側の [更新を確認] オプションをクリックします。
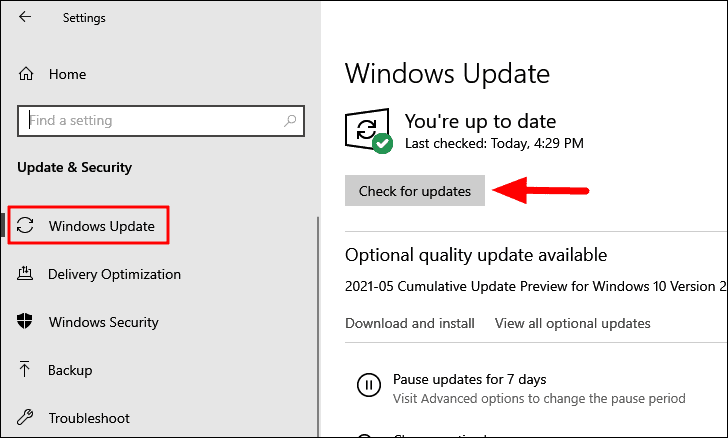
利用可能な更新がある場合は、それらがダウンロードされ、コンピュータにインストールされます。インストールが完了したら、「ファイル エクスプローラー」エラーが引き続き発生するかどうかを確認します。
2.表示設定の変更
多くのユーザーは表示設定を変更してテキストやアイコンを大きく表示する傾向がありますが、これはシステムの機能に大きな影響を及ぼします。まれに、アプリのクラッシュにつながる可能性があります。これが「ファイルエクスプローラー」エラーの原因である可能性があります。したがって、以前にスケーリングを変更した場合に備えて、スケーリングをチェックして、許容範囲に変更する必要があります。
「ディスプレイ」設定を変更するには、WINDOWS + I を押してシステムの「設定」を起動し、「システム」オプションをクリックします。
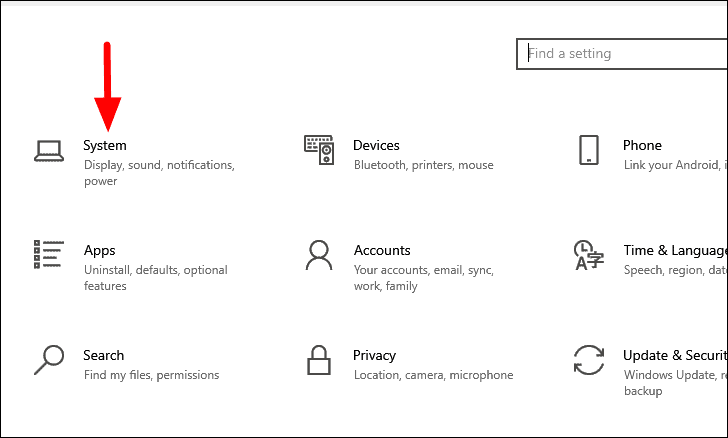
「システム」設定の下で、「ディスプレイ」タブがデフォルトで開きます。 [スケールとレイアウト] 見出しを見つけて、[テキスト、アプリ、その他のアイテムのサイズを変更する] を [100%] に設定します。これが推奨設定です。
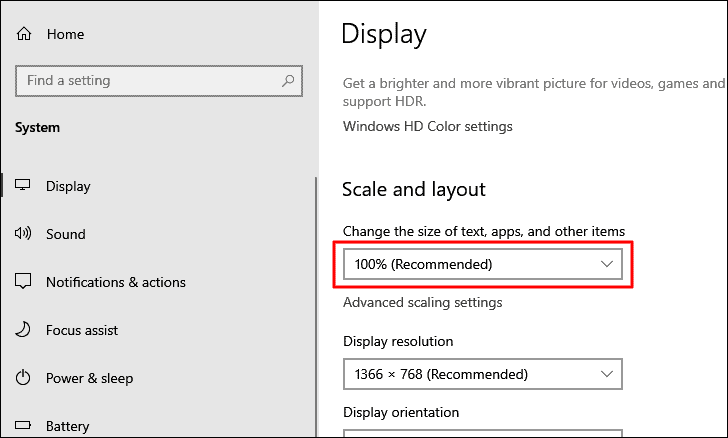
変更を加えたら、新しい設定が適用されるまで待ちます。次に、エラーが発生することなく「ファイル エクスプローラー」を起動して作業できるかどうかを確認します。そうでない場合は、次の修正に進みます。
3.ファイルエクスプローラーを再起動します
特定のアプリやプロセスに関する問題のほとんどは、再起動するだけで解決できます。 「ファイル エクスプローラー」を再起動することは、多くのユーザーにとって効果的な修正であることが証明されているため、試してみてはいかがでしょうか。 「ファイル エクスプローラー」を再起動するには、「タスク マネージャー」、「コマンド プロンプト」、「BAT ファイル」の 3 つの方法があります。
タスク マネージャーでファイル エクスプローラーを再起動する
「ファイル エクスプローラー」を再起動するには、CTRL + ALT + DEL を押して、オプションのリストから [タスク マネージャー] を選択します。 [タスクマネージャー]で[Windowsエクスプローラー]アプリを見つけて選択し、下部にある[再起動]をクリックします。

「ファイル エクスプローラー」が再起動するまで数秒かかります。タスクバーが数秒間消えることに気付くかもしれませんが、心配は要りません。これはすべてプロセスの一部です。
コマンド プロンプトでファイル エクスプローラーを再起動する
テクノロジーに詳しいユーザーの多くは、さまざまな機能に「コマンド プロンプト」を使用することを好みます。したがって、「ファイル エクスプローラー」を再起動するこの方法も含める必要があります。
「ファイル エクスプローラー」を再起動するには、「スタート メニュー」で「コマンド プロンプト」を検索し、検索結果をクリックしてアプリを起動します。ポップアップするボックスで [はい] をクリックします。
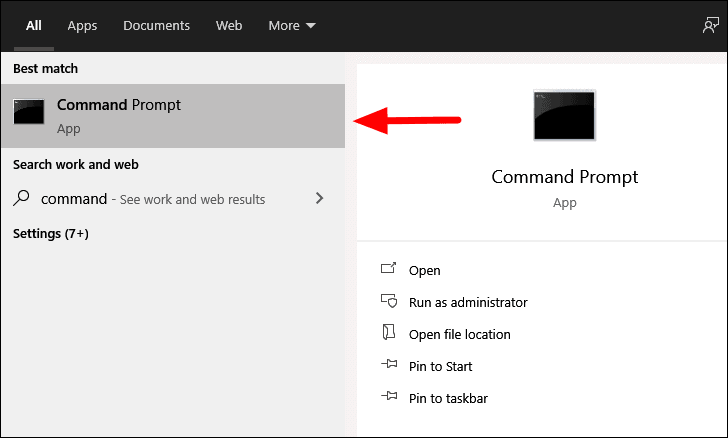
「コマンド プロンプト」ウィンドウで、次のコマンドを入力して「ファイル エクスプローラー」タスクを終了し、ENTER を押します。
taskkill/f/im explorer.exe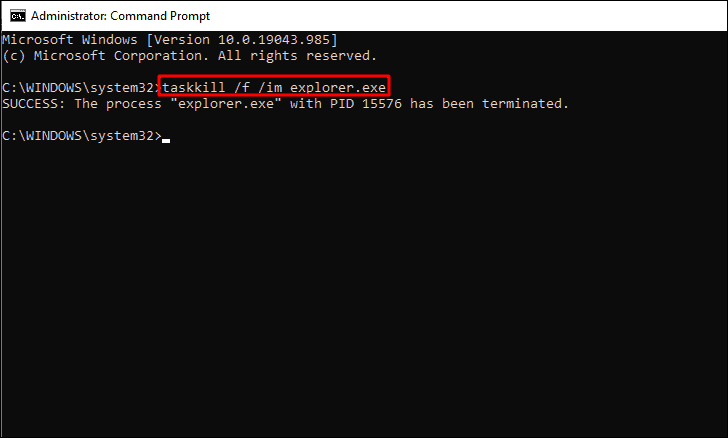
「ファイル エクスプローラー」プロセスはすぐに終了し、表示の特定の変更に気付くでしょう。これにより、同じことが確認されます。
次に、「ファイル エクスプローラー」を再起動するには、「コマンド プロンプト」に次のコマンドを入力し、ENTER を押します。
startexplorer.exe
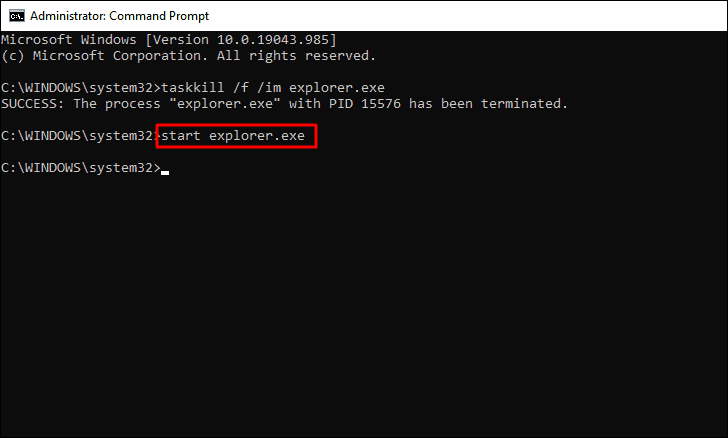
「ファイル エクスプローラー」が再起動したら、エラーがポップアップせずにアクセスできるかどうかを確認します。
BATファイルを使用してファイルエクスプローラーを再起動します
BAT ファイルはタスクの自動化に役立ち、非常に効果的です。上記の方法で「ファイルエクスプローラー」を再起動するとエラーが修正された場合は、より簡単な解決策を検討してください。 「BAT」ファイルは、ワンクリックで実行できる再起動プロセスを自動化するのに役立ちます。
「BAT」ファイルで「エクスプローラー」を再起動するには、「スタート メニュー」で「メモ帳」を検索し、検索結果からアプリを起動します。
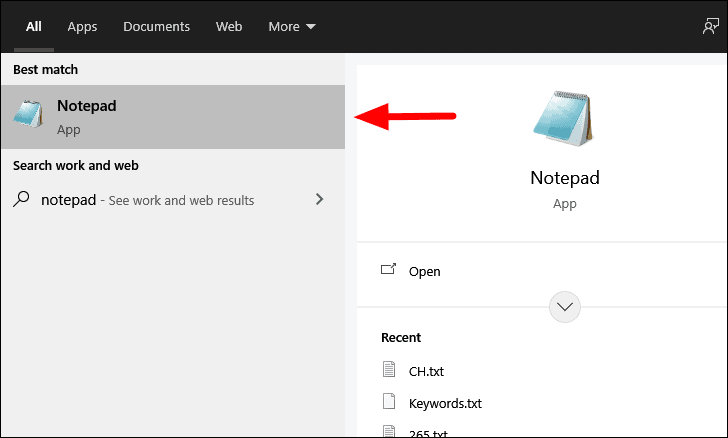
次に、メモ帳に次のコマンドを入力します。
taskkill/f/IM explorer.exe
explorer.exe を起動
終了これらのコマンドは、以前に「コマンド プロンプト」で入力したものと同じであることがわかります。 「BAT」ファイルに入力するコマンドは、「コマンド プロンプト」からのみ実行されますが、プロセスは迅速で、正確には 3 回クリックするだけです。
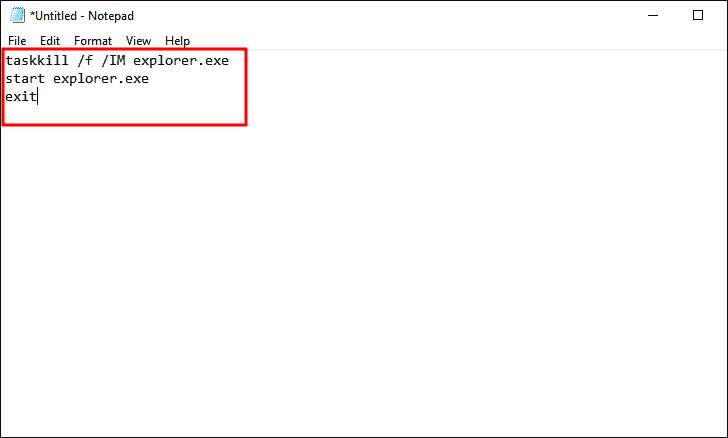
コマンドを入力したら、右上隅にある [ファイル] メニューをクリックし、ドロップダウン メニューから [保存] を選択します。
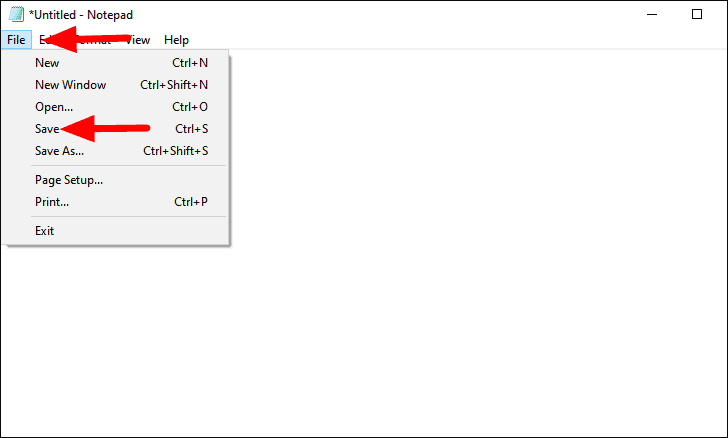
「名前を付けて保存」ウィンドウでデスクトップに移動し、ファイル名を「Restart Explorer.bat」として入力します。 [ファイルの種類] オプションで [すべてのファイル] が選択されていることを確認します。最後に、下部にある [保存] をクリックしてファイルを保存します。
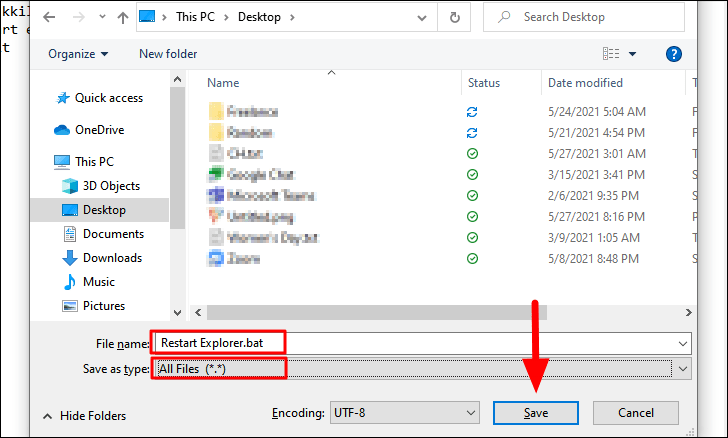
次に、デスクトップで「BAT」ファイルを見つけて右クリックし、コンテキスト メニューから「管理者として実行」を選択します。表示されるポップアップで [はい] をクリックします。
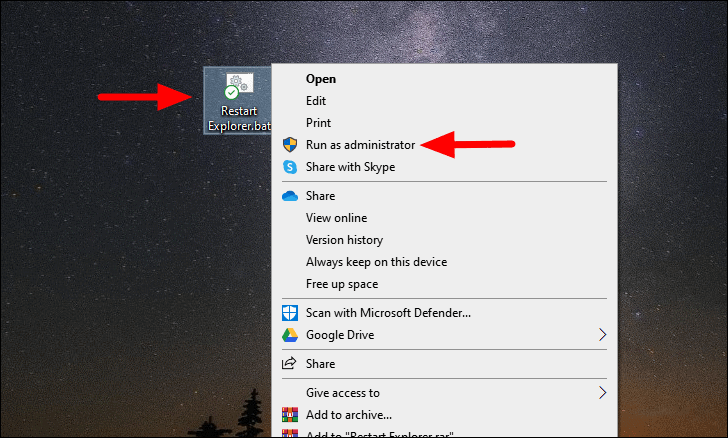
コマンド プロンプト ウィンドウが 1 秒間表示され、画面とタスクバーが少し長く影響を受ける場合があります。 「ファイルエクスプローラー」はすぐに再起動します。 「BAT」ファイルを使用すると、「ファイル エクスプローラー」をすばやく再起動でき、時間を大幅に節約できます。
4.ファイル エクスプローラーの設定を変更する
「ファイル エクスプローラー」の設定によっては、OS と競合する傾向があり、アプリのクラッシュや頻繁なハングなどのエラーにつながります。 「ファイル エクスプローラー」でも同様の設定が確認されており、これを変更することが効果的な修正であることが証明されています。
「ファイル エクスプローラー」の設定を変更するには、「スタート メニュー」で「コントロール パネル」を検索し、検索結果をクリックしてアプリを起動します。
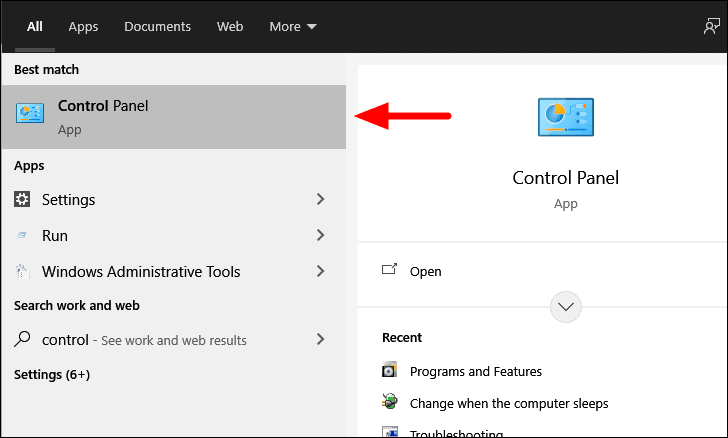
「コントロール パネル」ウィンドウの右上隅に検索ボックスがあります。検索ボックスに「ファイル エクスプローラーのオプション」と入力します。
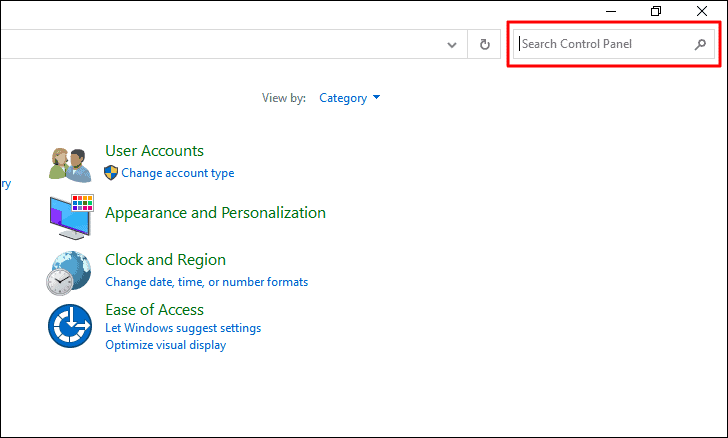
検索ボックスに入力すると、適切な検索結果が画面に表示されます。検索結果から [ファイル エクスプローラーのオプション] を選択します。
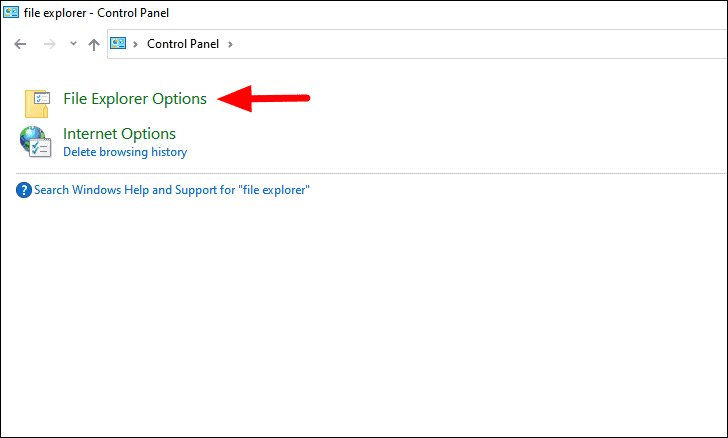
[エクスプローラーのオプション] ウィンドウで、[全般] タブに移動し、[エクスプローラーを開く] の横にあるボックスをクリックして、ドロップダウン メニューから [この PC] を選択します。
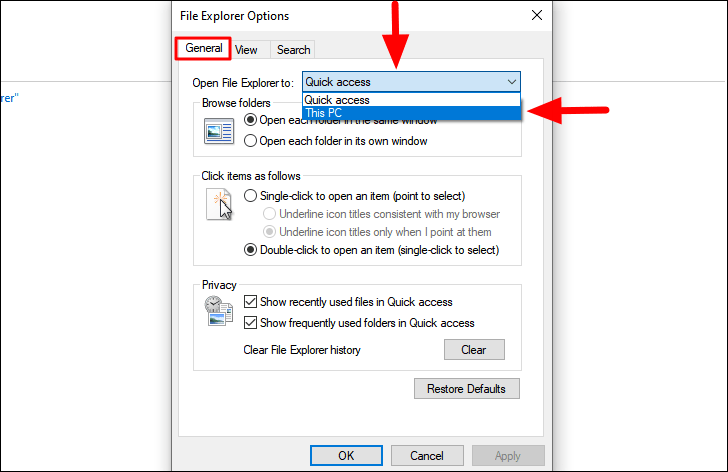
次に、[プライバシー] セクションで、[最近使用したファイルをクイック アクセスに表示する] と [よく使用するフォルダーをクイック アクセスに表示する] のチェックボックスをオフにします。
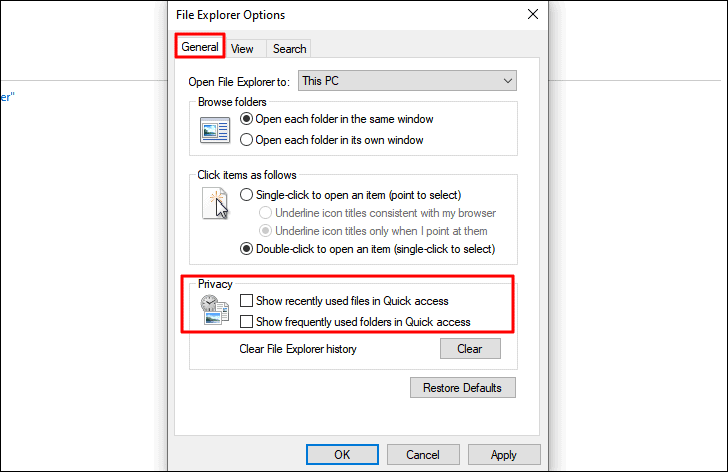
次に、[表示] タブに移動し、[プレビュー ペインにプレビュー ハンドラーを表示する] オプションのチェックを外します。最後に、下部にある [OK] をクリックして変更を適用し、ウィンドウを閉じます。
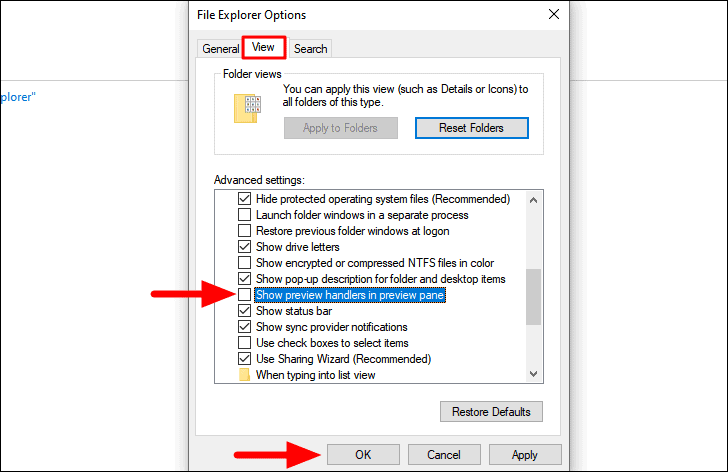
変更を行った後、「ファイル エクスプローラー」エラーが修正されたかどうかを確認してください。そうでない場合は、次の修正に進みます。
5.履歴を消去してファイル エクスプローラーのショートカットを作成する
「ファイル エクスプローラー」エラーがまだ修正されていない場合は、履歴を消去して新しいパスを作成してみてください。データをクリアし、「ファイル エクスプローラー」の適切な機能を妨げているエラーを解決するのに役立ちます。
「エクスプローラー」の履歴を消去するには、以前の修正で説明したように「エクスプローラーのオプション」ウィンドウを起動し、「一般」タブの「プライバシー」セクションにある「消去」をクリックします。履歴を消去したら、下部にある [OK] をクリックして変更を保存し、ウィンドウを閉じます。
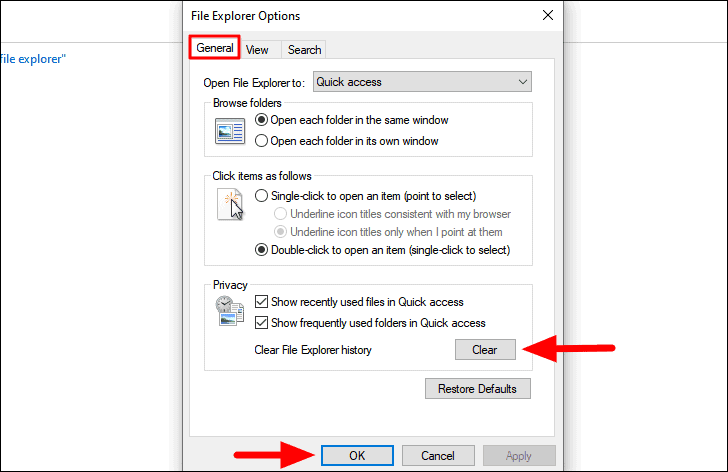
次に、デスクトップの任意の場所を右クリックし、カーソルを [新規] の上に置き、メニューから [ショートカット] を選択します。
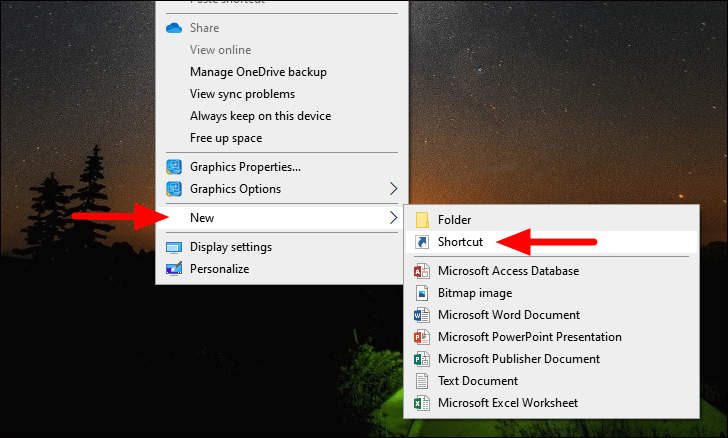
「ショートカットの作成」ウィンドウが起動します。 [このアイテムの場所を入力してください] の下のボックスに次のアドレスを入力し、下部にある [次へ] をクリックします。
C:\Windows\explorer.exe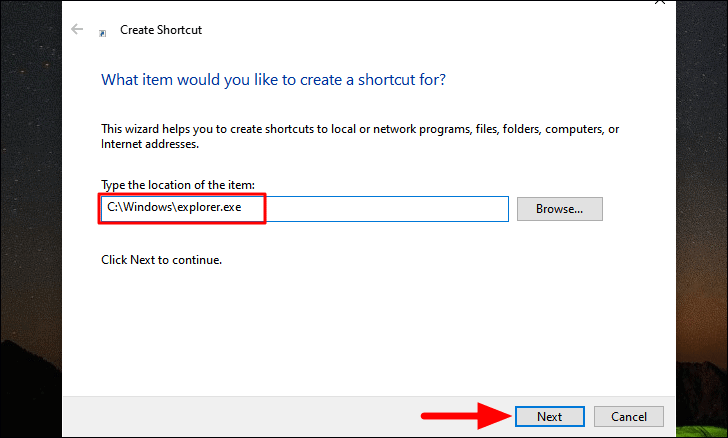
ショートカットの名前を入力するように求められます。「ファイル エクスプローラー」と入力し、下部にある [完了] をクリックしてショートカットを作成します。
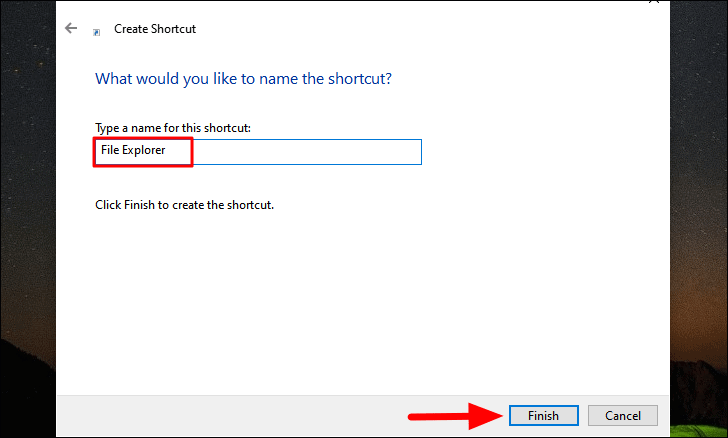
ショートカットがデスクトップに表示されます。 「タスクバー」にショートカットを追加したい場合は、ショートカットを右クリックして、コンテキスト メニューから「タスクバーにピン留め」を選択します。
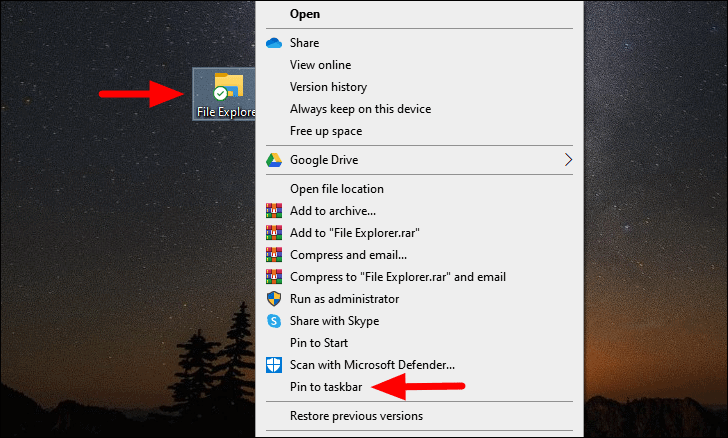
次に、新しく作成したパスで「ファイル エクスプローラー」にアクセスしてみて、それでもエラーが発生するかどうかを確認してください。
6.ディスプレイ ドライバーを更新する
古いドライバーが原因で「ファイル エクスプローラー」エラーが発生することがよくあります。このような場合は、製造元の公式 Web サイトで最新バージョンのドライバーを見つけてドライバーを更新し、コンピューターにダウンロードする必要があります。先に進む前に、最新のドライバー ファイルをダウンロードしていることを確認してください。
ドライバーを更新するには、「スタートメニュー」で「デバイスマネージャー」を検索し、検索結果をクリックしてアプリを起動します。
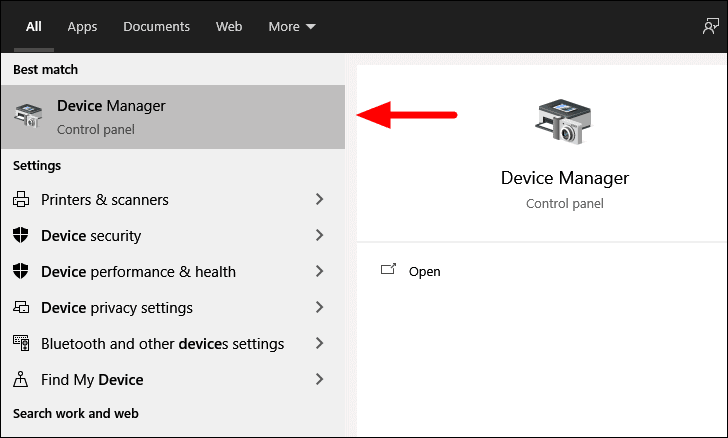
次に、[ディスプレイアダプター]オプションをダブルクリックして、その下のドライバーを調べます。
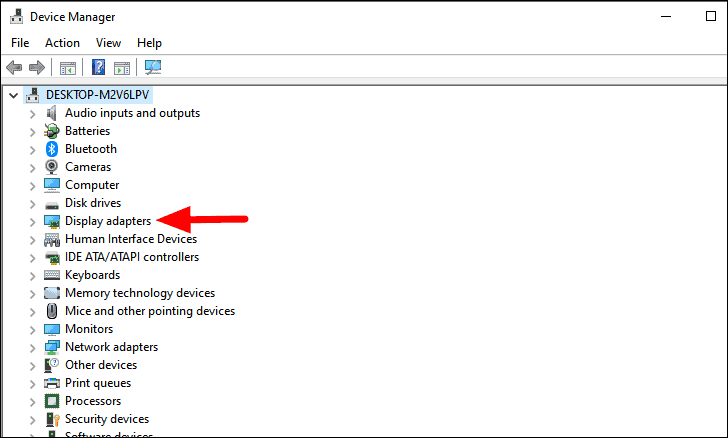
次に、リストされたドライバーを右クリックし、コンテキスト メニューから [ドライバーの更新] を選択します。
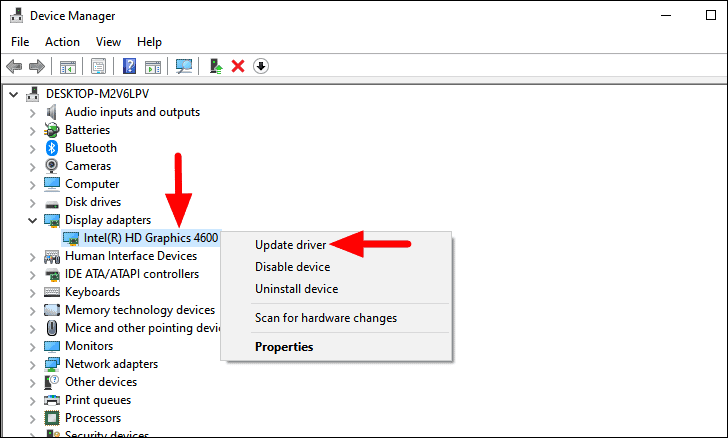
「ドライバーの更新」ウィンドウが起動します。ドライバーを更新するには、Windows がコンピューターに最適なものを検索させるか、手動でインストールするかの 2 つのオプションがあります。この場合のリスクは非常に低いため、Windows でドライバーを検索してインストールすることをお勧めします。
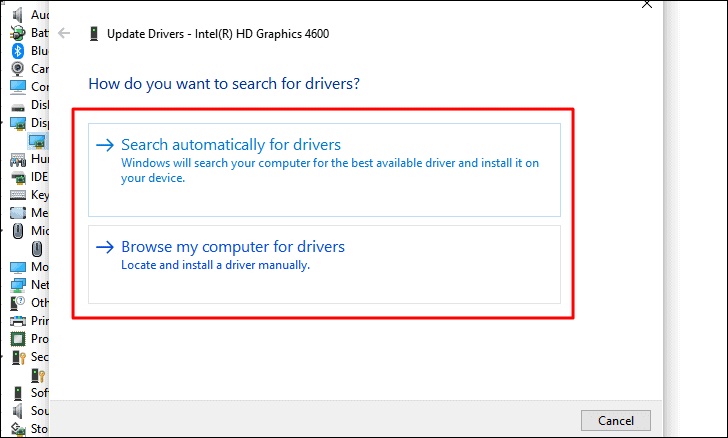
ドライバを更新したら、エラーや遅延が発生することなく、「ファイルエクスプローラ」が正しく実行されるかどうかを確認します。
7.ディスプレイ ドライバーを再インストールする
ディスプレイ ドライバーが破損している場合、「ファイル エクスプローラー」の起動と作業でエラーが発生します。この問題を解決するには、ドライバーを再インストールするだけです。
「ディスプレイ」ドライバーを再インストールするには、「デバイス マネージャー」アプリを起動し、前回の修正で説明したようにディスプレイ ドライバーを見つけます。次に、ドライバーを右クリックし、コンテキスト メニューから [デバイスのアンインストール] を選択します。

確認ボックスがポップアップします。 [アンインストール] をクリックして確認し、アンインストール プロセスを完了します。
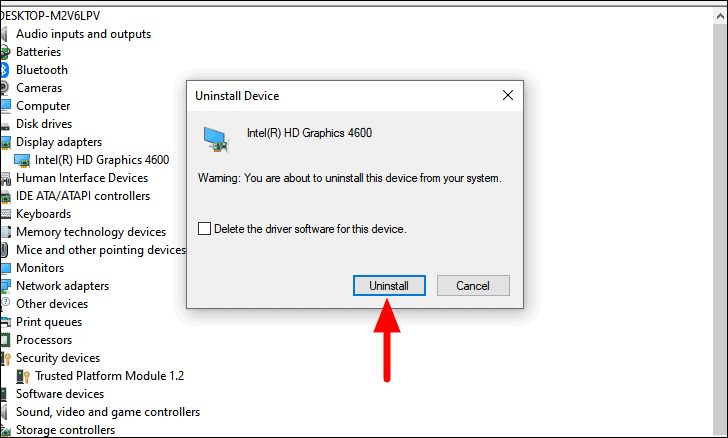
ドライバーがアンインストールされた後、コンピューターを再起動すると、Windows がドライバーを自動的に再インストールします。これにより、破損することはありません。次に、「ファイル エクスプローラー」にアクセスできるかどうかを確認し、問題なく作業してください。
8. Windows Search サービスを無効にする
多くのユーザーにとって、エラーの原因は「Windows Search」サービスでした。したがって、上記の修正で肯定的な結果が得られない場合は、「Windows Search」サービスを無効にする必要があります。
「サービス」アプリで「Windows Search」サービスを無効にするには、「スタート メニュー」でアプリを検索し、検索結果をクリックして起動します。
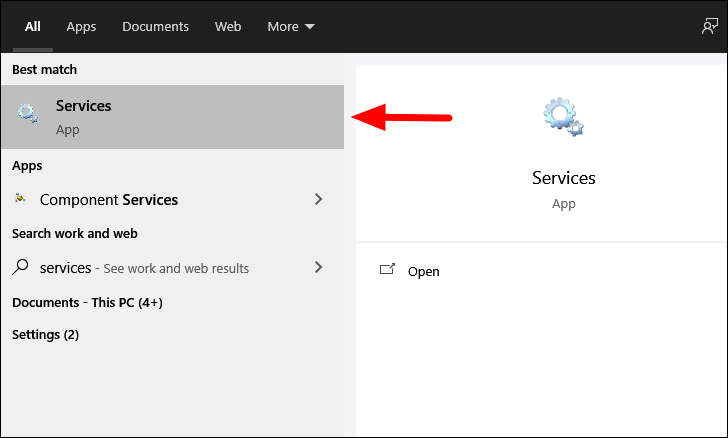
「サービス」ウィンドウで、「Windows Search」サービスを見つけます。サービスはアルファベット順にリストされているため、下にスクロールして簡単に見つけることができます。サービスを見つけたら、それをダブルクリックしてプロパティを起動します。

プロパティ ウィンドウで、[スタートアップの種類] の横にあるボックスをクリックして、他のスタートアップ オプションを表示します。
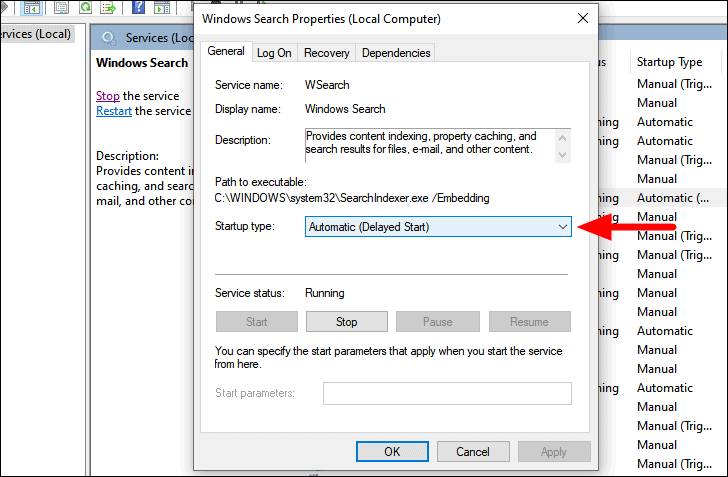
次に、ドロップダウン メニューから [無効] を選択し、下部にある [OK] をクリックして変更を保存し、プロパティ ウィンドウを閉じます。
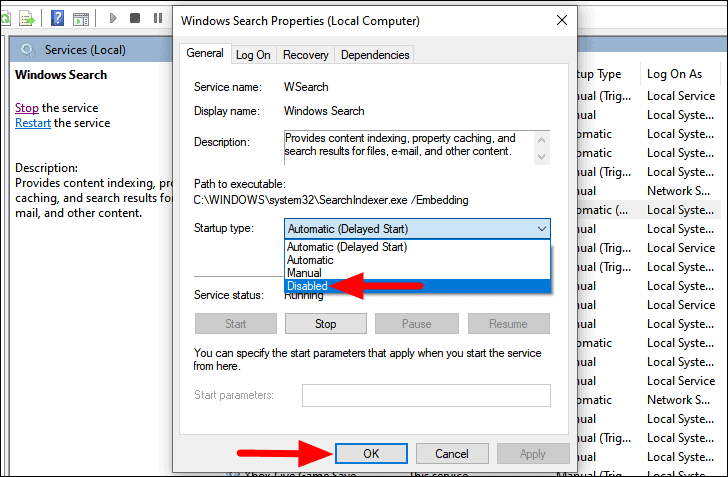
「Windows Search」サービスを無効にした後、コンピューターを再起動し、「ファイル エクスプローラー」が修正されたかどうかを確認します。
9. SFCスキャンを実行
SFC スキャンは、破損したシステム ファイルをキャッシュ コピーに置き換えることで修復するために使用されます。 「ファイル エクスプローラー」エラーの原因がファイルの破損である場合は、SFC スキャンを実行すると修正されます。
SFC スキャンを実行するには、[スタート メニュー] で [コマンド プロンプト] アプリを検索して右クリックし、[管理者として実行] を選択します。
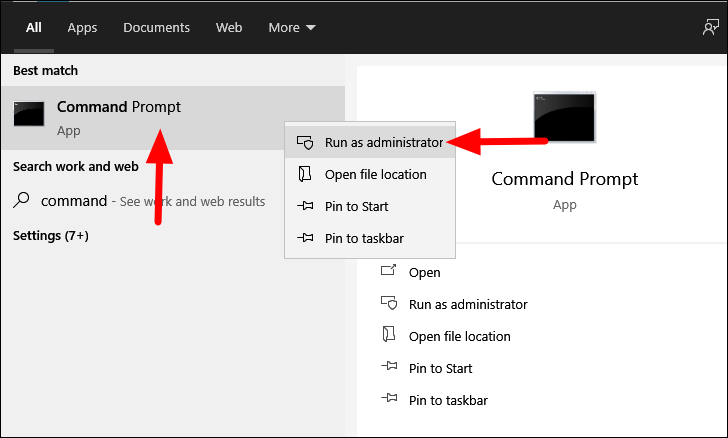
「コマンド プロンプト」ウィンドウで、次のコマンドを入力または貼り付けて、ENTER を押します。
sfc/scannow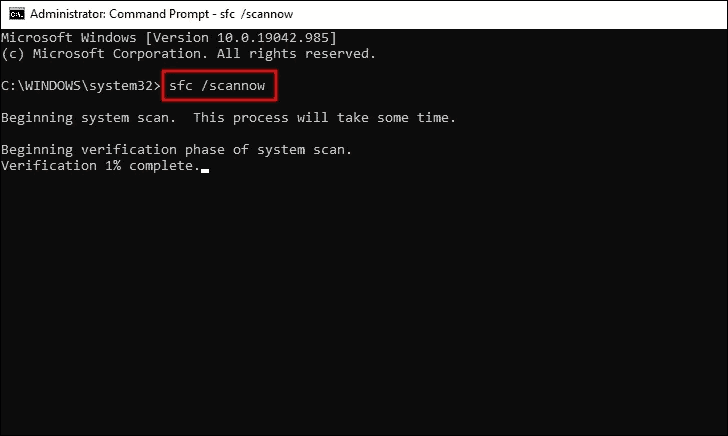
では、スキャンが完了するまで待ちます。時間がかかり、途中で見つかった破損したシステムファイルを修復します。スキャンが完了したらコンピューターを再起動し、エラーが修正されたかどうかを確認します。
10.メモリの問題をチェックする
RAM (ランダム アクセス メモリ) の問題により、システム上のアプリケーションが誤動作する可能性があります。 Windows 10 には、問題を特定して同時に修正する診断ツールが組み込まれています。したがって、診断ツールを実行し、「ファイルエクスプローラー」でエラーが修正されるかどうかを確認することをお勧めします。
メモリの問題を解決するには、[スタートメニュー]で[Windowsメモリ診断]を検索し、検索結果をクリックしてアプリを起動します。

「Windows メモリ診断」画面には、すぐにコンピュータを再起動して問題をチェックし、次に再起動したときにそれを実行するという 2 つのオプションがあります。最初のオプションを選択して、すぐに実行することをお勧めします。また、コンピュータが再起動してデータが失われないように、作業中のファイルをすべて保存してください。

コンピュータの再起動後、エラーが発生することなく「ファイルエクスプローラ」にアクセスできるかどうかを確認してください。
11.システム全体のスキャンを実行
マルウェアの感染により「ファイル エクスプローラー」エラーが発生した場合は、「フル スキャン」を実行してそのようなファイルを検出して削除します。 In case, none of the above fixes have worked yet, running a ‘Full Scan’ might be helpful.
To run a ‘Full Scan’, search for ‘Windows Security’ in the ‘Start Menu’ and click on the search result to launch the app.
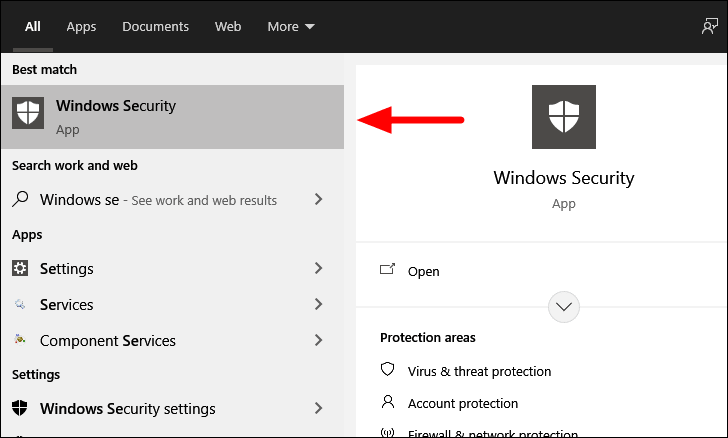
In the ‘Windows Security’ app, you will find various options. Click on ‘Virus and threat protection’ to proceed.
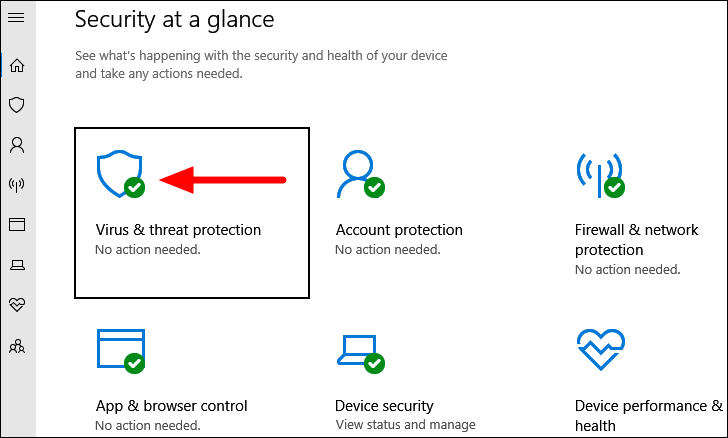
Next, click on ‘Scan options’ to view the other options that you since you will only find ‘Quick scan’ listed here.
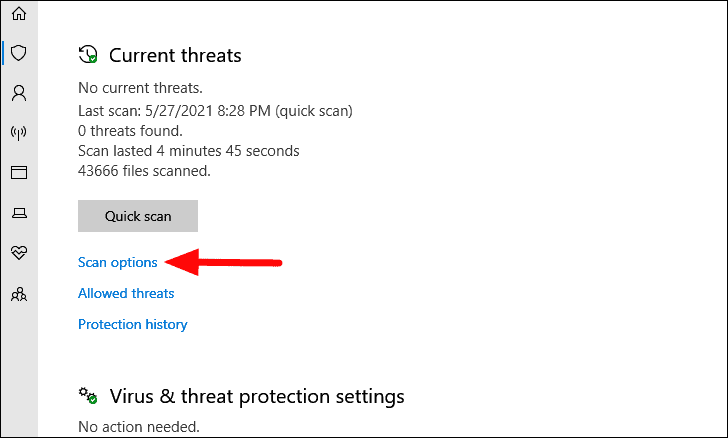
Now, select the ‘Full scan’ option by clicking on the checkbox before it and then click on ‘Scan now’ at the bottom.
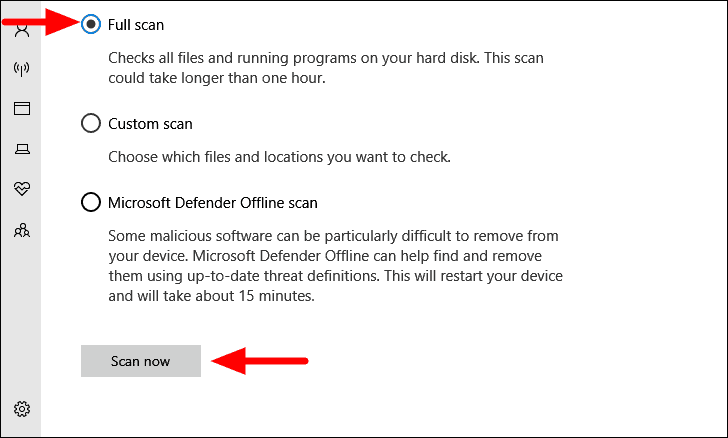
The scan will start right away and its progress can easily be monitored.
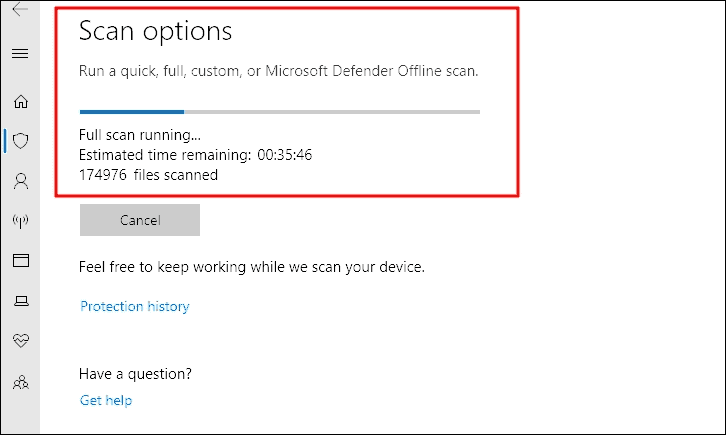
You can continue working on the system while the scan runs in the background. After the scan is complete, you will be informed of the threats found and the actions are taken. Now, check if you are able to run the ‘File Explorer’ app without encountering any errors.
12. Uninstall the Malfunctioning Application
If you have been encountering the error ever since you installed a third-party application, it’s time you uninstall it since it’s affecting the performance of Windows and leading to the ‘File Explorer’ error.
This is more a hit-and-trial fix where you first remember when you started encountering the error and identify the apps that were installed during the period. When you have a list of probable apps that might be leading to the error, you can proceed and uninstall them.
To uninstall an app, press WINDOWS + R to launch the ‘Run’ command and then enter ‘appwiz.cpl’ in the text box. Now, either click on ‘OK’ at the bottom or press ENTER to launch the ‘Programs and Applications’ window.

Now, locate and select the application that you want to uninstall and click on the ‘Uninstall’ options at the bottom. Follow the on-screen instructions to complete the uninstallation process.
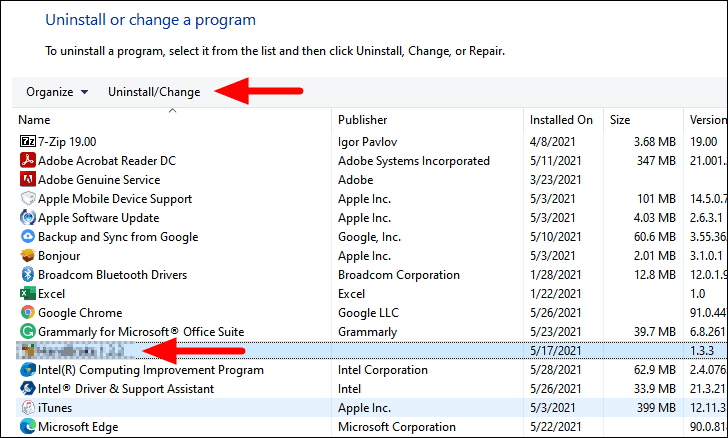
After the app is uninstalled, check if the error has been fixed. If not, proceed to uninstall the next app. Follow the process until you have identified the malfunctioning app and the error is fixed. You can now reinstall the other apps, if required.
13. Restore Windows to an Earlier Point
If none of the fixes have worked yet, you should go for ‘System Restore’. With system restore, you can take the Windows to an earlier point in time where the error didn’t exist. Before you go for it, remember the first time you encountered the error to choose the restore point. The restore point must be before you first encountered the error.
Also, system restore does not affect the files stored on your computer. It might change the settings and remove some recently installed programs.
Once you have run ‘System Restore’, the ‘File Explorer’ issue will be resolved. However, this should be your last resort, since you might end up losing programs.
After going through the various fixes mentioned in the article, one of them would have fixed the error. You will now have an unhindered Windows experience, the way it’s supposed to be.

