ショートカットは、 macOSモントレーで多くのことを実行するための最速の方法です。しかし、最初は実際にそれらを実行する方法を説明することはほとんどありません。ショートカットをすばやく起動するすべての方法は次のとおりです。
iOS でショートカットを使用したことがない場合でも、そのことを聞いたことがあるでしょう。 Macでどれだけ素晴らしいものになるかを言う人にうんざりしている可能性があります。 macOSモントレーをお持ちの場合は、少なくともそれらを試してみる可能性があります。
そして、そこに最初の問題があります。いくつかのショートカットを試してみるのは難しいことではありません—それらのギャラリー全体があなたを待っています—しかし、どこから始めればよいかを見つけるのは難しいです。
奇妙なことに、慣れていると、ショートカットを実行する方法が多すぎると思うことさえあります。しかし、最初は、macOS Montereyデスクトップが目の前にあるので、何も見えません。
ショートカットアプリケーションから始めます
ここで、ショートカットを作成、編集、保存します。このアプリにはボタンが1つ含まれているため、それらの多くを入手できる場所でもあります-それらのオンラインギャラリーへのアクセス。
ただし、今のところ、すべてのショートカットというセクションが表示され、スターターショートカットというフォルダーに少なくともいくつかあります。
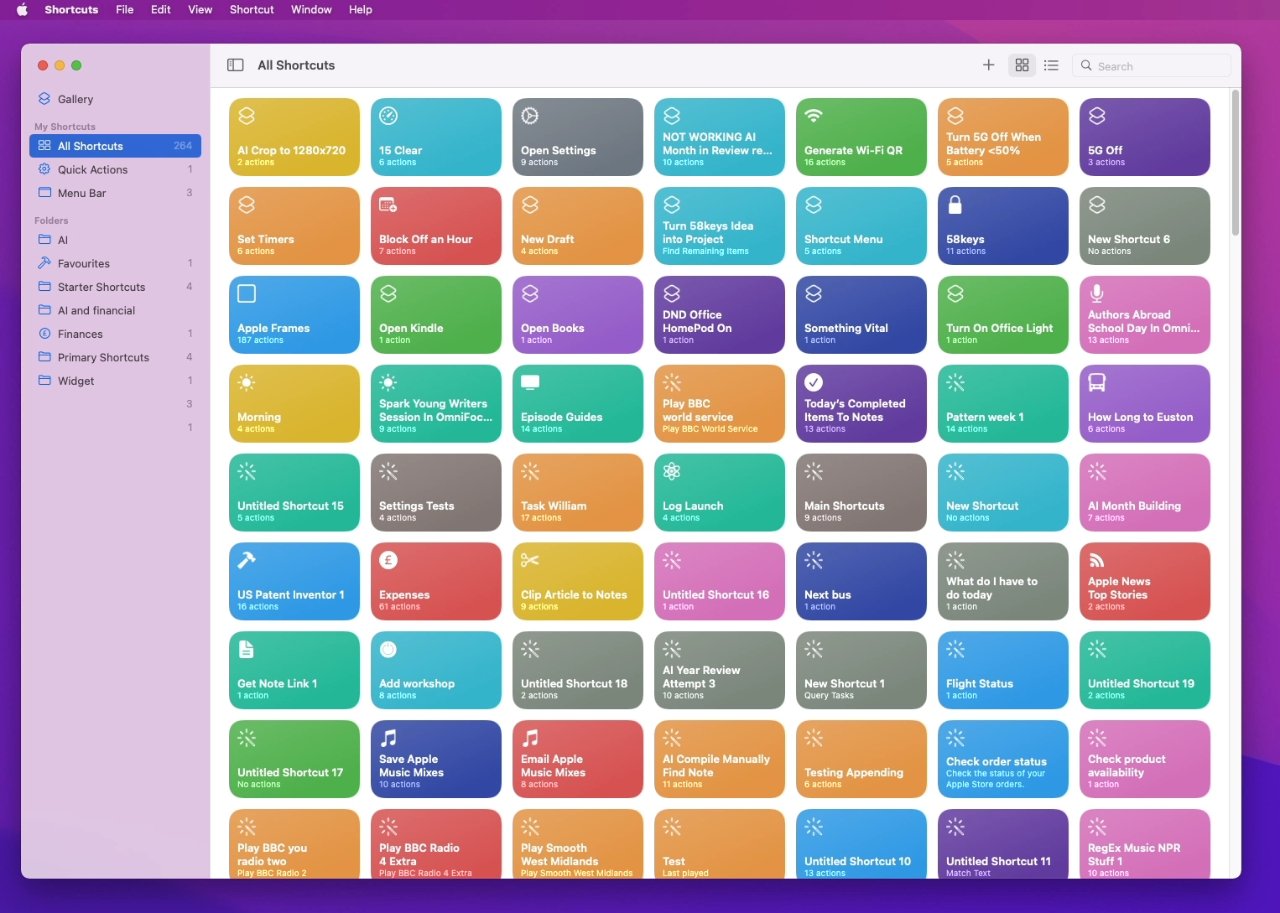
すぐに多くのショートカットが作成されます。いずれかにカーソルを合わせると、[再生]ボタンが表示されます
これらまたはこれまでに作成したものを使用して、非常に大きなアイコンの上にマウスを置き、表示されたときに再生ボタンをクリックすることで、それらを実行できます。
ただし、これはiOSのショートカットで行うことの逆に近いものです。 Macでは、ホバーして再生をクリックして実行するか、アイコンの中央をダブルクリックして編集します。
iOSでは、ショートカットをタップすると実行されます。編集するには、アイコンの右上に表示される小さな省略記号アイコンを見つける必要があります。
Shortcutsアプリに頻繁に出入りする場合は、その違いに慣れることができますが、そうする必要はありません。ショートカットを実行するには、他に7つの方法があります。
これは、macOSモントレーが少し不安定なため、まだベータ版であることを示す領域の1つです。ただし、ほとんどの場合、Macのメニューバーにショートカットを表示するように選択できます。
そこに1つだけ配置することはできません。メニューバーにショートカットアプリが表示されますが、ドロップダウンして、そこに必要だと言ったショートカットが一覧表示されます。
メニューバーにショートカットを1つ追加するには、2つのオプションがあります。
開いているショートカットを開いて、必要なショートカットを見つけることができます。次に、アイコンのグループからドラッグして、左側のフォルダとショートカットのリストの見出しメニューバーにドロップします。
または、ダブルクリックしてショートカットを編集し、ウィンドウの右上から独自の設定アイコンを選択することもできます。その中に、メニューバーに保持を選択できるチェックボックスがあります。
メニューバーで作業しているとき、およびiOSでショートカットも使用しているときは、現在少し不安定になっています。現在、ショートカットは1つのフォルダまたはセクションにしか配置できないため、メニューバーに配置すると、他の場所にもショートカットを配置できなくなります。
iOSのショートカットにはメニューバーがないため、これは問題です。ウィジェットがあります。ウィジェットは、ショートカットにすばやくアクセスする方法におそらく最も近いものです。
Macにはウィジェットフォルダを置くことができますが、そこにショートカットを入れると、メニューバーにも入れることができません。メニューバーに入れると、ウィジェットにも入れられないのも当然です。
ただし、これはデバイス間で同期することを目的としているため、iOSに空のウィジェットフォルダーがあることがわかります。または、ウィジェットとしてショートカットがさらに必要なため、Macに突然空のメニューバーが表示されます。
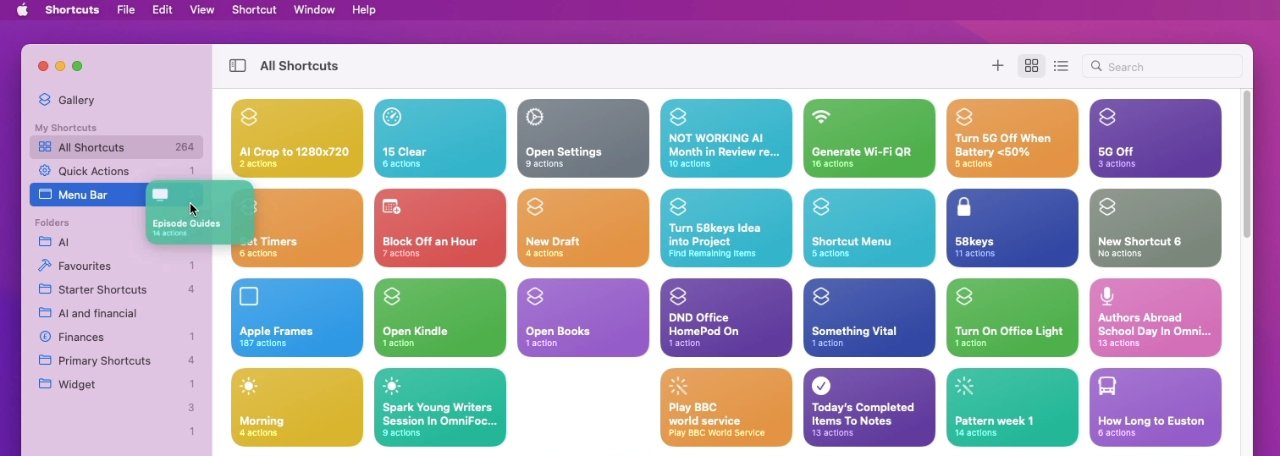
ショートカットは、メニューバーと呼ばれるフォルダを含むフォルダにドラッグできます
さらに、ベータ期間中は、Macのショートカットフォルダに名前がまったくない場合があります。
これは、macOSMontereyが正式にリリースされるまでに整理されることをご存知でしょう。しかし、私たちが指を交差させることができるのは、一種のショートカットエイリアスです。
ファインダーでショートカットを利用できるようにする方法
まだ、ショートカットを使用してMacのどこかにドロップしたり、デスクトップに保存したり、Dockに配置したりすることはできません。 iOSでは、ホーム画面アイコンを作成してアプリのように扱うことができますが、Macではできません。
ただし、できることは、ショートカットを
また、または代わりに、特定のショートカットをサービスにすることもできます。次に、実行していることや実行しているアプリが何であれ、アプリケーションのメニューを選択して、サービス… を選択し、ショートカットを表示できます。
これらのいずれかを行うには、特定のショートカットを開き、その設定アイコンをクリックします。 クイックアクションとして使用にチェックマークを付けてから、ファインダーとサービスメニューのいずれかまたは両方にチェックマークを付けます。
キーボードからショートカットを実行する方法
同じショートカット設定パネルには、キーボードショートカットの追加というボタンがあります。それをクリックすると、ボタンが消え、クイックアクションとして使用オプションが自動的にチェックされ、サービスメニューも自動的にチェックされます。
ボタンがあった場所に、ショートカットの実行に使用するキーストロークを入力するように求める小さなダイアログボックスが表示されます。
気が変わった場合は、クイックアクションとして使用とサービスメニューの両方のチェックを外し、[プライバシー]または[設定]タブをクリックしてから、クリックする必要があります。戻るをクリックします。そうして初めて、キーボードショートカットの追加ボタンが元に戻ります。
キーボードショートカットは素晴らしく、Macでは革新的です。しかし、キーの組み合わせは非常に多く、ショートカットに入ると、とんでもない数のキーが作成される可能性があります。
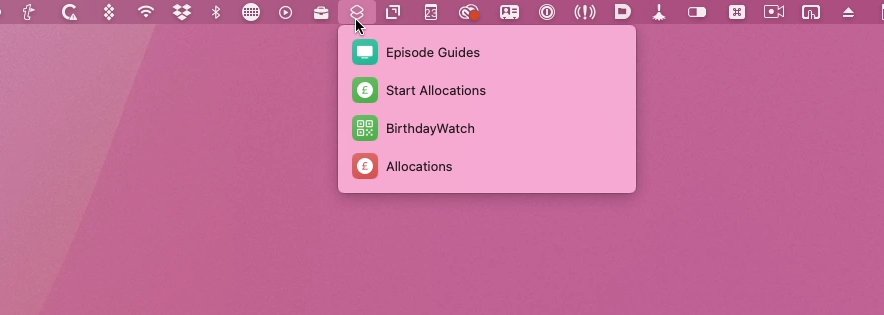
Macのメニューバーにお気に入りのショートカットを追加する
ですから、キーストロークを与えるものには注意してください。一つには、あなたは尽きるでしょう、そしてもう一つには、あなたはそれらすべてを決して覚えないでしょう。
ドックにショートカットを追加する方法
できません。現在、Dockにショートカットを1つ追加する方法はありませんが、ショートカットアプリを追加することはできます。
ショートカットアプリをアプリケーションフォルダからDockにドラッグすれば、完了です。または、ショートカットアプリを起動したら、アプリを右クリックして、オプション、 Dockに保持を選択します。
その後、ショートカットを実行する場合は、Dockのショートカットアプリを右クリックできます。 [最近使ったものを開く] または [ショートカットを実行] のいずれかを選択します。
後者は、あなたが持っているすべてのショートカットのポップアウトメニューを提供します。上部にフォルダのリストもあるので、これらのショートカットが何百もある場合でも、この方法ですばやく見つけることができます。
不思議なことに、ショートカットはすべて実行できますが、開くことができるのは最近のものだけです。つまり、頻繁に使用するショートカットがある場合、それらは[最近使用したものを開く]メニューに表示されますが、そこから実行することはできません。
それらを開き、[再生]ボタンをクリックして実行する必要があります。
Siriを使用してショートカットを実行する方法
Macに「Hey、Siri」と言うと、HomePod、iPhone、iPad、Apple Watchが「はい?」と言っていることがよくあります。それでも、 Siri を使用すると、ショートカットをすばやく実行できます。
応答するのがMacバージョンのSiriであることを確認するには、Siriが表示されるまでコマンドキーとスペースバーを押し続けます。または、DockのSiriアイコン、またはメニューバーのSiriアイコンをクリックすることもできます。

ショートカットアプリをDockに追加すると、すべてのショートカットにすばやくアクセスできます
もう1つ、AppleWatchもあります
特定のショートカットを開き、その設定アイコンをクリックします。次に、 AppleWatchに表示にチェックマークを付けます。
これで、 Apple Watch からショートカットを実行できるようになります—おそらく。
実際には、ショートカットはすべてのデバイス間で同期されますが、まだすべてのデバイス間で機能するわけではありません。 Apple Watchがショートカットを実行できる場合は、そのボックスにチェックマークを付けるとそれが可能になります。
Watchができない場合は、 AppleWatchに表示にチェックマークを付けることができますが、がっかりする理由を正確に説明することができます。 「このショートカットは、AppleWatchでサポートされていないアクションを使用します」とそれは言うでしょう。
次に、機能しないアクションが一覧表示されます。たとえば、ショートカットがコピーアンドペーストで何かを行う場合、AppleWatchはGetClipboardをサポートしていないことが通知されます。
macOSMontereyを実行しているMacでショートカットを実行するすべての方法
ショートカットアプリのショートカットで[再生]をクリックします
メニューバーにショートカットを追加する
ファインダーのクイックアクションを作成する
サービスにショートカットを追加する
キーストロークを選択してショートカットを実行します
Dockでショートカットアプリからショートカットを実行します
Dockから最近のショートカットを開き、[再生]ボタンをクリックするか、
Siriに聞く
AppleWatchで実行
Macでショートカットを実行するこれらすべての方法を使用しても、もう1つは余裕がありますが、まだありません。
iOSのショートカットは、特定の時間または特定の場所で自動的にトリガーできます。これがmacOSMontereyの最終リリースになるかどうかはまだ明らかではありませんが、現在のベータ版ではないようです。