Samsungには、ワイヤレスインターネットを使用する場所にいるときに自動的にWi-Fiをオンにする1つのUI 。その他の地域では、Wi-Fiがオフになり、バッテリーを節約できます。

SamsungはそれをインテリジェントWi-Fiと呼んでいます。この機能は、頻繁に使用するワイヤレスルーターを記憶し、ワイヤレスルーターに近づくとWi-Fiを有効にします。
Bixbyルーチンを使用すると、Wi-Fiを自動接続できる自動タスクを作成できます。場所に基づいて他のタスクを実行します。 Bixbyアプリで設定する方法を説明します。
SamsungスマートフォンでインテリジェントWi-Fiを使用する
まず、その方法を見ていきます。 GalaxyフォンでインテリジェントWi-Fiを使用します。次に、接続されたWi-Fi信号が弱くなったり信頼性が低下したりしたときに、Wi-Fiからモバイルデータに切り替わるアダプティブWi-Fiを確認します。
アダプティブWi-Fi機能を有効にすると、ネットワークで次のことが可能になります。安定したネットワーク接続を維持するために、Wi-Fiとモバイルデータを自動的に切り替えます。 SamsungスマートフォンでインテリジェントWi-Fiを有効にする方法は次のとおりです。
ステップ1: Galaxyスマートフォンで設定アプリを開きます。
ステップ2:接続に移動します。
ステップ3: Wi-Fiを選択します。
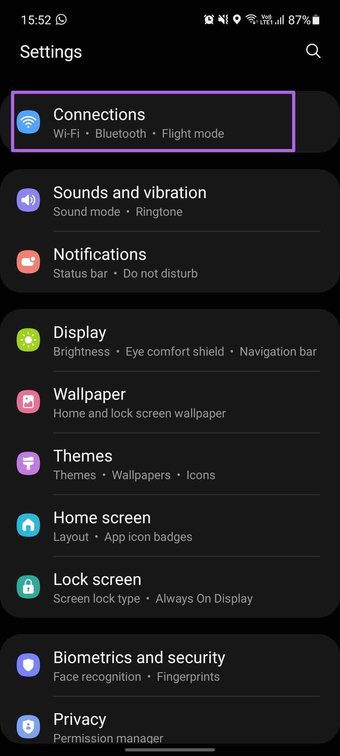
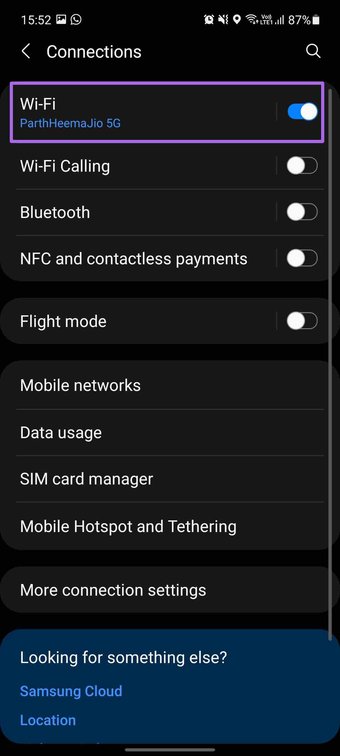
ステップ4:上部の3ドットメニューをタップします。
ステップ5: [詳細設定]をタップします。

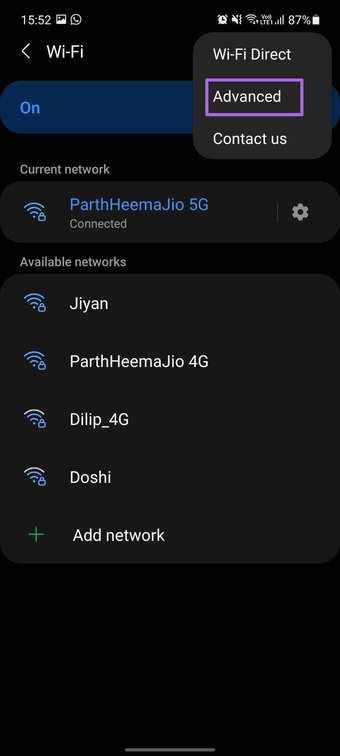
ステップ6: [インテリジェントWi-Fi]メニューから、[Wi-Fiを自動的にオンにする]をタップして自動的に切り替えます。
ステップ7:から次のメニューに、保存されているWi-Fi接続が電話に表示されます。
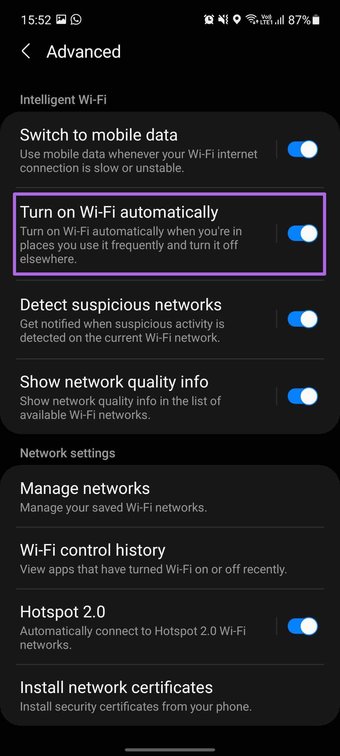
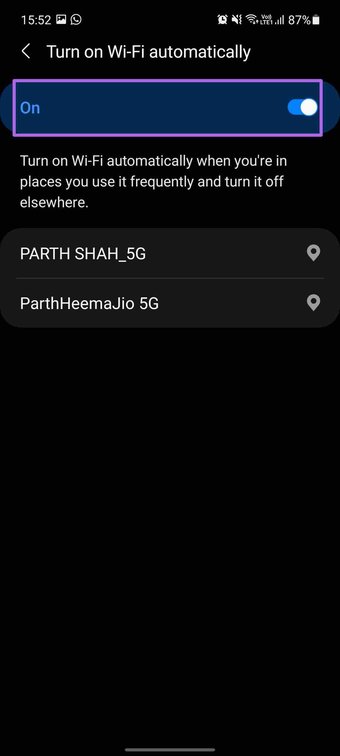
スマートフォンはすでにこれらのWi-Fi接続を認識しており、ワイヤレスルーターに近づくと自動的にWi-Fiがオンになります。
同じメニューから、[モバイルデータに切り替える]を有効にします。これは、Wi-Fiインターネット接続が遅いか信頼性が低い場合にモバイルデータを使用するアダプティブWi-Fiの一部です。
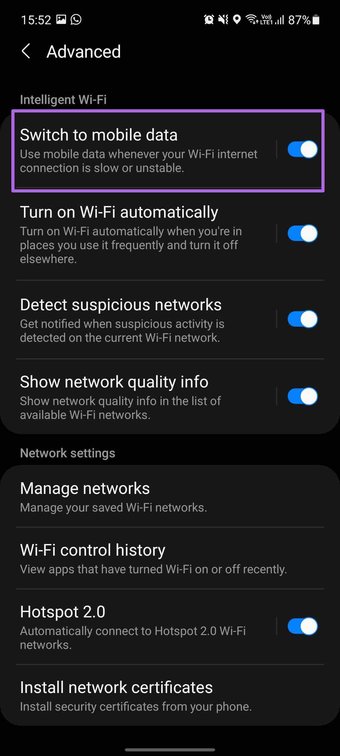
インテリジェントWi-Fiの仕組み
スマートフォンの場所の切り替えがオフの場合でも、インテリジェントWi-Fiは機能します。ただし、デバイスがフライトモードであるか、SIMカードがない場合、デバイスは機能しません。
デバイスが特定のワイヤレスルーターを頻繁に使用するワイヤレスとして記憶するまで、2〜3日かかります。ルーター。
ユーザーが頻繁に使用するワイヤレスルーターの近くで手動でWi-Fiをオフにした場合、そのエリアを離れてそのワイヤレスルーターの近くに戻った場合にのみ、Wi-Fiが再びオンになります。
ガイディングテックについても
#Samsung
サムスンの記事ページを表示するには、ここをクリックしてください
Bixbyルーチンを使用する
Bixby Routines は、Galaxy電話での自動化に非常に役立ちます。アプリの統合とは別に、システムレベルの自動化などが可能です。このガイドでは、場所に基づいてWi-Fiを自動接続する自動化を作成します。設定方法は次のとおりです。
注: Bixbyルーチンは、ミッドレンジおよびハイエンドのSamsungGalaxyスマートフォンでのみ使用できます。この機能は、一部のGalaxyMシリーズスマートフォンでは使用できません。
ステップ1: GalaxyスマートフォンでBixbyRoutinesアプリを開きます。
ステップ2: [ルーチンの追加]タブに移動します。 [ルーチンの追加]メニューで、自動化を作成するように求められます。
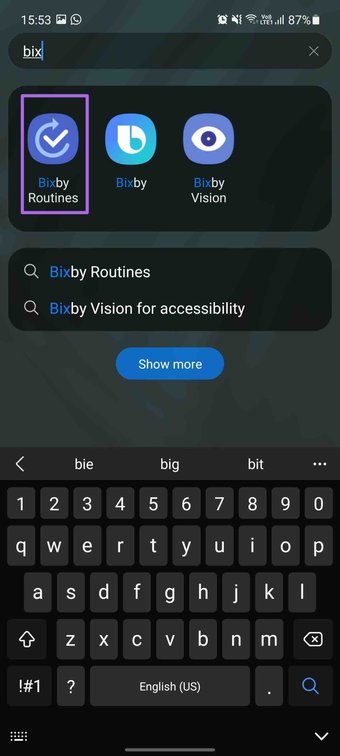
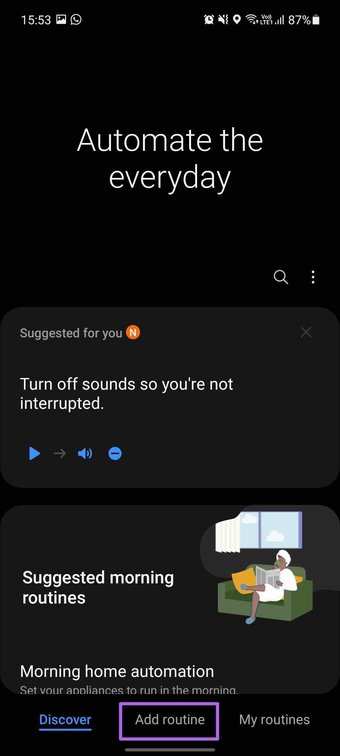
ステップ3: [If]タブで、このルーチンをトリガーするものを追加します。 +アイコンをタップします。
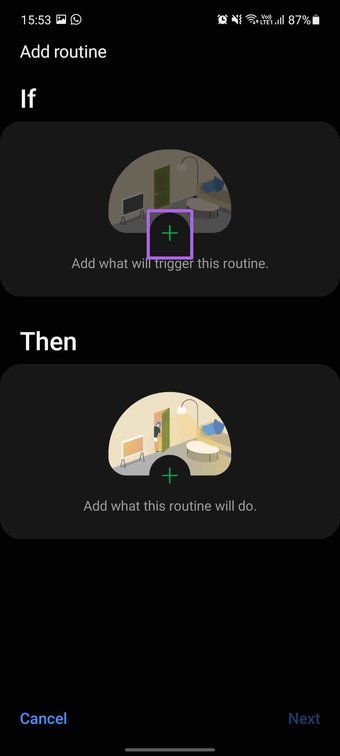
ステップ4: [場所]を選択して、自宅、職場、現在地を追加するか、場所を手動で選択します。
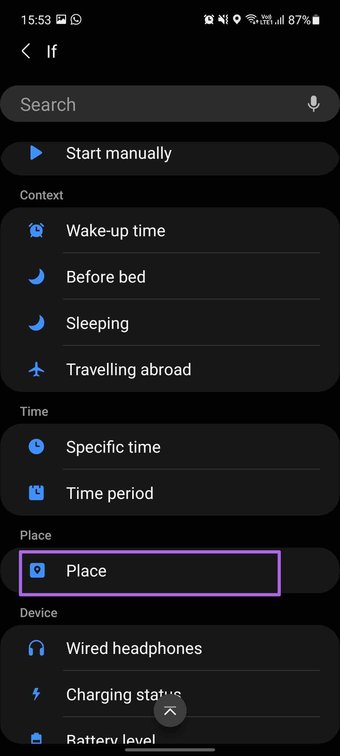
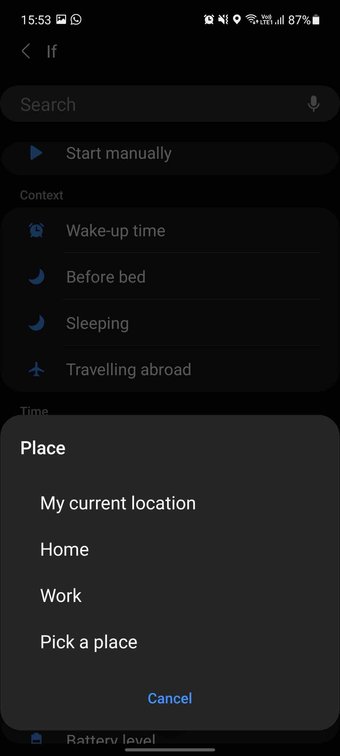
ステップ5:次のメニューから[到着したとき]を選択します。
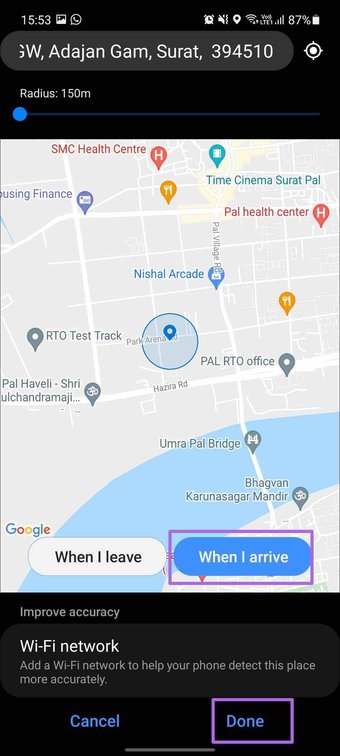
ステップ6: [Then]タブで、このルーチンの機能を追加します。
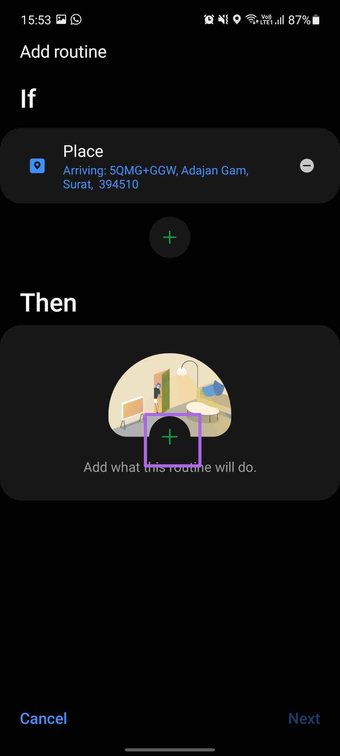
ステップ7: [接続]> [Wi-Fi]を選択します。
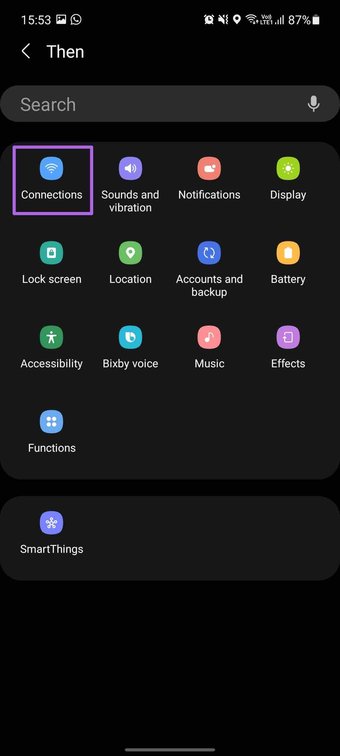
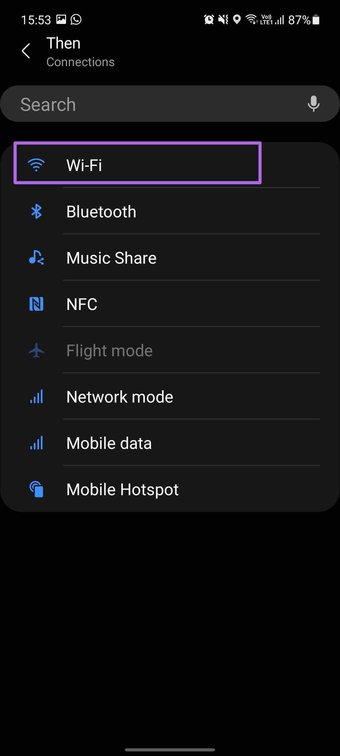
ステップ8: Wi-Fiステータスを[オン]のままにして、下部で[完了]をクリックします。
ステップ9: [次へ]をタップして、関連する名前、アイコンを設定し、テーマを選択して、下部にある[完了]ボタンをクリックします。
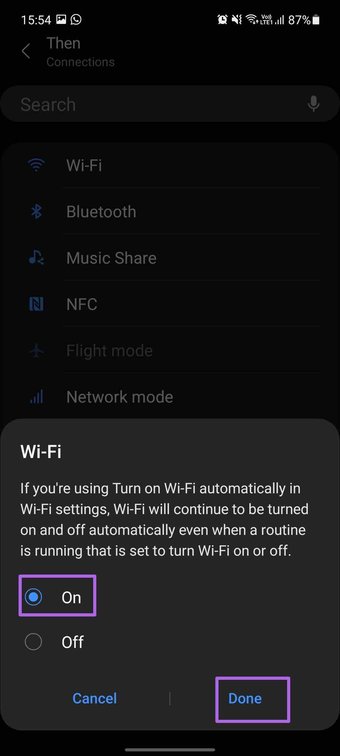
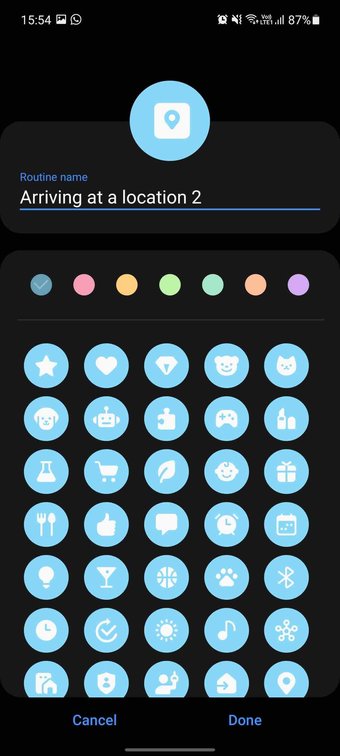
これでルーチンが設定されました。選択した場所に到着すると、Bixbyがルーチンを実行し、Wi-Fiをオンにします。
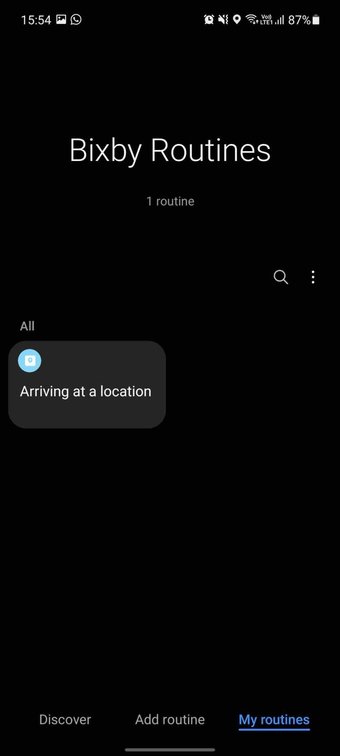
リバースアクションを使用すると、Bixbyはその場所を離れるときにWi-Fiをオフにします。追加されたルーチンは、アプリの[マイルーチン]タブから確認できます。
Galaxyデバイスを接続したままにする
Appleは、デフォルトのショートカットアプリを使用して自動化タスクを実行します。 iPhone。 Googleはルールと呼ばれるものを追加しましたが、全体として実装には多くの要望があります。一方、SamsungのインテリジェントWi-FiとBixbyルーチンが登場し、Googleのルールよりも優れたものになります。たとえば、Galaxyスマートフォンを既知のWi-Fiスポットに自動的に接続し、使用していないときはオフにすることができます。
次は: Galaxy S21電話での体験を盛り上げたいですか?以下の投稿を読んで、Samsung GalaxyS21およびS21Plusに最適な8つのアプリを見つけてください。
最終更新日:2021年7月31日
上記の記事には、GuidingTechのサポートに役立つアフィリエイトリンクが含まれている場合があります。ただし、編集の整合性には影響しません。コンテンツは公平で本物のままです。