Microsoft Wordは、最も頻繁に使用されるワードプロセッシングソフトウェア。それは学生、企業、そして平均的な個人の執筆ニーズに応えます。それでも、汎用性があるにもかかわらず、MicrosoftWordには問題がないわけではありません。

発生する可能性のあるそのような問題の1つは、使用中にWordソフトウェアがクラッシュすることです。これが発生すると、保存されていないドキュメントが失われる可能性があります。 Wordのクラッシュが頻繁に発生する場合は、以下の推奨される修正のいくつかをお読みください。
PCを再起動する
これは、MicrosoftWordがクラッシュしたときに実行する最も簡単な手順です。あなたのコンピュータ。 PCを再起動するために行うべきことは次のとおりです。
ステップ1:デスクトップのWindowsボタンをクリックします。

ステップ2:オプションメニューの[電源]ボタンをクリックします。

ステップ3: [再起動]を選択します。
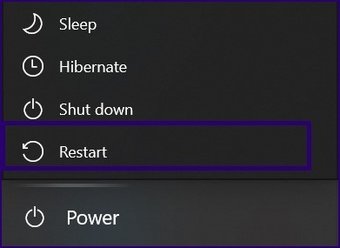
PCを再起動する別の方法には、次のものが必要です。
ステップ1:キーボードで、CTRL + ALT + DELキーを押して、ブルースクリーンを表示します。オプションのリスト。
ステップ2:画面の右下にある電源ボタンをクリックします。
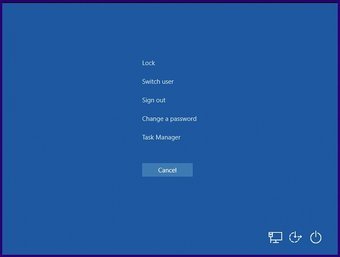
ステップ3: [再起動]を選択します。
アドインを無効にする
インストールされているアドインが原因で、MicrosoftWordがクラッシュする場合があります。 PCを再起動した後もアプリがクラッシュし続ける場合は、次の手順を使用してアドインを無効にできます。
手順1: MicrosoftWordを起動します。
>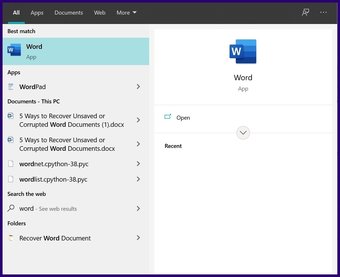
ステップ2: Wordウィンドウの左上で、[ファイル]をクリックします。

ステップ3:新しいメニューから[オプション]を選択します。
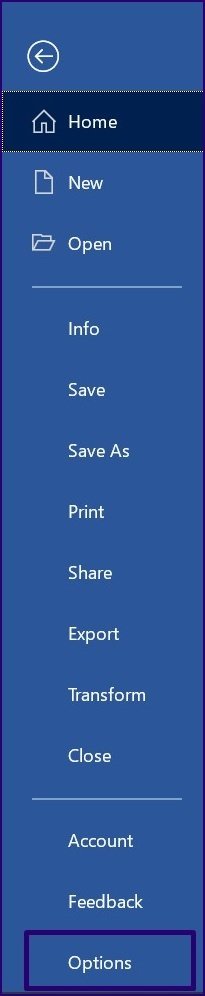
ステップ4:アドインをクリックします。
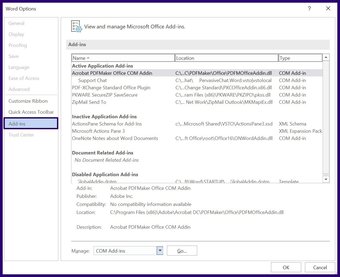
ステップ5: [管理]タブの横にあるドロップダウンメニューで、[COMアドイン]を選択し、[移動]をクリックします。
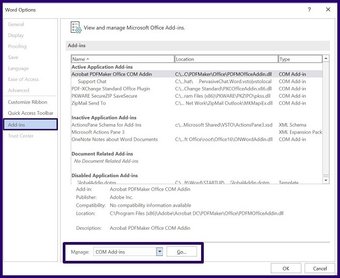
手順6:新しいダイアログボックスで、Wordのアドインの横にあるすべてのボックスのチェックを外し、[OK]をクリックします。
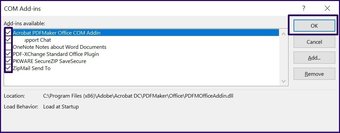
ステップ7: Wordを閉じてPCを再起動します。
ガイディングテックについても
#msword
ここをクリックして、mswordの記事ページを表示してください
Office修復ツールの実行
MicrosoftWordには、Office修復ツールが組み込まれています。このツールを使用して、永続的なWordのクラッシュを解決できます。ツールの使用方法は次のとおりです。
ステップ1: Windowsサーチボックスで、コントロールパネルのクエリを挿入し、Enterキーを押して開きます。
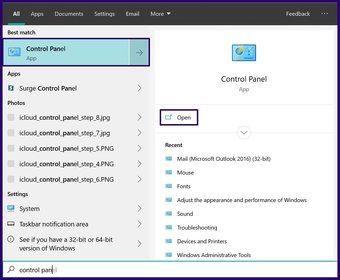
ステップ2:表示されたメニューから[プログラムと機能]を選択します。
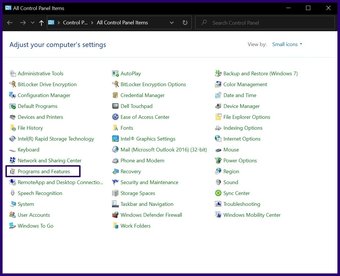
ステップ3:プログラム/アプリのリストをスクロールし、Microsoftパッケージに応じて、Microsoft Office Suite、Microsoft Office Professional、またはMicrosoft 365Appsを選択します。
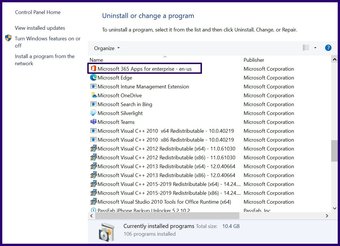
ステップ4:適切なMicrosoftパッケージを選択した後に表示されるオプションから、[変更]を選択します。
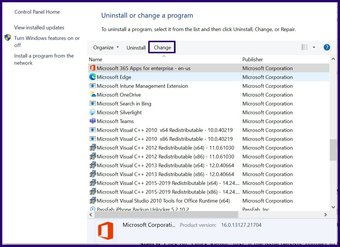
ステップ5:新しいポップアップウィンドウが起動するはずです。 Microsoft 365を使用している場合は、クイック修復を使用してMicrosoftパッケージを修正するオプションしかありません。ただし、Microsoft Office Suiteを使用している場合は、クイック修復とオンライン修復の2つの修復モードが提供されます。最初に[クイック修復]を選択します。問題が解決しない場合は、インターネットに接続して[オンライン修復]をクリックします。
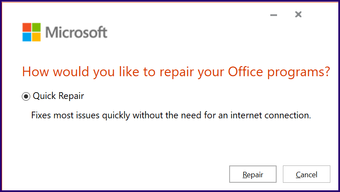
ステップ6: [修復]をクリックして修正プロセスを開始します。
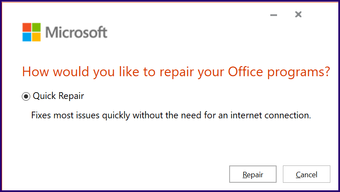
MicrosoftOfficeアップデートのアンインストール
最近のMicrosoftOfficeアップデート後に、MicrosoftWordでクラッシュが発生する場合があります。これに気付いた場合は、アップデートをアンインストールして、問題が解決するかどうかを確認できます。手順は次のとおりです。
手順1: [スタート]ボタンをクリックし、Windowsの検索ボックスに「コントロールパネル」と入力し、Enterキーを押して開きます。
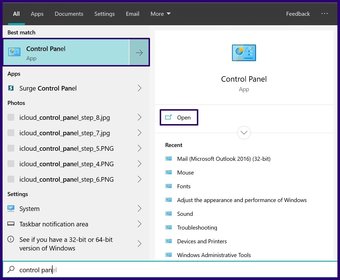
ステップ2:表示されたメニューから[プログラムと機能]を選択します。
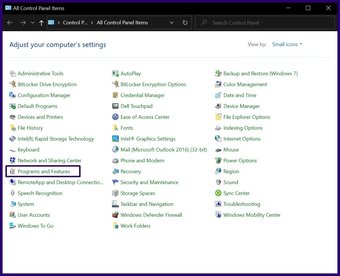
ステップ3:新しいウィンドウの左側のペインで、[インストールされた更新の表示]を選択します。
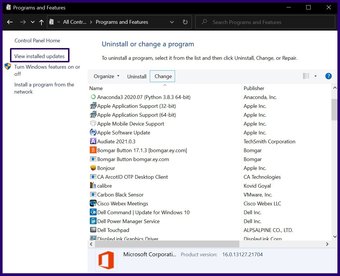
ステップ4: [インストール先]というタイトルの列で、新しい更新プログラムをスクロールして、最新のインストールを特定します。

ステップ5:最新のアップデートを特定したら、プログラム/アプリをクリックしてアップデートを選択します。
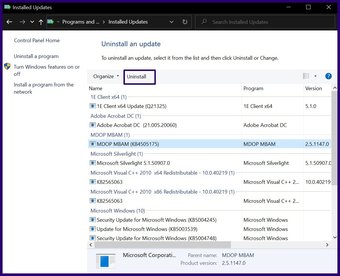
ステップ6: [アンインストール]をクリックします。
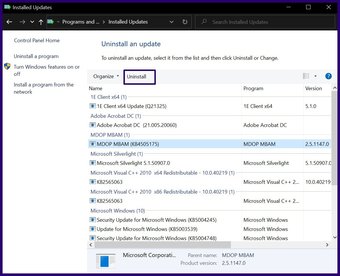
ステップ7:アップデートのアンインストールの確認を求めるプロンプトが表示されます。[はい]をクリックします。
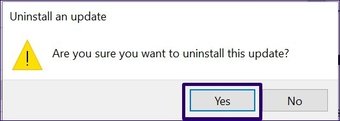
セーフモードでWordを開く
Microsoft Wordがクラッシュし続けることに気付いた場合は、ソフトウェアをセーフモードで開いてみてください。この方法は、2010以降のバージョンにのみ適用できます。以下の手順を確認してください。
手順1:キーボードでCtrlキーを押しながら、デスクトップのMicrosoftWordショートカットをクリックします。
ステップ2:セーフモードでWordを起動するかどうかを尋ねるデスクトッププロンプトが表示されたら、[はい]をクリックします。
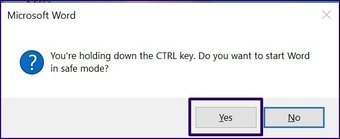
保存されていないWord文書の回復
上記の修正により、MicrosoftWordのクラッシュの問題を解決できるはずです。ドキュメントの作業中にMicrosoftWordがクラッシュした場合。
最終更新日:2021年8月4日
上記の記事には、GuidingTechのサポートに役立つアフィリエイトリンクが含まれている場合があります。ただし、編集の整合性には影響しません。コンテンツは公平で本物のままです。

