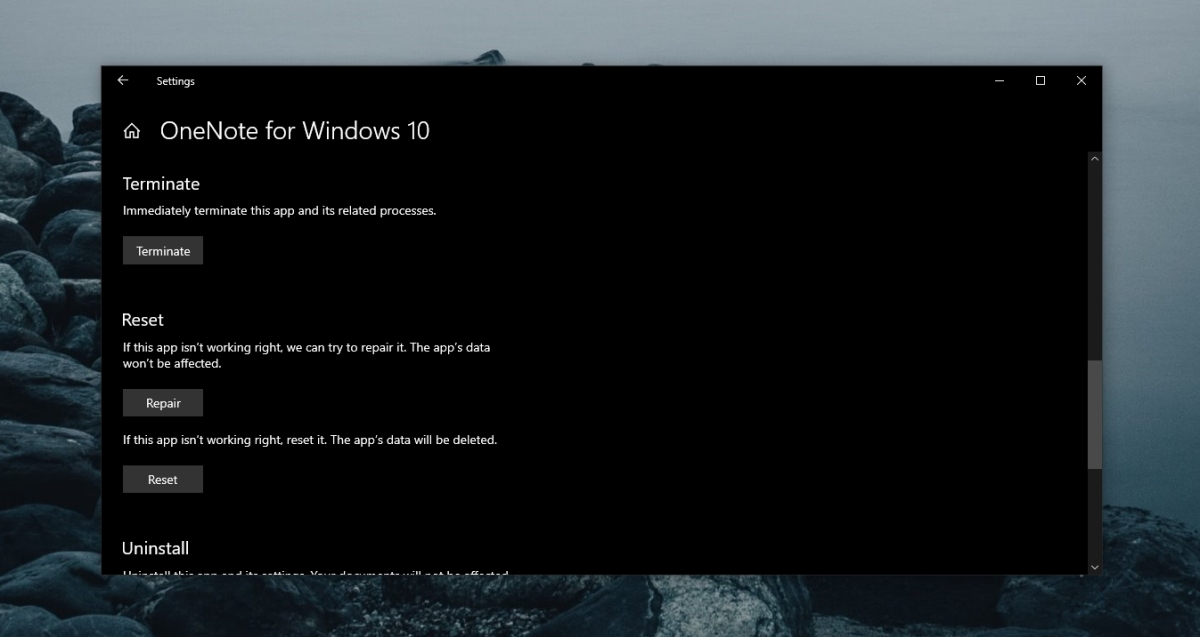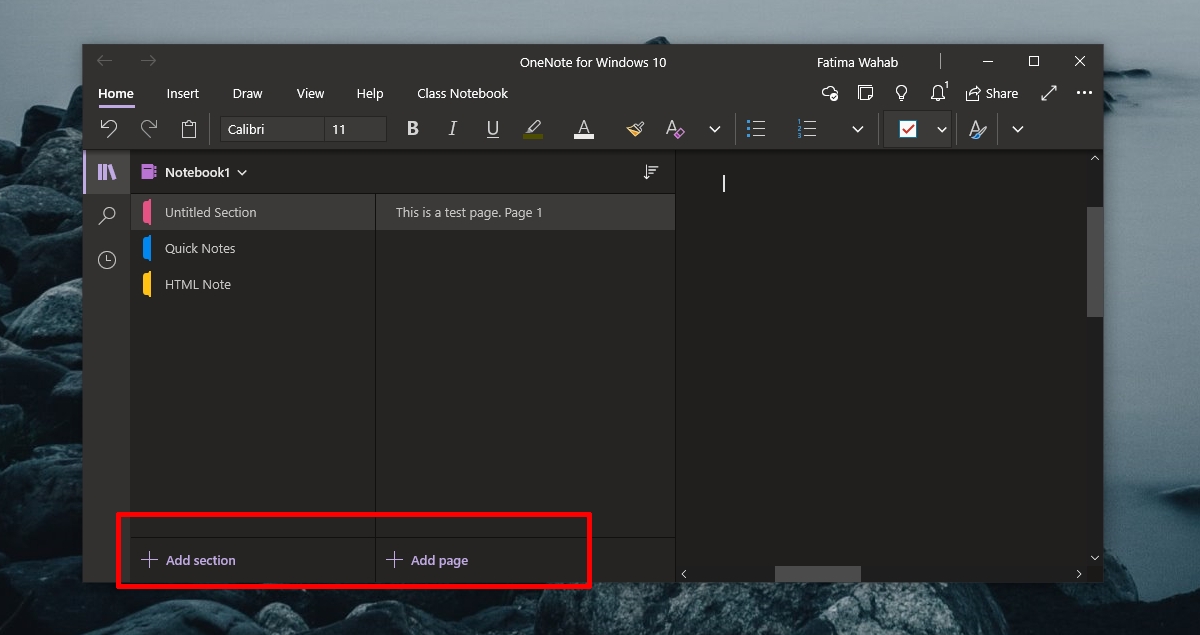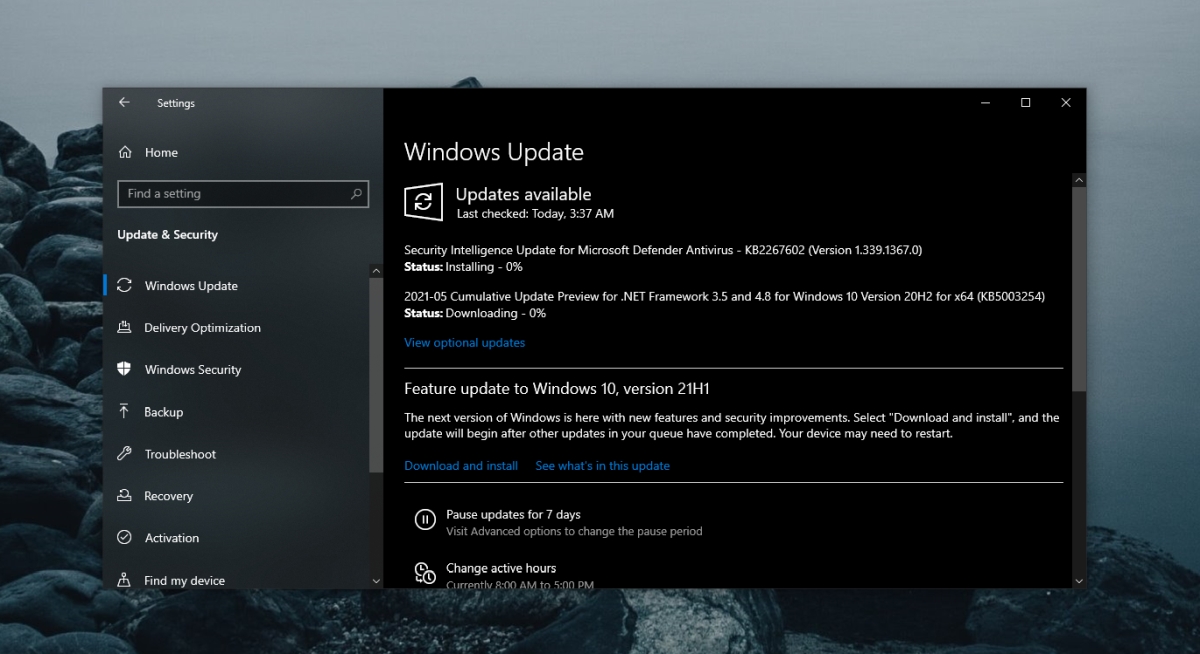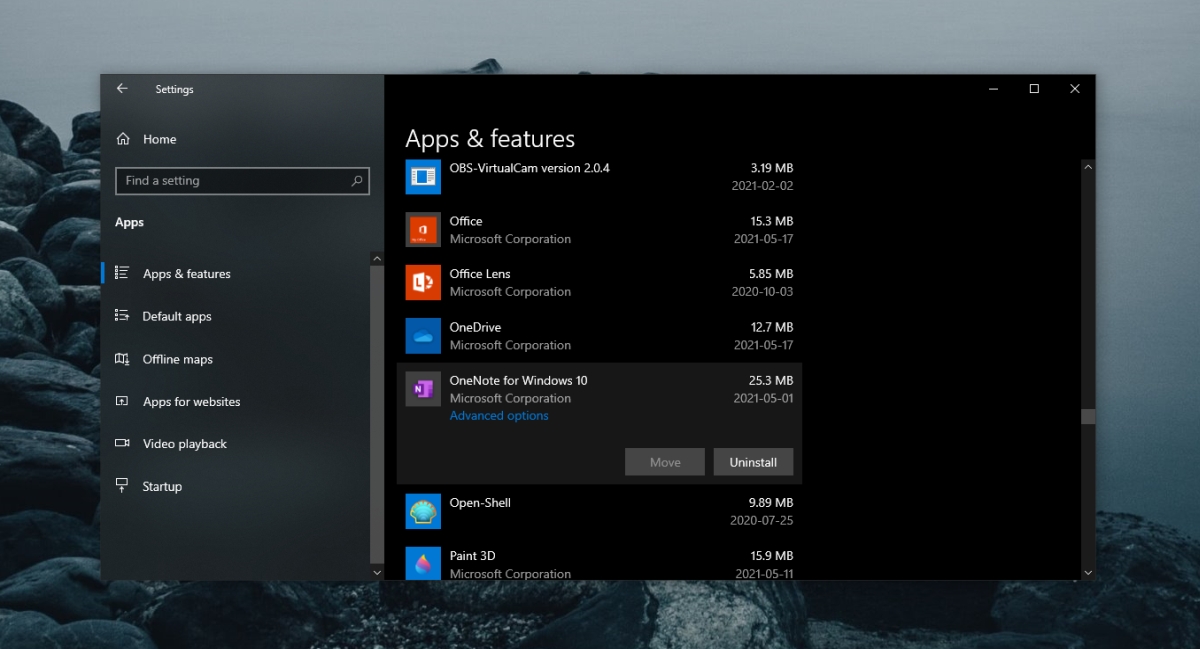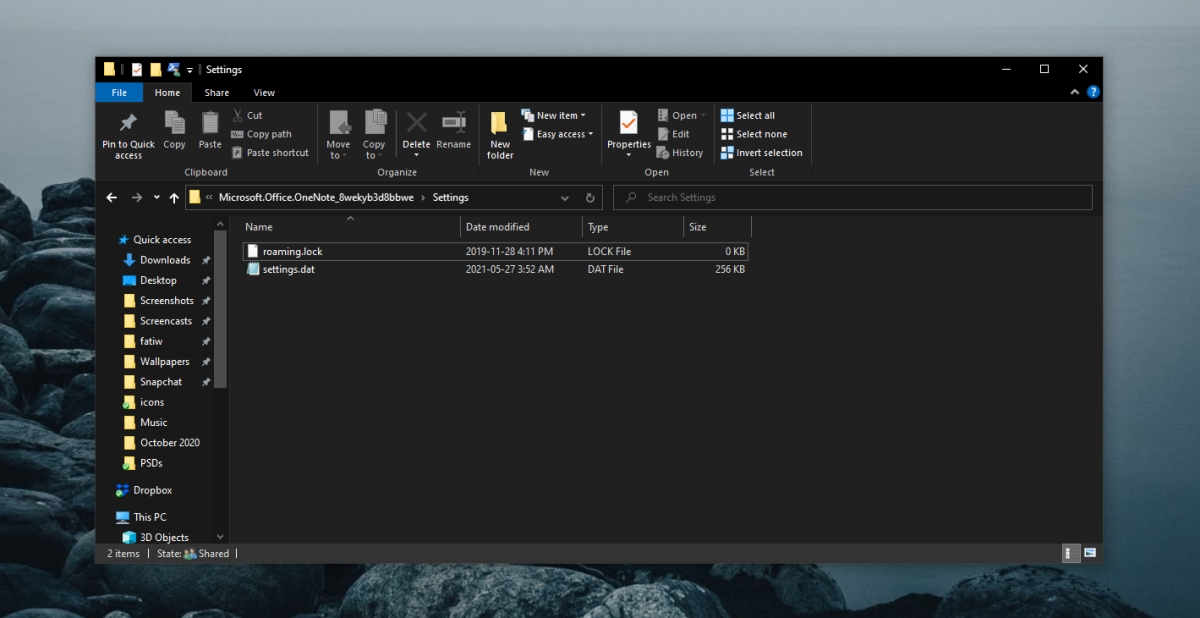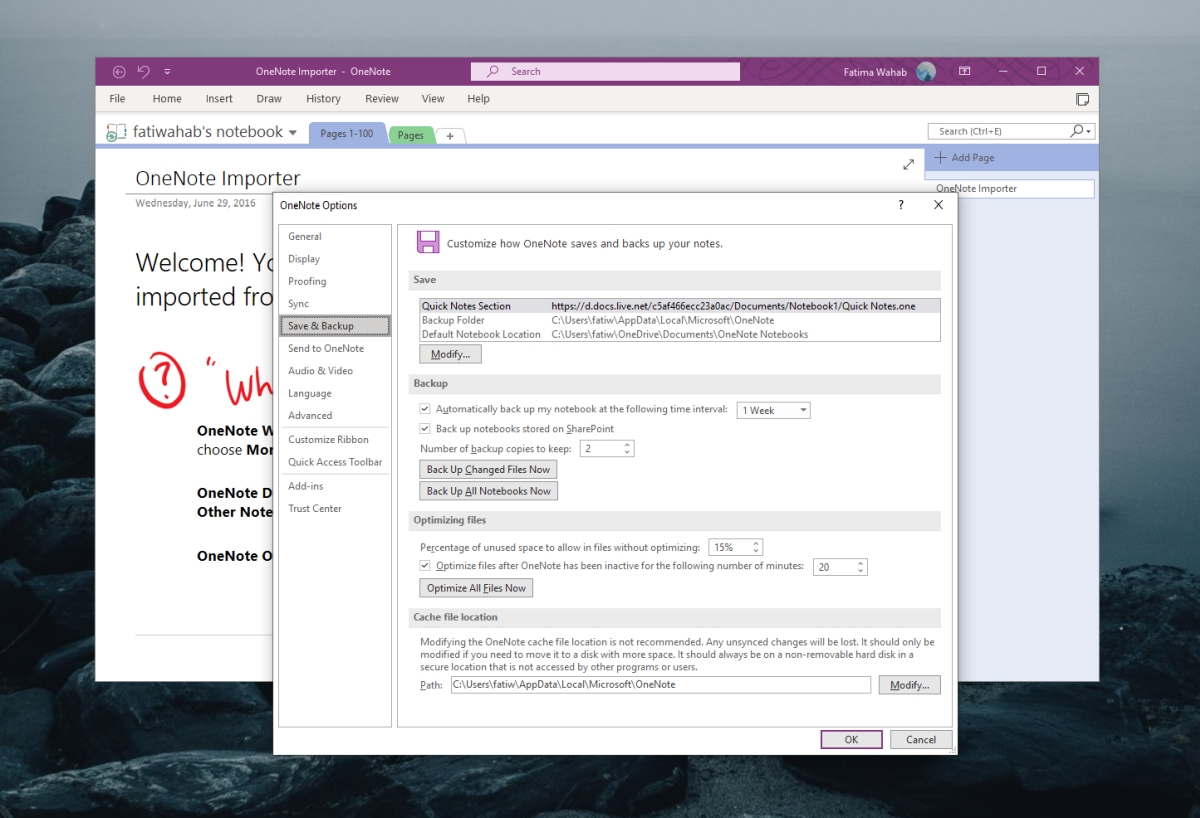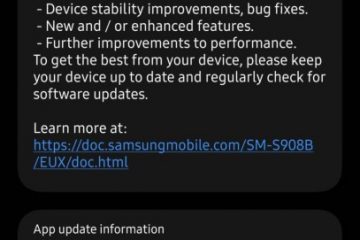で一般的な OneNote の問題を解決する
OneNote は、Microsoft のクラウド ノート作成アプリです。ローカルで動作してメモを保存できますが、これは Microsoft 製品であるため、Microsoft アカウントで OneNote にサインインします。
OneNoteはほとんどの部分がシンプルで、Evernoteとは比較されませんが、macOS で見つけたメモ アプリ。便利にするのに十分な機能が備わっていますが、複雑すぎて理解できないほど多くはありません。
OneNoteが機能しない問題を修正する方法
OneNoteは複雑なアプリではありませんが、かなりの問題が発生します。ほとんどのユーザーは、メモを同期できないと報告しています。これは、アプリが別のシステムから使用するときに便利であることを意味します。 OneNote の同期または正常な動作に問題がある場合は、以下の修正をお試しください。
OneNote の問題 (Windows 10)
1. OneNote をリセット
この修正が適用されます。 OneNote の UWP バージョンに。メモを同期していない、アプリが起動していない、または頻繁にフリーズする場合は、アプリをリセットする必要があります。メモやデータを失うことはありません。
- Win+I キーボード ショートカットで 設定アプリを開きます。
- [アプリ] に移動します。
- [アプリと機能] タブを選択します。
- 下にスクロールして OneNote を選択します。
- [詳細] をクリックします。
- 下にスクロールして [リセット] をクリックします。
2. OneNote を強制的に同期する
OneNote が同期していない場合は、UWP バージョンかデスクトップ バージョンかに関係なく、OneNote に新しいページを追加することで強制的に同期できます。テキストは同期されない場合がありますが、新しいページで強制的に同期が開始されます。
- OneNot を開く
- [セクション] 列で、[セクションを追加] をクリックします。
- [ページ] 列で [ページを追加] をクリックします。
- OneNote を閉じ、もう一度開く
3.サインアウトして再度サインインする
OneNote for Windows 10 アプリでは、デバイス間でノートを同期するために Microsoft アカウントが必要です。アカウントのパスワードを最近変更した場合、または他のアカウント情報を更新した場合は、アプリの同期がブロックされている可能性があります。サインアウトして、もう一度サインインしてください。
- OneNote を開きます。
- 右上の名前をクリックします。
- 開いたウィンドウで、アカウントの下にある [サインアウト] をクリックします。
4. Microsoft 365 と Windows 10 のアップデートをインストールする
OneNoteデスクトップアプリは、 Microsoft 365 OneNote for Windows 10 は OS 専用に構築されています。これら 2 つのバージョン間で、Microsoft 365 または Windows 10 のいずれかの保留中の更新が OneNote の同期を妨げている可能性があります。
- Win+I キーボード ショートカットで 設定アプリを開きます。
- [更新とセキュリティ] に移動します。
- Windows Update を選択します。
- [更新を確認] をクリックします。
- 利用可能なアップデートをすべてインストールします。
5. OneNote をアンインストールして再インストールする
OneNote が同期していない場合は、いつでもアプリをアンインストールして再インストールできます。プロセスは、使用しているアプリのバージョンによって異なります。
OneNote for Windows 10 (UWP バージョン) の場合は、次の手順に従います。
- Win+I キーボード ショートカットで 設定アプリを開きます。
- [アプリ] に移動します。
- [アプリと機能] タブを選択します。
- 下にスクロールして OneNote を選択します。
- [アンインストール] をクリックします。
- アプリをインストールして、Microsoft Store
デスクトップ バージョンの OneNote の場合は、次の手順に従います。
- コントロール パネル >
- [プログラム>プログラムのアンインストール] に移動します。
- [Microsoft 365] を選択し、上部にある [アンインストール ボタン] をクリックします。
- Microsoft365インストーラーをダウンロードして、OneNoteを含むすべてのアプリを再度インストールします。
6. Setting.datを削除します
この修正は OneNote for Windows 10 に適用されます。OneNote の Settings.dat ファイルを削除してみてください。
- ファイル エクスプローラーを開き、これをロケーション バーに貼り付けます:
%localappdata%と Enter をタップ/li> - 彼のフォルダに移動します:
\Packages\Microsoft.Office.OneNote_8wekyb3d8bbwe\Settings. - Settings.datファイルを削除します。
- OneNoteを閉じて再度開きます。
7. OneNoteキャッシュを削除する
この修正は、OneNote のデスクトップ バージョンに適用されます。
- OneNote を開きます。
- [ファイル>オプション] に移動します。
- [保存してバックアップ] タブを選択します。
- [キャッシュ ファイルの場所] の下の パスをコピーします。
- OneNote を閉じます。
- ファイル エクスプローラーを開きます。
- コピーしたキャッシュ ファイル パスに移動します。
- そこにあるファイルを削除します。
- OneNote を開きます。
OneNote の問題は修正可能 (結論)
OneNote では通常、同期の問題が発生しますが、長くは続きません。新しいページを作成したり、メモに大きな画像をアップロードしたりすると、多くの場合、ページの同期が再び開始されることがあります。
問題がないことを確認してください