新しいスマートテレビは、Netflix のサブスクリプションよりもはるかに安価なので、世界中の多くのユーザーが前者ではなく後者です。
ただし、お使いのテレビがスマートではなく、インターネットやサポート アプリに接続できないからといって、お気に入りのテレビ番組や映画を大画面で楽しめないというわけではありません。
従来のテレビで Netflix を視聴する方法はたくさんあります。そのすべてを詳細な手順とともにリストして、自分で試してみることができるようにします。
注: 追加の機器を購入または使用せずに通常のテレビをスマートテレビに変えることはできないため、以下にリストされているすべてのソリューションはより多くの回避策です。
非スマートテレビで Netflix を視聴するにはどうすればよいですか?
1.ラップトップまたは PC を使用する
スマートテレビ以外で Netflix を視聴するための最初の最も簡単な解決策は、PC またはラップトップを使用することです。次の手順は、Web ブラウザーまたは Microsoft Store アプリから Netflix を視聴しているかどうかに関係なく使用できます。ソースは重要ではなく、画面に何が表示されるかだけであるためです。
先に進むには、まず良質の HDMI ケーブルを入手する必要があります。基本的には、PC をテレビに接続してモニターとして使用できるようにするためです。
- HDMI の一方の端を PC またはラップトップに接続し、もう一方の端をテレビの背面に接続します。
- TVを開き、PCまたはラップトップに関連するHDMIチャネルを選択します。
- チャンネルを選択したら、Netflix の Web サイトにアクセスするか、Netflix アプリを開いてログインし、お気に入りの番組や映画の視聴を開始します。
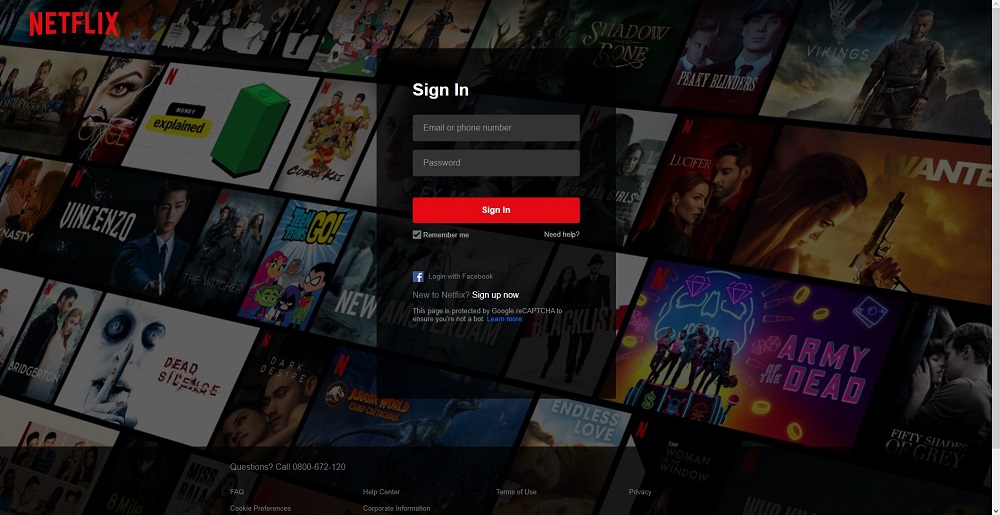
注: この記事はスマート テレビ以外での Netflix の視聴に関するものですが、HDMI 互換以上のテレビが必要であることは言うまでもありません。 >
2.キャストデバイスを使用する
スマート テレビはそれほど安価ではないため、ドングルを取り付けるだけで通常のテレビをスマート テレビに変えることができる多くのデバイスが市場にあふれています。これらのドングルは通常サイズがスマートで、基本的に、テレビを内蔵 OS を備えたミニ PC に変え、ストリーミング機能を提供します。
もちろん、すべてのドングルが同じというわけではなく、一部のドングルは正しく動作するためにいくつかの追加のアプリをダウンロードする必要がありますが、それについては以下で詳しく説明します.
2.1. Google Chromecast を使用する
Google の Chromecast は、市場で最も人気のあるキャスト ドングルの 1 つです。これを差し込むと、Android スマートフォン、タブレット、ラップトップのほぼすべてのタイプのコンテンツをテレビの画面にキャストできます。
>>
このデバイスは安価で、インストールが簡単です。ドングル以外の前提条件は、スマートフォンに Android または iOS アプリをインストールするか、ラップトップを使用している場合は Chromecast 互換ソフトウェアをインストールすることだけです。
p>
ラップトップから Netflix をキャストする場合は、ブラウザ版の Netflix を使用し、Google Chrome をブラウザとして使用することをお勧めします。Google Chrome は Chromecast をネイティブにサポートしているためです。
また、Chromecastデバイスとスマートフォン、タブレット、またはラップトップの両方が同じWi-Fiネットワークに接続されていることを確認してください。
- Google Play または App Store から Chromecast アプリをインストールします。
- 画面の指示に従って、電話とテレビをペア設定します。
- Chromecast デバイスをテレビの HDMI ポートに挿入します。
- テレビを開き、Chromecast デバイスに関連する HDMI チャンネルを選択します。
- スマートフォンで Netflix アプリを起動し、画面の右上隅にある [キャスト] ボタンを押します。

- リストから Chromecast デバイスを選択します。
スマートフォンのコンテンツがテレビに表示され始めます。
2.2. Apple TV を使用する
Apple TV デバイスは非スマート TV をスマート TV に簡単に変換でき、t が提供するストリーミング品質は非常に優れています。いつものテレビ。
- Apple App StoreからNetflixアプリをダウンロードします。
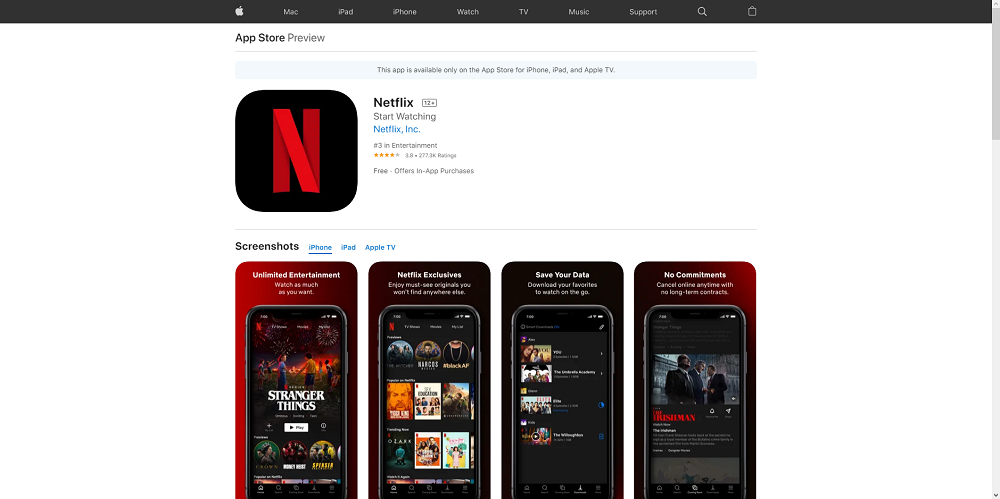
- アカウントにログインします。
- Apple TV デバイスを電源に接続します。
- HDMI ケーブルを使用して、Apple TV デバイスをテレビに接続します。
- テレビを開き、Apple TV デバイスに関連する HDMI チャンネルを選択します。
- iPhone で Netflix アプリを起動して、すぐにストリーミングを開始します。
2.3。 Amazon Fire Stickを使う
Amazon Fire Stickの使用は、これまでにリストされた他のキャスティングドングルと同じですが、iOS専用など、サポートできる利用可能なOSに制限されないため、少し用途が広くなります。アップルテレビ。
さらに、Amazon Fire Stick は非常に安価であり、新しいモデルが毎年リリースされており、より多くのより優れたストリーミング機能が可能になっています。
- Amazon Fire Stick をテレビの HDMI ポートに接続します。
- Amazon Fire Stick を自宅のワイヤレス ネットワークに接続します。
- PCまたはスマートフォンでAmazonデバイスにログインします。
- Fire Stickのホーム画面を開き、[検索]をタップします。
- Netflix と入力し、Enter を押します。
- [Netflix] オプションを選択し、[無料またはダウンロード] をタップして Firestick にダウンロードします。
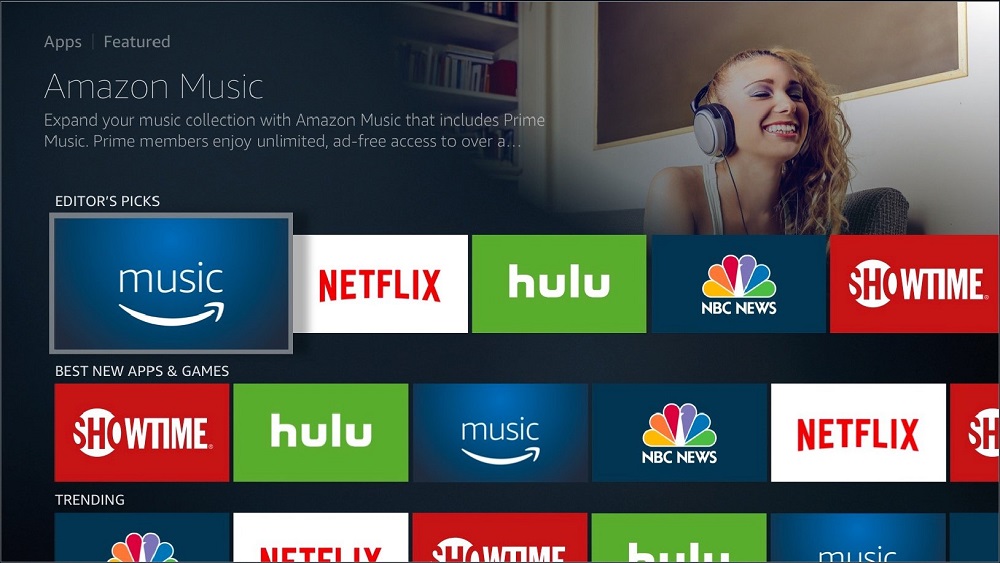
- [開く] をクリックして Netflix アプリを起動します。
- Firestick アプリで Netflix のログイン資格情報を入力します。
- Netflix のストリーミングをお楽しみください。
2.4。 Roku デバイスを使用する
Roku デバイスは、リストの中で最も簡単にキャストできるドングルです。主な理由は、ホーム画面に Netflix アイコンがすでに付いているからです。
- Roku デバイスをテレビの HDMI ポートに接続します。
- テレビの電源を入れ、Roku リモコンを使用して Netflix アプリを開きます。
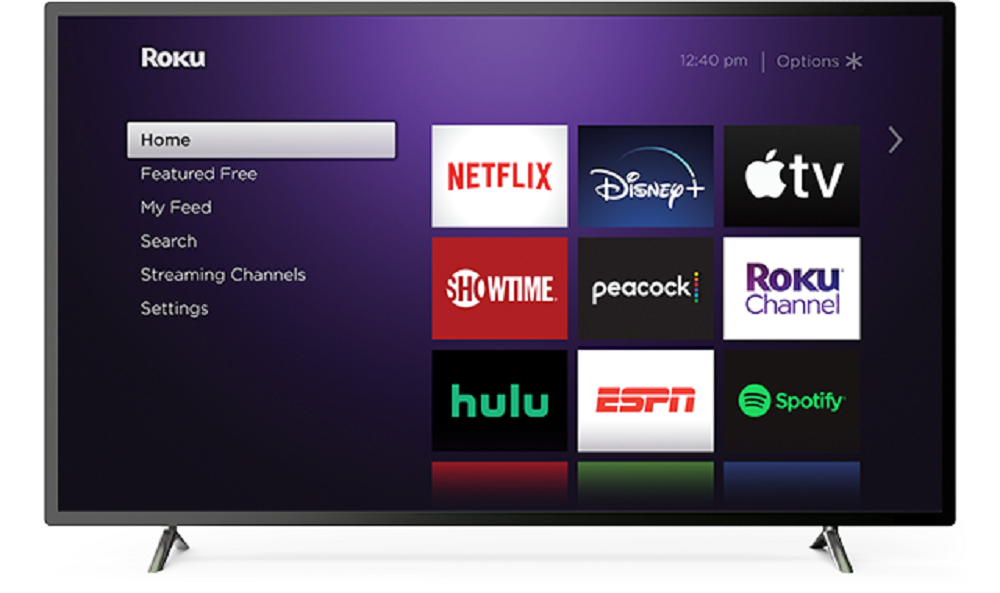
- Netflix の資格情報を使用してログインし、スマート テレビ以外で Netflix をお楽しみください。
3.ゲームコンソールを使用する
ゲーム コンソールは、テレビに接続するデバイスなので、通常のテレビで Netflix をストリーミングしたい人にとっては頼りになるソリューションです。とはいえ、HDMI をサポートする最新のコンソールのほとんどは、Netflix のストリーミングに使用できます。これには、PS3、PS4、Xbox 360、Xbox One、Nintendo Wii、Nintendo WiiU が含まれます。
3.1. PS3 & PS4
- PlayStation コンソールをテレビに接続し、電源を入れます。
- ホーム画面で PlayStation ボタンを押します。
- [テレビとビデオ] を選択します。
- Netflix アプリを探して、プレイステーション コンソールにダウンロードします。
- 資格情報を使用して Netflix アカウントにログインします。
- お気に入りのテレビ番組や映画をご覧ください。
3.2. Xbox 360 & Xbox One
- ホーム画面で、Xbox ストアに移動します
- [アプリ] を選択し、Netflix を探して [インストール] をタップします
- インストールが完了したら、[起動] を選択して Netflix アプリを開きます
- 正しい資格情報を使用して Netflix アカウントにログインします
- お気に入りのテレビ番組や映画の視聴を開始する
3.3.任天堂 Wii & 任天堂 WiiU
- ホーム画面で、Wii ショップに移動します。
- [スタート]、[ショッピングを開始] の順に選択します。
- Wiiチャンネルに移動し、 Netflixを選択します。
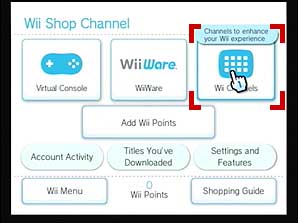
- 無料オプションまたはダウンロードを選択します。
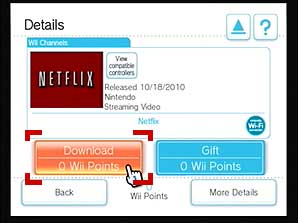
- [Wii システム メモリ] をタップし、確認を求められたら [はい] を選択します。

- ホーム画面に戻り、そこから Netflix を起動します。
- アカウントの資格情報を使用して、Netflix アカウントにログインします。
- お気に入りのテレビ番組や映画をお楽しみください。
4.スマートフォンを使用する
この最後のソリューションは、基本的にスマートフォンの画面をテレビにミラーリングすることを中心に展開しますが、最初にマイクロ USB (またはスマートフォンのポート) と HDMI ケーブルが必要です:
- ケーブルのHDMI側をテレビに接続し、マイクロUSB側を電話に接続します。
- テレビを開き、スマートフォンに関連する HDMI チャンネルを選択します。
- スマートフォンで Netflix アプリにアクセスし、ログインして、好きなものを見始めてください。とにかくすべて画面に表示されるからです。
非スマート TV と Netflix、結論
このガイドに従うことで、スマート テレビ以外で高品質の Netflix ストリーミングをネイティブ機能のように楽しむことができるはずです。
以下のコメント セクションにあなたのメッセージを残して、あなたが知っている他の解決策をお知らせください。他の人も同じように使用できるように、必ず記事に追加します。









