ライブ セッションに参加できませんか? CanvaのTalking Presentationsでプレゼンテーションを事前に録音しましょう。
Canva は、プレゼンテーションを作成するための優れたツールです プロフェッショナルであり、個人的でもあります。 Canvaで作成できるプレゼンテーションは、何千ものテンプレートと画像、ビデオ、グラフィック用の豊富なコンテンツ ライブラリを備えています。
しかし、Canvaが優れているのはそれだけではありません。 Canvaのホームページで「トークプレゼンテーション」という言葉を見て、それが何だろうと思ったことはありませんか?これは、人々が常に直面している非常に現実的な問題に対するCanvaのソリューションです。
最近では、多くの人がウェビナーでプレゼンテーションを使用したり、Web サイトの一部としてプレゼンテーションを使用したりしています。重要なのは、最近のプレゼンテーションは会議室だけに限定されないということです。彼らははるかに大きなリーチを持っています。しかし、インターネット上でプレゼンテーションを行うのは大変なことです。それには、プレゼンテーションを話すことが役立ちます。また、直接出席できない場合や、他の人が出席できない場合にも最適です。
明らかに、これは実際に話すプレゼンテーションではありません。なぜなら、話す要素がないからです。あなたはすべての話をする人です。これは基本的に、ビデオとナレーションを含むプレゼンテーションの録音です。 Canva studio を使えば、目を閉じていても (もちろん、比喩的に言えば) タスクを簡単に実行できます。
話すプレゼンテーションを作成する
canva.com にアクセスし、[プレゼンテーション] をクリックして開始します。空白のスレートではなくテンプレートから始めることをお勧めしますが、どちらでもかまいません。 Canvaには、「話すプレゼンテーション」の別のカテゴリがあります。ただし、「プレゼンテーション」または「トーク プレゼンテーション」のどちらを選択しても問題はありません。どちらのタイプでも録音できます。
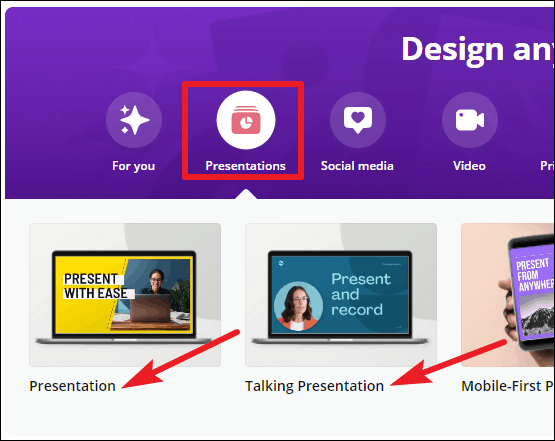
通常どおりにプレゼンテーションを作成します。 Canva に移動して既存のプレゼンテーションを開いて、話すプレゼンテーションに変換することもできます。
プレゼンテーションが完成したら、エディタ上部のツールバーに移動します。
プレゼンテーションの作成中に「プレゼンテーションを話す」を選択すると、ツールバー自体に「プレゼンテーションと記録」のオプションが表示されます。
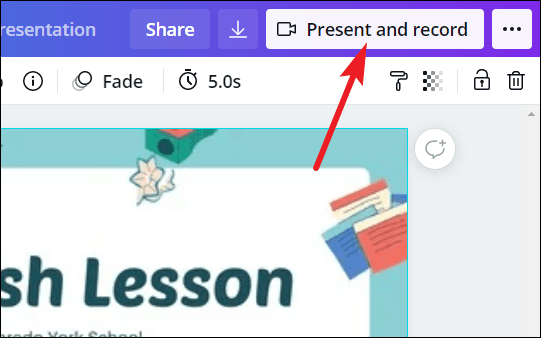
それ以外の場合は、[プレゼンテーション] ボタンの横にある [3 つのドット] アイコンをクリックします。
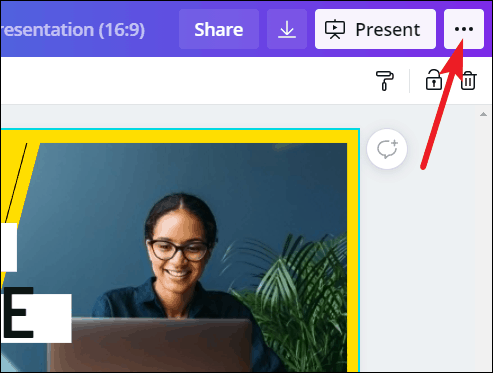
次に、表示されるメニューから「プレゼンテーションと記録」を選択します。
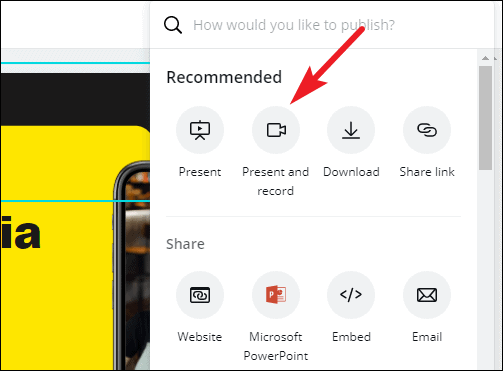
[レコーディング スタジオに移動] ボタンをクリックします。
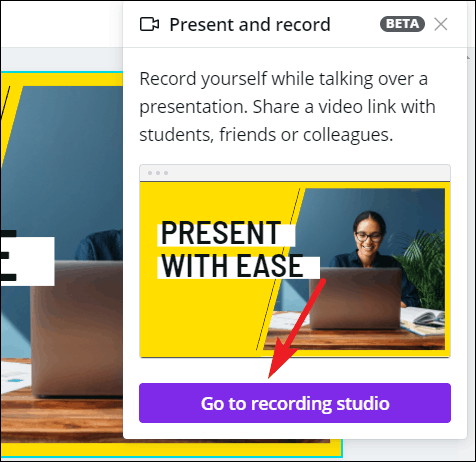
プレゼンテーションの記録
Canvaがカメラとマイクへのアクセスを要求するポップアップがブラウザーに表示されます。 [許可] をクリックします。
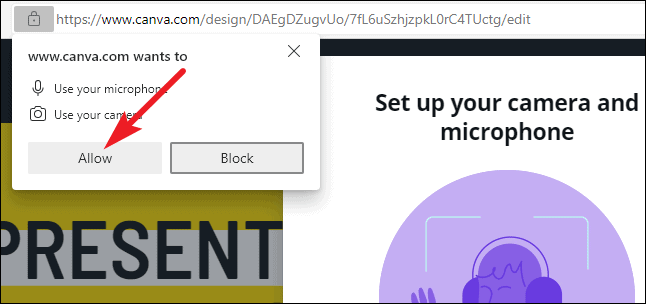
Canvaが両方にアクセスできるようになると、[記録を開始]ボタンをクリックできるようになります。プレゼンと録音機能を使用するには、Canva がカメラとマイクの両方にアクセスする必要があります。何らかの理由でこれらのいずれかへのアクセスがブロックされている場合、機能を使用することはできません。
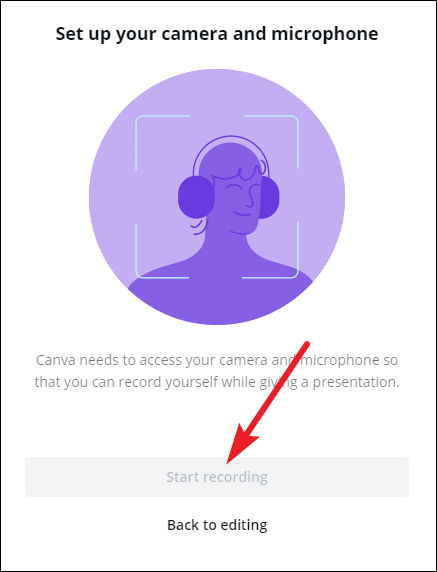
先に進む前に、カメラとマイクが機能していることを確認してください。ポップアップでビデオのプレビューを表示できます。この吹き出しは、プレゼンテーションの記録中にビデオがどのように表示されるかを表すため、このプレビューに基づいてカメラを調整することもできます。
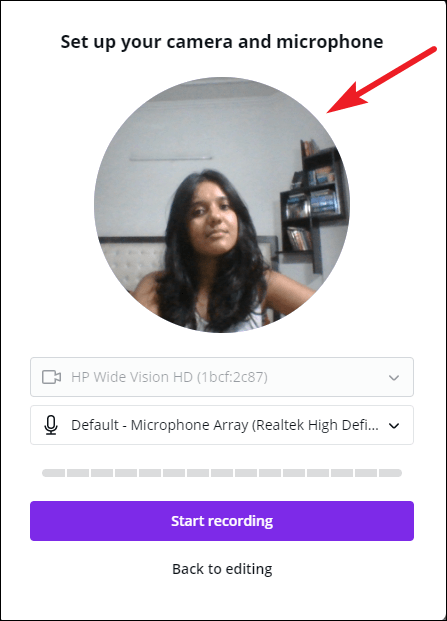
マイクを確認するには、何か言ってください。マイクが正しく動作し、Canvaが音を検出すると、マイクオプションの下にあるバーが灰色から青色に変わります。
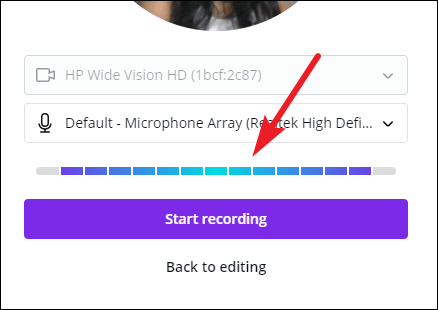
ドロップダウンメニューから、使用するカメラまたはマイクを変更することもできます(複数ある場合)。
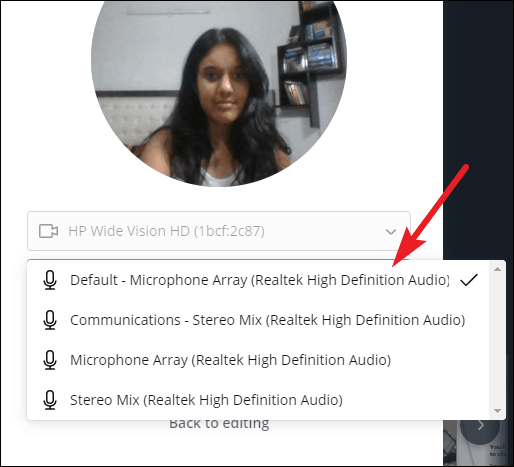
すべての準備が整ったら、[記録を開始] ボタンをクリックして開始します。
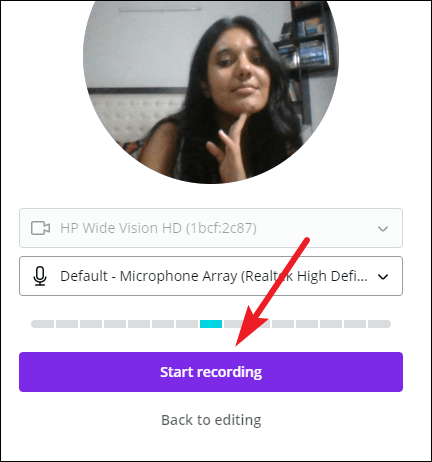
3 秒のタイマーが画面に表示されます。この間に録音の準備をしてください。
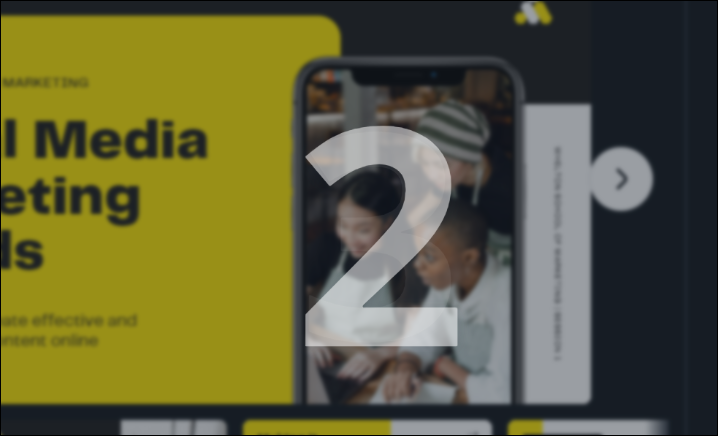
録画画面では、すべてのスライドがサムネイルで表示され、メモが右側のパネルに表示されます。ただし、実際の記録では、プレゼンテーションの部分 (左下隅にビデオがある) のみが表示され、記録セッション中に赤で強調表示されます。
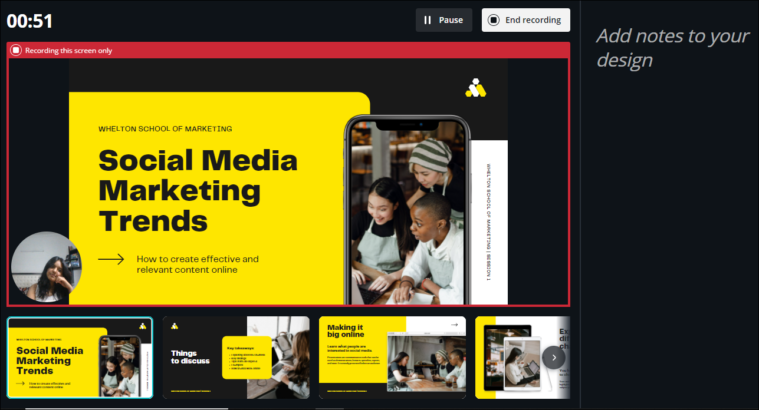
息抜きのためにいつでも録音を一時停止できます。 「一時停止」ボタンをクリックして、録音を一時停止します。
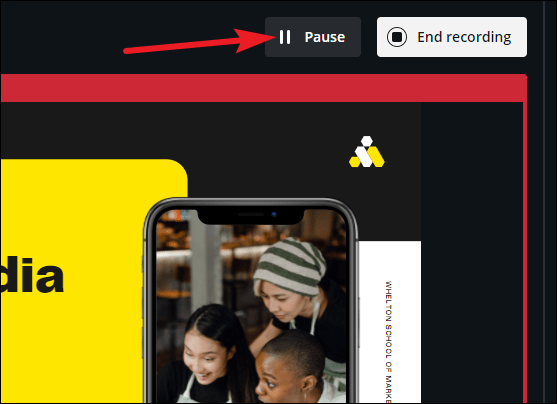
録音を一時停止すると「再開」ボタンになります。クリックすると録音が再開されます。
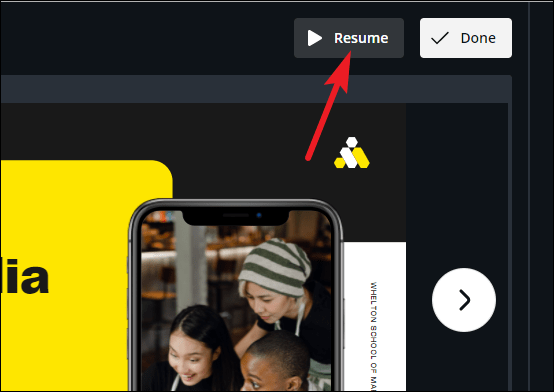
完了したら、一時停止の横にある [録画を終了] ボタンをクリックします。
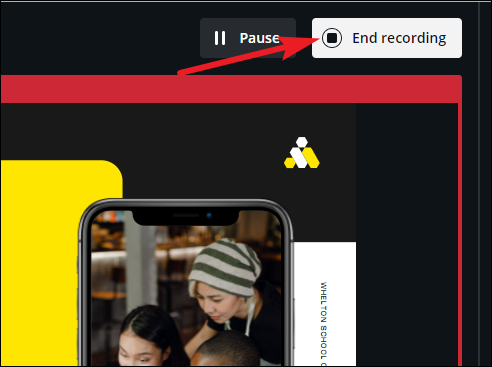
プレゼンテーションの共有
録音の処理とアップロードには数秒かかります。満足できなかった場合は、この段階で録音を破棄して、もう一度やり直すことができます。
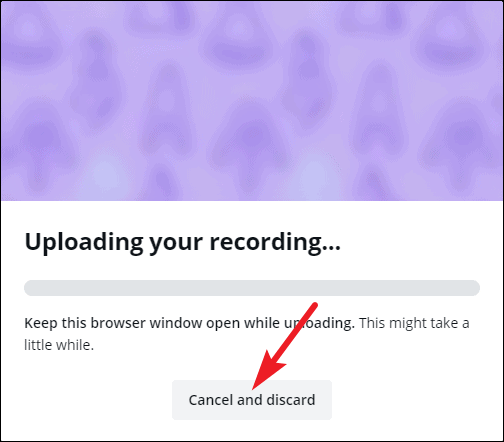
アップロードが完了すると、録画用のリンクの準備が整います。他のユーザーと直接共有できます。または、コンピュータにダウンロードすることもできます。他の人と共有する前に録画を視聴したい場合は、自分で録画リンクにアクセスするか、ダウンロードしてから視聴することができます。
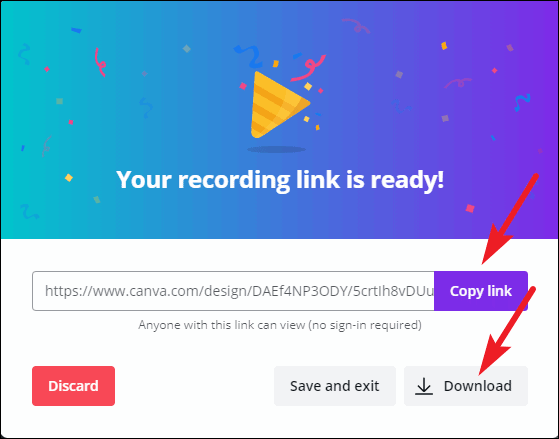
上記のオプションのいずれかを選択する代わりに、単に「保存して終了」することもできます。または、もう一度録音する場合は、[破棄]をクリックします。
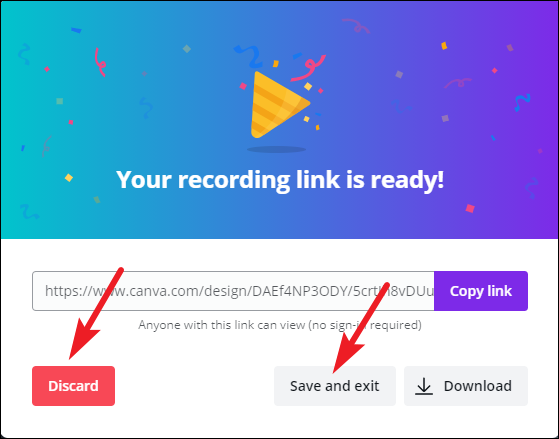
[保存して終了] をクリックすると、いつでも記録に再びアクセスできます。プレゼンテーションを開き、[プレゼンテーションと記録] ボタンをクリックします。
[プレゼンと録音] メニューが開き、録音へのリンクと、ダウンロードと削除のオプションが表示されます。再録音する場合は、まずこの録音を削除する必要があります。

誰でもリンクにアクセスして、サインインする必要なしにプレゼンテーションを視聴できます。または、ダウンロードして Web サイトにアップロードしたり、ウェビナーで使用したりできます。選択肢は無限で、あなた次第です.
他の人がプレゼンテーションの録画を視聴できないようにするには、[プレゼンテーションと録画] メニューからその録画を削除します。リンクに録画が表示されなくなります。
Canva はプレゼンテーションに最適なツールです。素晴らしいプレゼンテーションを作成できるだけでなく、その後に必要なツールも提供します。ライブではできない状況でそれを提示するようなものです。プレゼンテーションを記録すると、単に送信するだけではキャプチャできない個人的な感触が加わります。
