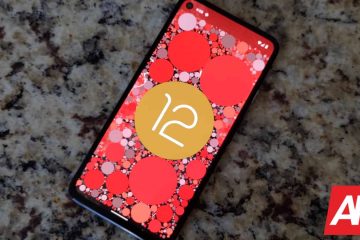Outlookを起動すると、次のエラーメッセージが表示される場合があります。「 Outlookは作業ファイルを作成できませんでした。一時環境変数を確認してください。」メールクライアントを何度再起動してもかまいません。この頑固なエラーは、キャッシュ文字列を有効なディレクトリにポイントしない限り解消されません。その方法を見てみましょう。
Outlookで作業ファイルの作成に失敗した場合の対処方法
レジストリ設定を編集する
- Outlookおよびバックグラウンドで実行されているその他のプログラムをすべて閉じます。
- 次に、Windowsサーチフィールドに regedit と入力し、レジストリエディタを起動します。
- HKEY_CURRENT_ USER \ Software \ Microsoft \ Windows \ CurrentVersion \ Explorer \ User Shell Folders に移動します。
- キャッシュキーを見つけて右クリックします。
- 変更を選択し、次の値を入力します。
- DWORD :キャッシュ
- タイプ:REG_EXPAND_SZ
- データ:%USERPROFILE%\ AppData \ Local \ Microsoft \ Windows \ INetCache
- アプリを閉じ、コンピューターを再起動し、Outlookを起動して、結果を確認します。
このソリューションは、ほとんどのユーザーのエラーを修正するはずです。ただし、それでも解決しない場合は、Officeファイルを更新して修復してみてください。 OutlookはOfficeスイートの一部であることに注意してください。 Officeに影響するファイル破損の問題は、Outlookにも影響する可能性があります。
Officeの更新
Outlookを起動し、ファイルに移動して、オプションを選択します。次に、[更新オプション]をクリックし、[今すぐ更新]ボタンを押して最新のOffice更新プログラムをインストールします。 Outlookを再起動し、アプリが必要な作業ファイルを今すぐ作成できるかどうかを確認します。
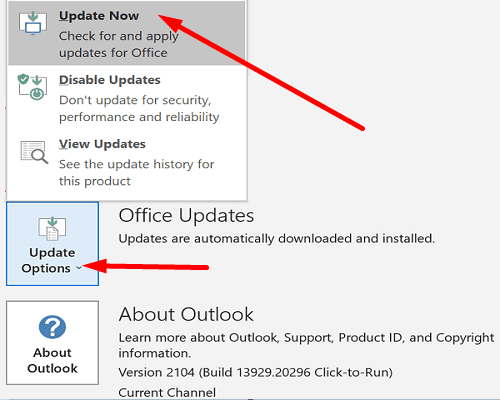
修理事務所
エラーが続く場合は、Officeファイルを修復してください。
- コントロールパネルに移動し、プログラムを選択します。
- プログラムと機能をクリックし、オフィスを選択します。
- 変更ボタンをクリックして、クイック修復ツールを起動します。
- ツールがファイルをスキャンして修復するまで待ち、Outlookを再起動します。
- それでもメールクライアントが意図したとおりに機能しない場合は、上記の手順を繰り返して、オンライン修復ツールを実行します。
結論
Outlookが作業ファイルを作成できなかった場合は、ユーザーシェルフォルダのキャッシュを編集して、文字列値が有効なディレクトリを指すようにする必要があります。この修正は、ほとんどのユーザーで機能するはずです。エラーが続く場合は、Officeファイルを更新して修復すると問題が解決するはずです。最初の解決策はあなたのために働きましたか?以下のコメントでお知らせください。