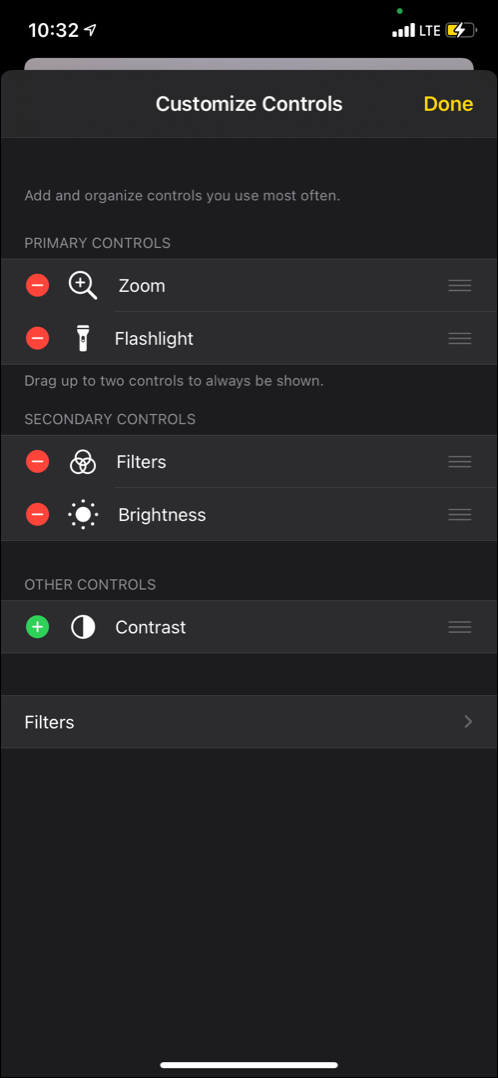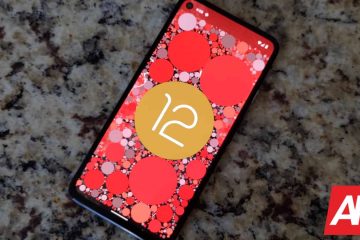iPhone および iPad の拡大鏡は、携帯電話を虫眼鏡に変えることで小さなテキストを読んだり、近くのものを表示したりできるアクセシビリティ機能です。 iOS 14 では、ユーティリティに待望のアップグレードが追加され、初めてアプリが設定の中に隠されなくなりました。
主に、小さな薬箱のラベルを読むのが苦手な人を対象としていましたが、新聞、レストランのメニュー、看板など、どなたでもご利用いただけます。拡大鏡を使ってズームインする方法をお見せしましょう。
iPhone と iPad で拡大鏡をオンにする方法
- [設定] に移動し、[アクセシビリティ] をタップします。
- 拡大鏡をタップします。
- 拡大鏡をオンにします。
ポップアップを読んで、[続行] をタップします。
iPhoneで拡大鏡オプションを有効にしました。それでは、アクセス方法と使用方法を見てみましょう。
拡大鏡にすばやくアクセスする方法
1.アイコンから
拡大鏡を有効にすると、標準のアプリ アイコンに似たアイコンがアプリ ライブラリ (ユーティリティ フォルダー内) に追加されます。ここから使用するか、App Library から iPhone ホーム画面へ。
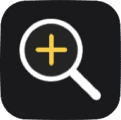
- iPhone のホーム画面で右から左にスワイプして、App Library に移動します。
- 下にスワイプすると、すべてのアプリがアルファベット順に表示されます。
- 下にスクロールして拡大鏡します。アイコンをタッチして、iPhone ホーム画面に左にドラッグします。
- このアイコンをタップして拡大鏡と 使ってください.
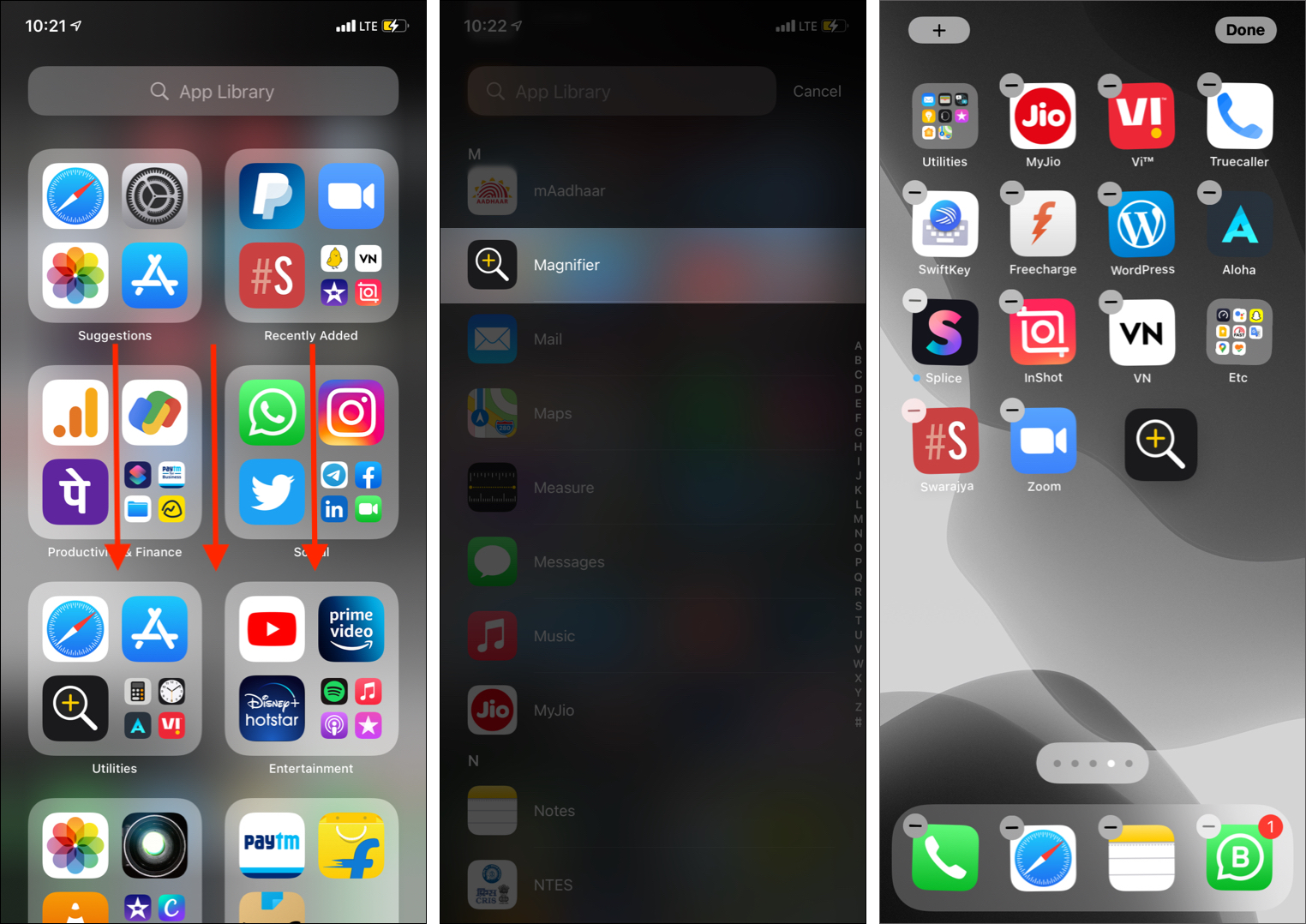
2。コントロール センターから
拡大鏡アイコンを iPhone コントロール センターの手順に従います。
- iPhone の [設定] を開き、コントロール センター。
- 拡大鏡の緑色のプラス ボタンをタップします。
- そのアイコンがコントロール センターに追加されます。
- iPhone で Face ID を使用してアクセスするには、画面の右上から下にスワイプします。
- ホーム ボタンのある iPhone では、画面の下から上にスワイプします。
- 拡大鏡アイコンをタップして開き、使用。

- Face IDを搭載したiPhoneでは、右側のサイドボタンを3回すばやく押して拡大鏡を開きます。
- ホームボタンのある iPhone では、ホームボタンを 3 回すばやく押して拡大鏡を開きます。
- 拡大鏡が開かない場合は、次の見出しを参照してください。
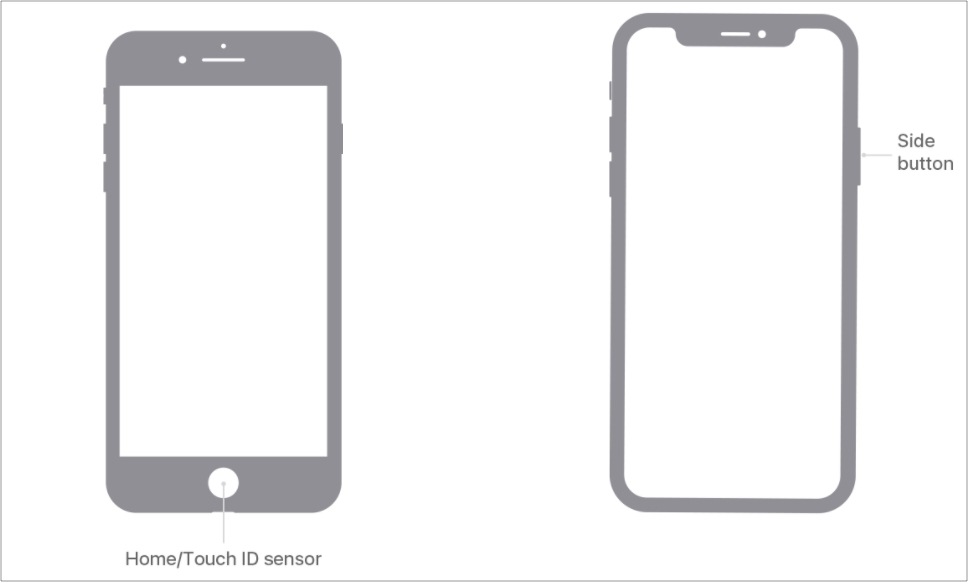
4.アクセシビリティ ショートカット経由
サイド ボタンまたはホーム ボタンを 3 回押すと、アクセシビリティ ショートカットがトリガーされます。これで、アクセシビリティ ショートカットに機能が 1 つだけ割り当てられている場合、トリプルクリックするとその機能が開きます。ただし、複数のアクセシビリティ機能が構成されている場合は、必要なアクセシビリティ機能を選択できるポップアップが表示されます。
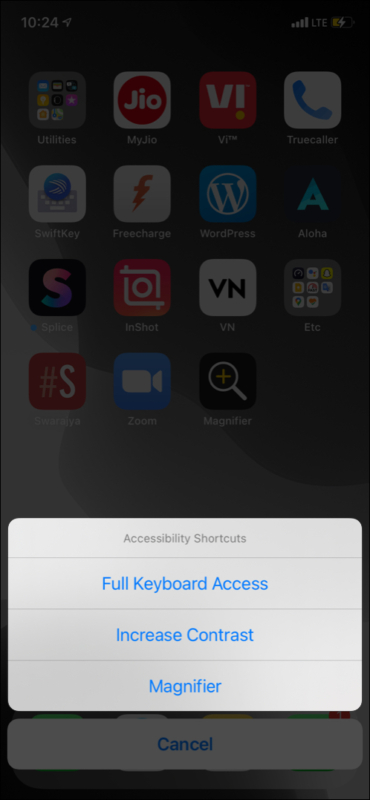
アクセシビリティのショートカットを編集したい場合は、それについてすべてを説明する別のガイド。
- iPhone の [設定] を開き、[アクセシビリティ] をタップします。
- 下部にある [アクセシビリティ ショートカット] をタップします。
- ここから、サイド/ホーム ボタンを 3 回押したときに表示したくない機能のチェックを外します。
- 拡大鏡のみをチェックしたままにすると、サイド/ホームボタンをトリプルクリックしたときに拡大鏡が開きます。 2 つ以上の機能が選択されている場合、使用する機能を選択するオプションが表示されます。
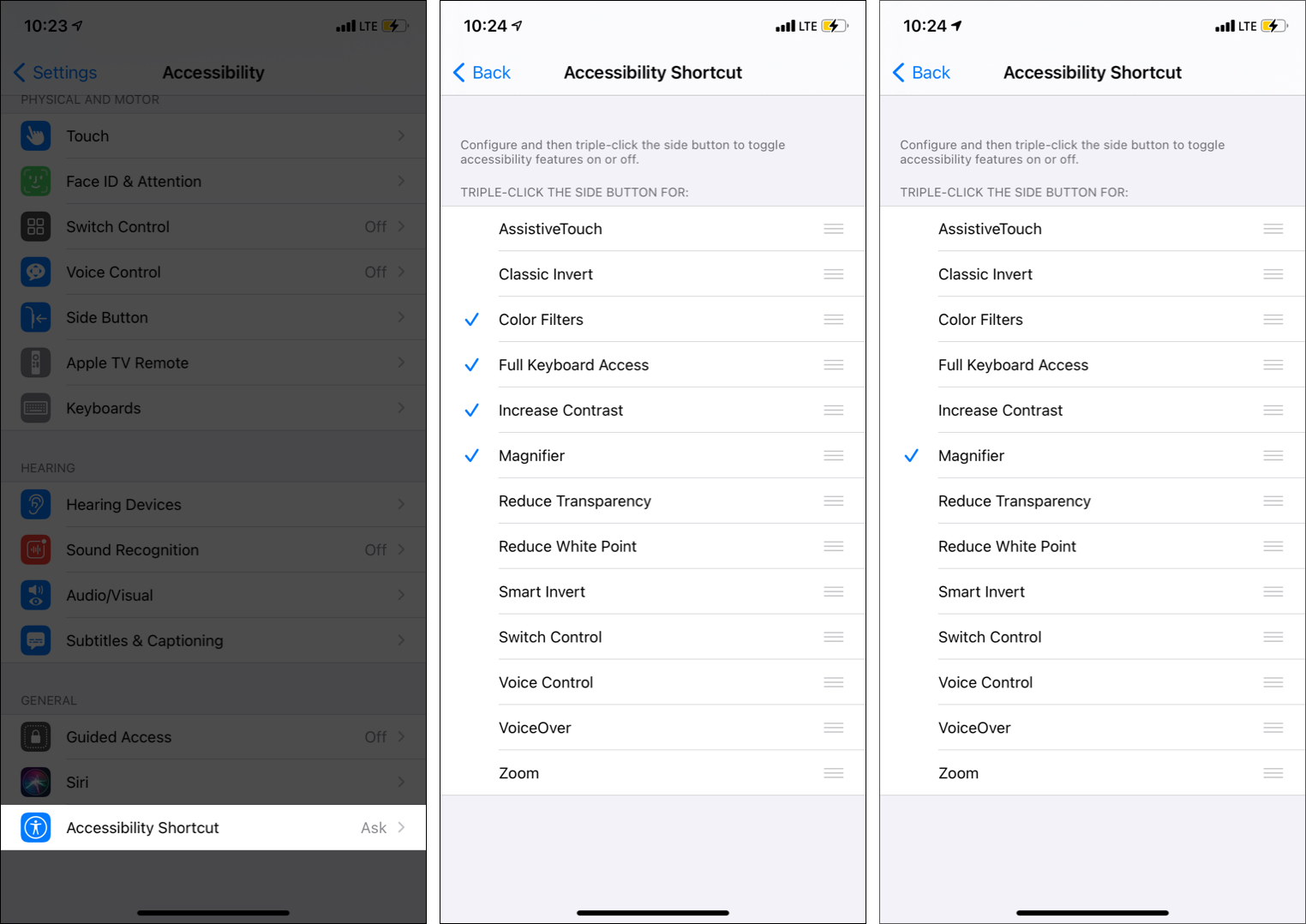
iPhone と iPad を虫眼鏡として使用する方法
有効化と拡大鏡 (両方とも上で説明) を起動すると、簡単に使用できます。拡大と鮮明度の品質は、iPhone カメラによって異なります。新しい iPhone モデルでは、より良い結果が得られます (明らかに)。
- アイコン、コントロール センター、またはアクセシビリティ ショートカットを使用して、拡大鏡を起動します。
- 拡大したい小さな文字または近くで見たいオブジェクトに iPhone をポイントします。
- スライダーを右にドラッグして拡大します (ズームイン) テキストまたはオブジェクト

- 他のオプションは何か疑問に思っていますか?それらについて教えてください:
- コントロールを閉じるには、そのアイコンをタップします.
これまで、有効にする方法を見てきましたが、アクセスし、拡大鏡を使用します。また、マルチフォト モード (2 つの長方形で表示) と設定の 2 つを除くすべてのオプションについても説明しました。では、これらについて学びましょう。
拡大したものをiOSデバイスに画像として保存
拡大鏡を使って拡大してテキストを読むとき、手が安定していないとぶれていることに気付いたかもしれません.
p>
あなたが若いなら、それは大した問題ではありません。しかし、あなたが年配の方や、手が安定しにくい場合は、写真を撮って拡大して読むことができます。方法は次のとおりです。
- 拡大鏡を開き、テキストまたはオブジェクトに向けます。
- 丸いシャッター ボタンをタップします > 写真をスナップします。
- スライダーをドラッグしてズームし、ブレずに読むことができます。
- 画面をタップします 1 本の指で画面をタップします-スクリーン コントロールとすべてをフル スクリーンで表示します。
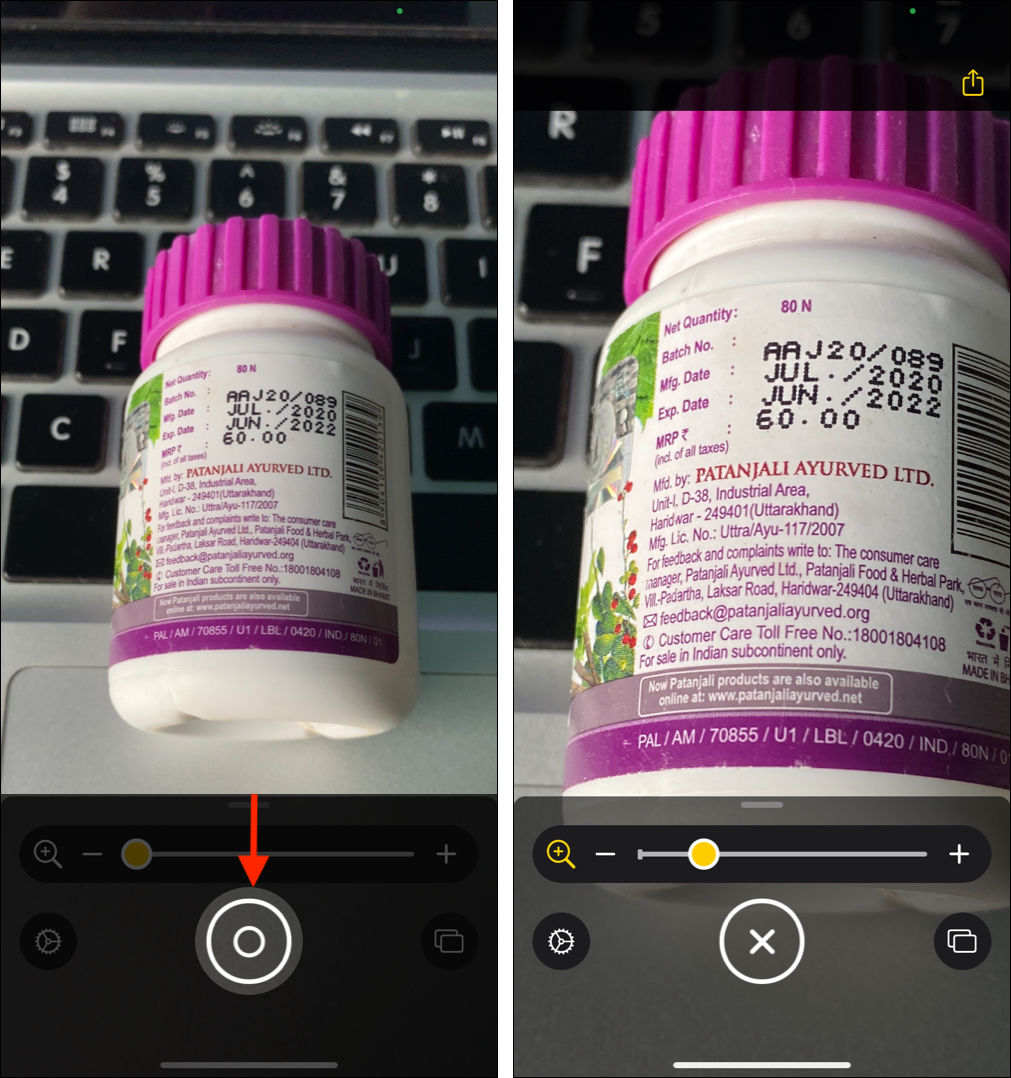
- MULTI-写真モード:
では、これをカスタマイズして、よりアクセスしやすく適切なものにする方法を見てみましょう。
拡大鏡オプションのカスタマイズ方法
カスタマイズコントロール
- 拡大鏡を開き、左下にある 設定アイコンをタップします。
- [プライマリ コントロール] の下に、ズームが追加されます。 bデフォルトです。ただし、もう 1 つコントロールを追加できます。これを行うには、[セカンダリ コントロール] の下にあるオプションの横にある 3 本線のアイコンをタッチし、[プライマリ コントロール] の下にあるドラッグします。
- 並べ替えるには、 3行のアイコンを上下にドラッグします。
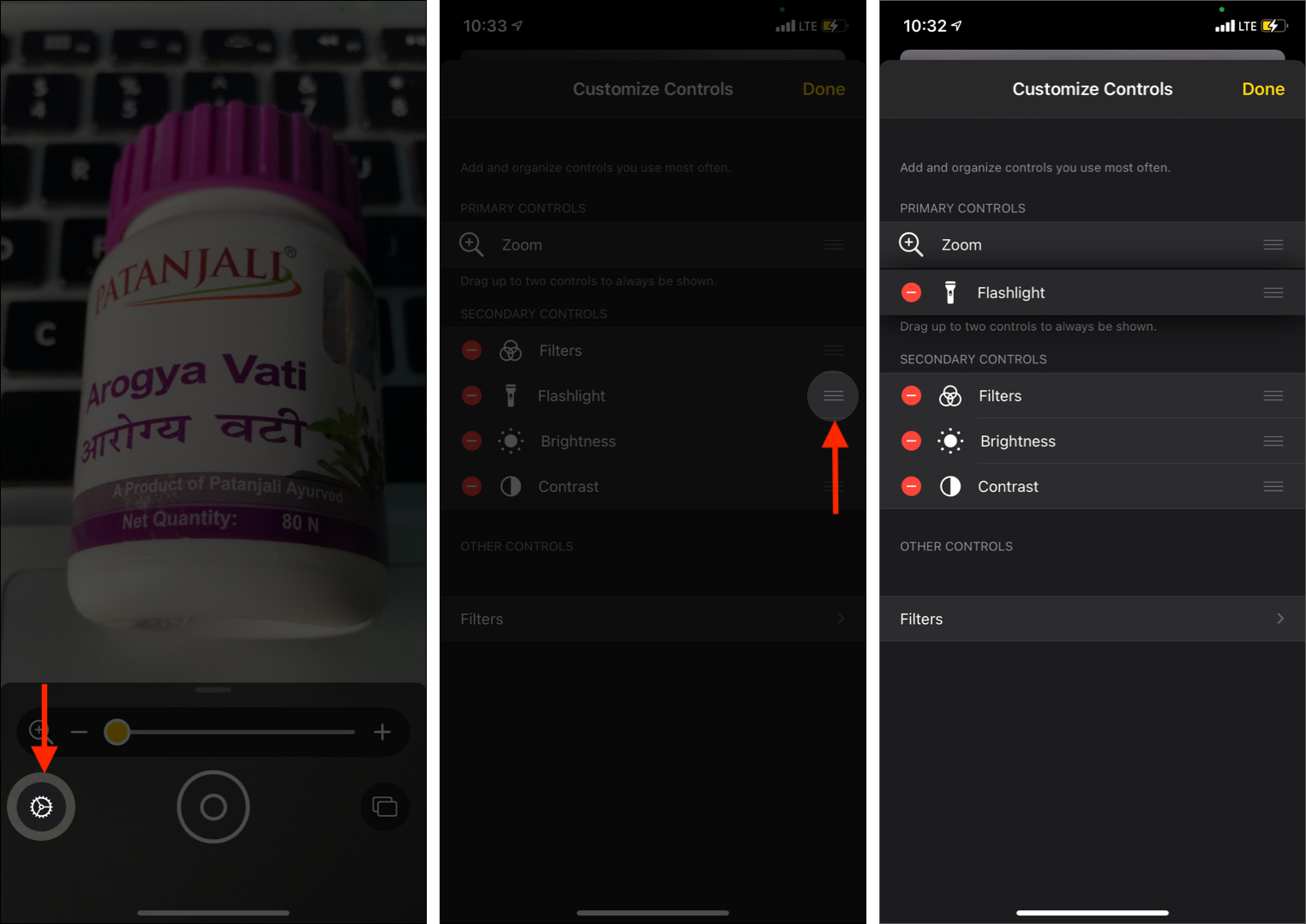
- コントロールを削除するには、赤いマイナスアイコンをタップします。取り戻したい? 緑色のプラス アイコンをタップします。
フィルタをカスタマイズ
- [フィルタ] をタップします。
- これで、不要なものの選択を解除できます。拡大鏡の使用中にフィルター アイコンをタップしても、これらは表示されません。
- 常に 1 つのフィルターを使用する: [フィルターなし] の選択を解除してそのままにする場合フィルターを 1 つだけ選択すると、拡大鏡を起動して使用するたびに、このフィルターが自動的に適用されます。
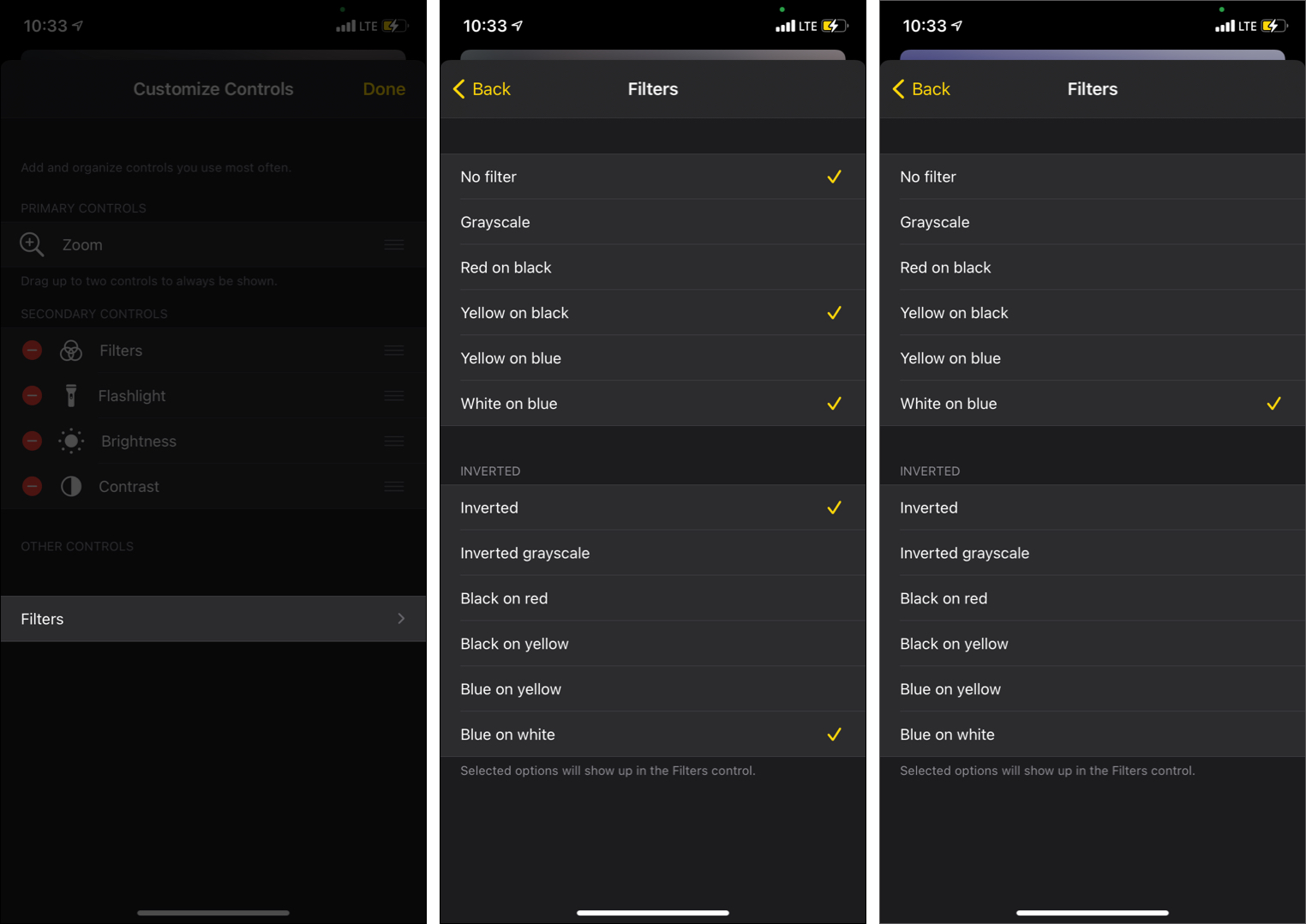
This is how you can use the new Magnifier accessibility tool on iPhone and iPad. I hope this quick guide was helpful. If you have any more questions, please ask using the comments section below.
You may also find these helpful: