実際のユーザーエクスペリエンスに基づいたこのシナリオを検討してください–
AppStoreからアプリをダウンロードします。しばらくして、Macからアンインストールする予定です。ランチパッドを起動すると、を見つけることもできます。アンインストールするアプリ。しかし、ここで問題が発生します。アプリをゴミ箱にドラッグしようとしましたが、アプリが削除されないため、役に立ちません。アプリケーションのファイルを削除しようとしましたが、それはまだランチパッドにあります。では、いったいどうやってアプリを取り除くことができるのでしょうか?
これは私たちがリストしたMacランチパッドの問題の1つに過ぎず、他にもたくさんある可能性があります。
<表> Mac Launchpad –それは何ですか? あなたが既存のMacユーザーなら、おそらくMacLaunchpadが何であるかを知っているでしょう。 macOS X Lion(10.7)で導入されました。ただし、新規ユーザーの場合、または「Launchpad」という名前がベルを鳴らさない場合でも、これがLaunchpadです。名前が示すように、これはMac上のアプリケーションのランチャーです。ここでは、アプリの表示、検索、開始、削除、つまり管理を行うことができます。ランチパッドを使用すると、Mac上のすべての Launchpadからアプリを削除できない場合は、いくつかの理由(およびアプリを修正するいくつかの方法)が考えられます。このブログでは、特に悪意のある脅威であると疑われる場合に、アプリケーションをすばやく削除できるように、そのようないくつかの理由と解決策について考察します。 Launchpadからアプリを削除できない場合、状況が発生する可能性があります。ここでは、これらの状況のいくつかに言及し、ランチパッドによるアプリの削除を妨げるものを解決するために何ができるかについても説明します– Launchpadからアプリを削除できない理由の1つは、アプリがすでに開いているか、バックグラウンドで実行されていることが原因である可能性があります。アクティビティモニターを使用するのが、閉じられていないアプリやバックグラウンドで処理されている可能性のあるアプリを取り除く最も簡単な方法です。 1。このパスに従ってください– ファインダー>アプリケーション>ユーティリティ 2。 アクティビティモニター をクリックします 3。削除するアプリを選択します。リストからアプリを見つけるか、検索バー でアプリを検索できます。 4。アプリを選択したら、ウィンドウの左上隅にある X ボタンをクリックします 5。プロンプトが表示されたら、終了 をクリックします アクティビティモニターからアプリを閉じたら、ランチパッドからアプリのアンインストールを再試行します。 インストールしたアプリがLaunchpadに表示されませんか?はいの場合、それらを削除できない可能性があります。この回避策を試して、MacのLaunchpadをリセットするまでは。その方法を考えて、ここで手順の概要を説明しました– 1。 ファインダー に移動します 2。 オプションキーを押したまま、移動メニュー をクリックします。 3。 ライブラリ をクリックします 4。次に、アプリケーションサポートフォルダ を開きます。 5。次に、ドック をクリックします 6。 .db で終わるすべてのファイルを選択してから削除します 7。また、Macのゴミ箱 を空にします 8。最後に、再起動 Macを これらの手順の目的は、MacLaunchpadのデータベースを再構築することです。これは、Macを再起動した後、Launchpadがアプリの正確な数を入力することを意味します。次に、アプリケーションを削除してみてください。また、この手順がうまくいかなかった場合でも、回避策が増えているため、停止する必要はありません。 アプリケーションフォルダからアプリを削除しようとしたか、ネイティブアンインストーラーを試したか、ランチパッドからアプリを削除しようとした可能性があります。それでも、すべての本物の方法が放棄された場合は、専門のサードパーティツールを導入する時が来ました。 Advanced UninstallManagerなどのアンインストーラーアプリを利用できます。 Advanced Uninstall Managerとは何ですか? これは、アプリケーションの仕様が浮かび上がることなく、Macでアプリケーションをアンインストールするための最良の方法です。 Advanced Uninstall Manager forMacのいくつかの機能を見てみましょう– Mac上のすべてのアプリがきちんと分類されています Advanced UninstallManagerをダウンロード 高度なアンインストールマネージャーを使用してアプリをアンインストールする方法 ドックにLaunchpadが表示されない場合、Launchpadを使用してアプリを削除するにはどうすればよいですか。 Launchpadが本来あるべき場所に見つからないことで、私のLaunchpadがそのようにただふざけることができないのではないかと思うかもしれませんね。古いMacをアップグレードしたか、LaunchpadをDockからドラッグして誤って削除した可能性があります。いずれにせよ、あなたはそれを取り戻すことができます– 1。もう一度、ファインダー に移動します 2。 移動 をクリックします 3。 Shift + Command + A を押すと、アプリケーションフォルダ が開きます。 4。 ランチパッドアイコンを見つけてクリックし、Dockにドラッグします これで、Dockの目の前にLaunchpadができたので、再起動し、アプリを見つけて削除します。 Mac App Storeからアプリをインストールすることを強くお勧めしますが、一部のアプリは魅力的であるのにAppStoreで入手できない場合があります。それは、他のソースからアプリをインストールするときです(開発者のウェブサイトからアプリをダウンロードした可能性があります)。 ここでそれらを見つけることができます: このようなアプリは、ダウンロードフォルダ( Finder>ファイル>新しいFinderウィンドウ>ダウンロード(左側))にあります。その後、このようなアプリを移動できます/ダウンロードフォルダからアプリケーションフォルダにアプリを移動してから削除します。 アプリのアンインストールは、選択よりも必要な場合があります。また、アプリを完全にアンインストールする場合は、Advanced UninstallManagerなどの強力なツールを常に使用する必要があります。上記が役に立ち、ランチパッドからアプリを削除できるようになった場合(またはアプリなしで)、下のコメントセクションでお知らせください。このようなコンテンツの詳細については、TweakLibraryを読み続けてください。 MacLaunchpadからアプリを削除できません。できることは次のとおりです
状況#1:アプリはすでに開いているかバックグラウンドで実行されています
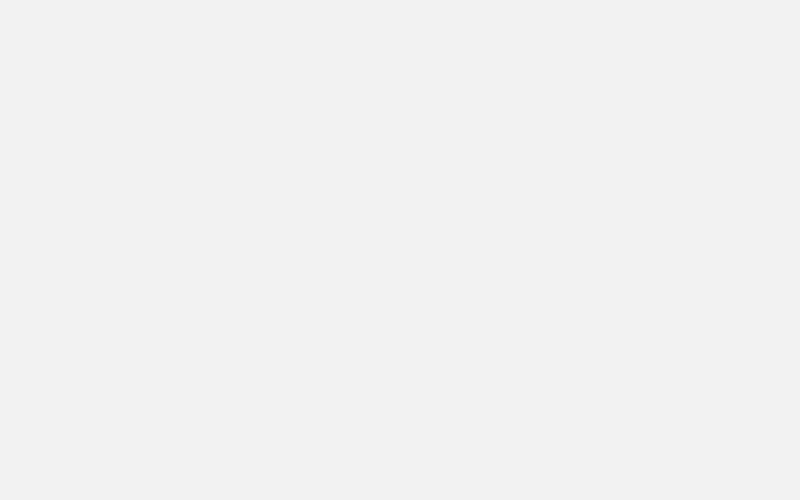
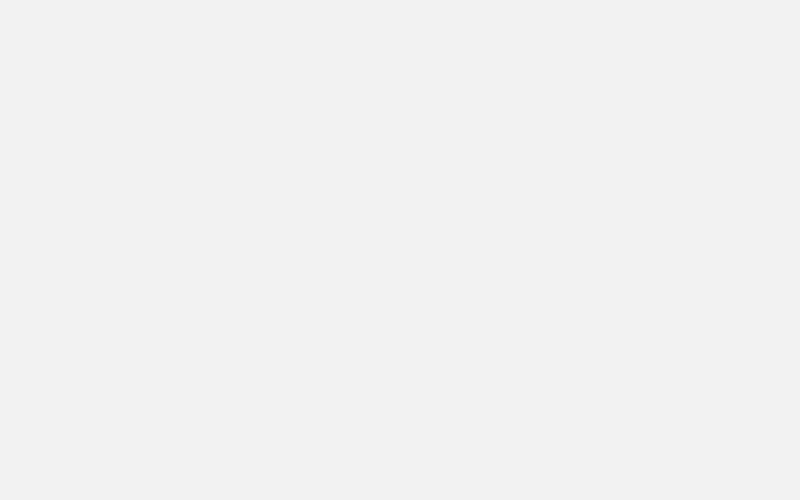
状況#2:インストールされたアプリがLaunchpadに表示されない
状況#3:他に何も機能していないようです
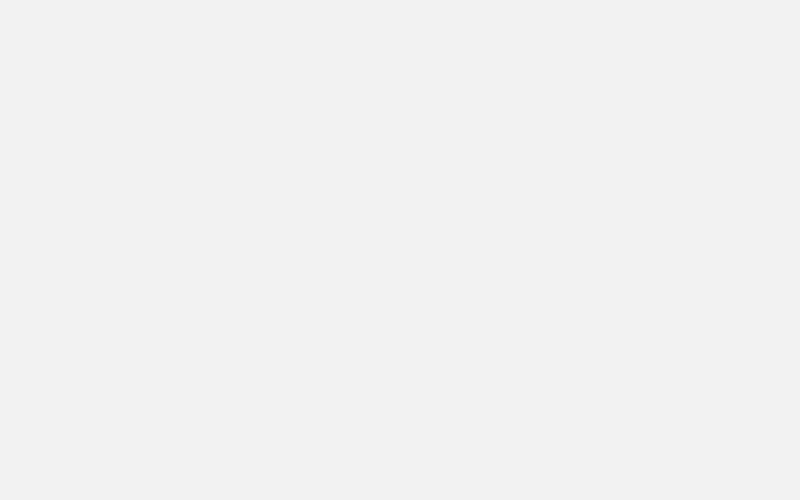
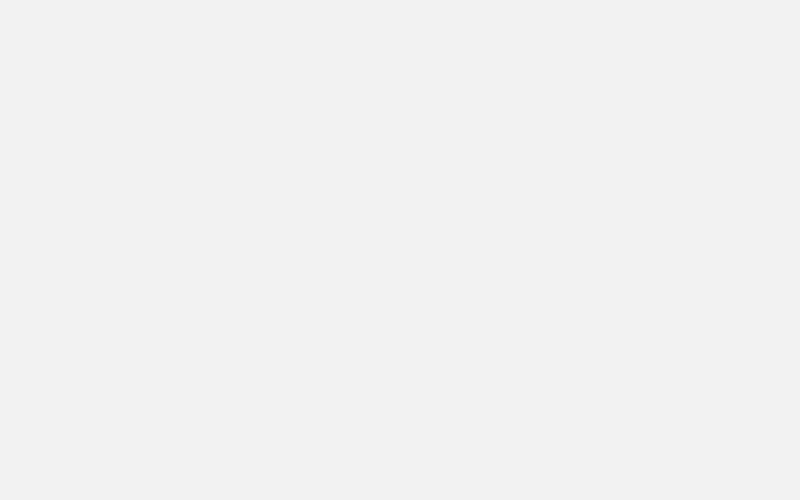
ワンクリックですべてのアプリ関連ファイルとその他のデータをクリーンアップします
アプリを簡単にドラッグアンドドロップしてアンインストールできます
アンインストールしたくないアプリは除外できます
アプリケーションの削除履歴を確認するか、削除することもできます
また、アプリが消費するスペースを確認してください
Advanced Uninstall Managerを使用すると、ログイン項目とスタートアップ項目を管理することもできます。 状況#4:Launchpadがドックにない
状況#5:AppStoreからアプリをインストールしなかった
まとめ


