Macを長期間使用した後、ファイルをチェックできないと整理された状態を保つのは困難です。そうは言っても、ファイルをきちんと管理および整理することができます。新しいフォルダを作成し、古いフォルダの名前を変更するだけです。

しかし、フォルダをこのように分類するにはどうすればよいですか?その質問をしていることに気付いた場合は、適切な場所にいます。この記事では、Macでフォルダを作成して名前を変更する手順について説明します。
この記事の手順は、ラップトップまたはデスクトップコンピュータのどちらを使用しているかに関係なく、すべてのMacデバイスに適用されます。
Macでフォルダを作成する方法
Macで新しいフォルダを作成するときは、デスクトップまたは別の既存のフォルダ内で作成することを選択できます。どちらを選択しても、プロセスは簡単で同じです。
以下の手順に従って、デバイスに新しいフォルダを作成します。
手順1:フォルダを追加する場所で、Ctrlボタンを押したままトラックパッドをクリックします。これを実行すると、クリックした場所にドロップダウンメニューが表示されます。
ステップ2:オプションのリストから、メニューの最初の選択肢である[新しいフォルダ]を選択します。

ステップ3:フォルダに名前を付ける必要があります。それ以外の場合、Macはそれを「無題のフォルダ」と呼びます。これを行うには、名前を入力するだけです。
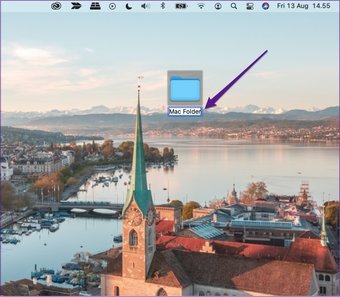
ステップ4:クリック画面上の他の場所に配置すると、変更が有効になります。
Macでフォルダの名前を変更する方法
Macの最適化の一部は、最新の状態に保つことを意味します。フォルダの名前が気に入らない場合は、後でいつでも変更できます。
フォルダを作成するとき、Macでフォルダの名前を変更するのはそれほど手間がかからず、非常に簡単です。以下の手順では、プロセス全体を順を追って説明します。
手順1:フォルダで名前を変更し、Ctrlボタンを押しながらトラックパッドをクリックします。時間。
ステップ2:オプションのリストが表示されたら、名前の変更という名前のリストが表示されます。これは4番目の選択肢であり、Get Info and Compress“ [folder name]”内にあります。

ステップ3:をクリックします。ドロップダウンメニューが消えたときのMacフォルダの名前。
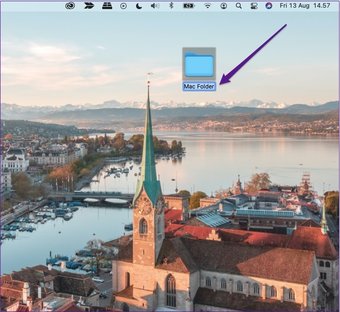
ステップ4:古いテキストを削除し、新しいテキストを入力しますフォルダに付ける名前。

ステップ5:画面の任意の場所をクリックすると、変更が加えられますw
Macでフォルダの名前を変更するときは、名前を変更する前に他の場所をクリックしてはならないことに注意してください。そうすると、目的の結果が得られないため、このプロセスを最初からやり直す必要があります。
Macでフォルダの名前が変更されないように修正する方法
たとえば、Macフォルダの名前を変更しているときに問題が発生する可能性があります。最も一般的なものの1つは、ドットなど、許可されていない文字を使用することです。
この問題が発生した場合、画面に次のメッセージが表示されます。
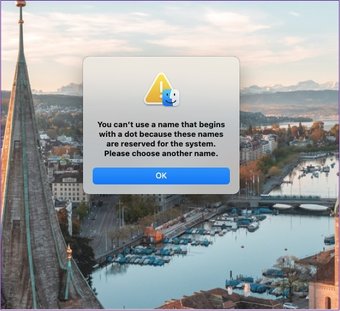
幸い、この問題は簡単に修正できます。フォルダの名前をもう一度変更してみてください。ただし、許可されている文字のみを使用してください。その後、問題は自動的に解決するはずです。
Macでフォルダの名前を変更しようとすると、ドロップダウンメニューに[名前の変更]オプションが見つからない場合もあります。この場合は、何らかの理由でこのファイルの名前を変更できないことを意味します。
Macフォルダの名前を後で変更できますか
はい–Macの名前を変更できますこれを行う権限がある限り、フォルダを何度でも作成できます。そのための手順は、最初に名前を変更したときと同じです。
プライマリフォルダの名前を変更するときに、フォルダに発生する可能性のあることについて心配する必要がないことにも注意してください。その中にいる。この変更を行う場合は、これらのそれぞれの名前を個別に変更する必要があります。
Guiding Tech.has-webp.camp-list-804 {background-image:linear-gradient(to left、 rgba(42,0,113、.3)、rgba(42,0,113、.8)50%)、url(’https://cdn.guidingtech.com/imager/assets/2019/11/244284/Check-Ipad-Battery-Health-Featured-Alt_1584714de1996cb973b8f66854d0c54f.webp?1593037075’); background-size:cover; background-position:center center}.has-no-js.camp-list-804、.has-no-webp.camp-list-804 {background-image:linear-gradient(to left、rgba(42,0,113、.3)、rgba(42,0,113、.8)50%)、url(’https://cdn.guidingtech.com/imager/assets/2019/11/244284/Check-Ipad-Battery-Health-Featured-Alt_1584714de1996cb973b8f66854d0c54f.png?1573142771’); background-size:cover; background-position:center center} #macos
ここをクリックして表示macosの記事ページ
Mac名フォルダのカスタマイズ
これで、Macデバイスでフォルダを作成して名前を変更するための完全なガイドが完成しました。これらの2つのアクションは、デバイスで実行できる最も基本的なアクションの一部ですが、いつか必要になることは間違いないので、覚えておく価値があります。
すべての情報が揃っているので、 Macフォルダーを作成して名前を変更する必要がある場合は、デバイスを調べて、すべてのファイルがチェックされていることを確認する良い機会です。これにより、生産性が向上します。
最終更新日:2021年8月13日
上記の記事には、GuidingTechのサポートに役立つアフィリエイトリンクが含まれている場合があります。ただし、編集の整合性には影響しません。コンテンツは公平で本物のままです。


