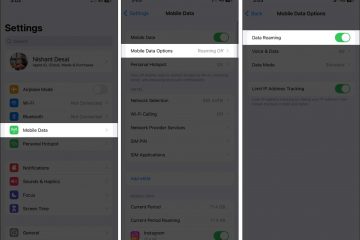MacでHEIC画像をJPGに変換する3つの組み込み方法
High-Efficiency Image File Format(HEIC)は、標準のJPGよりもスペースが少なすぎるため、ユーザーのストレージを最適化するためにAppleによって2017年にリリースされました。 Appleを吸い込んだり吐き出したりしていると、HEIC形式が存在することに気付かないでしょう。 Appleは、HEICをInstagram、Facebook、Twitterに送信したり、写真のクラウドバックアップを作成したりする前に、必ずJPGに変換してください。
ただし、WindowsコンピューターでHEICファイルを読み取ったり、サードパーティのアプリを使用して画像を編集したりする場合。それはまだ広く受け入れられていないので、それはあなたに苦労を与えるでしょう。
心配する必要はありませんが、いつものように、Appleは、HEICファイルを他の望ましい拡張子に変換するためのネイティブサポートを提供することで、あなたを取り戻しています。自分が何をしているのかがわかれば、それはかなり単純な航海です。では、始めましょう!
プレビューアプリを使用してHEICをJPGに変換
プレビューは、この種のMacの前身です。現在、Apple独自の写真と多くのサードパーティ製アプリが登場しているため、プレビューの主な使用例は写真またはドキュメントビューアに限定されています。ただし、それでも、優れた汎用性を備えた堅実なアプリケーションです。ここにあるのはショーケースです。古代のものであるにもかかわらず、プレビューがいかに効率的かを示しています。
「プレビュー」アプリで変換する画像を開きます。 「プレビューがデフォルトの画像ビューアではない場合。画像を2回クリックして[プログラムから開く]オプションを見つけ、[プレビュー]をクリックします。リストからのアプリ。
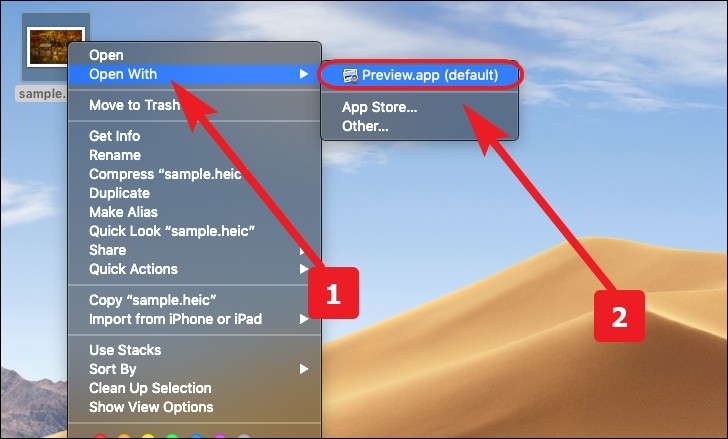
次に、画面の右上にあるメニューバーから[ファイル]タブを選択します。次に、リストから[エクスポート…]オプションに移動します。
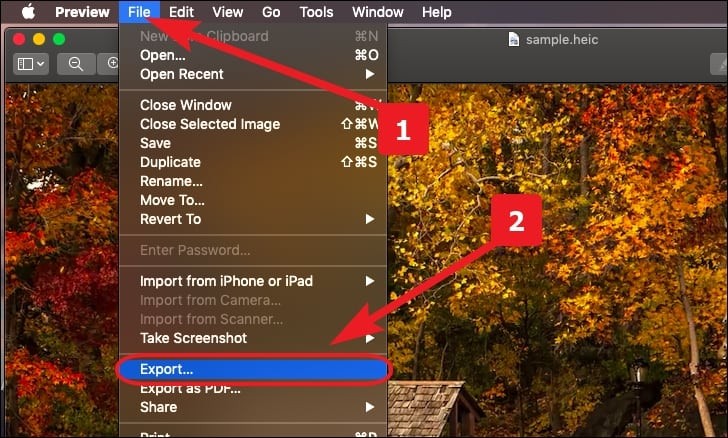
[フォーマット]オプションに移動し、ドロップダウンリストから[JPEG]オプションを選択します。次に、[保存]をクリックしてファイルをJPEGに変換します。
注:次のこともできますスライダーをドラッグして、エクスポートの品質を選択します。右に移動すると、品質が向上します。品質を上げると、ファイルのサイズも大きくなることに注意してください。

写真アプリを使用してHEICをJPGに変換
ほとんどのMacユーザーにとって頼りになるアプリである写真は、多くの中で最も簡単なオプションです。特に、技術を習得するのに十分なダイビングをしたくないが、HEICをJPGに大量に変換する必要がある場合は特にそうです。
Launchpadから「写真」アプリを起動します。
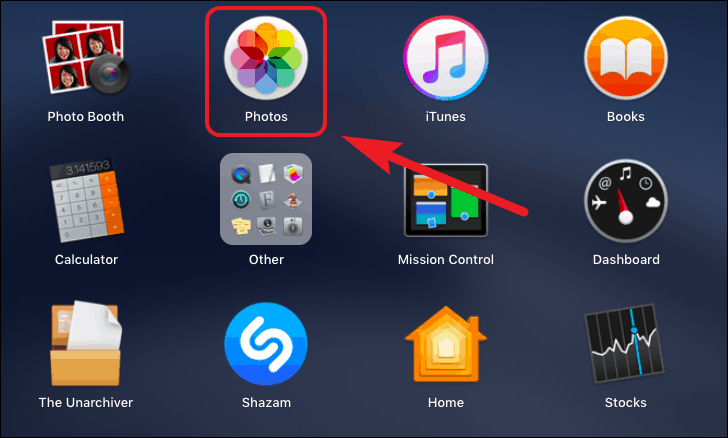
JPGファイル形式に変換するすべての画像を選択します。
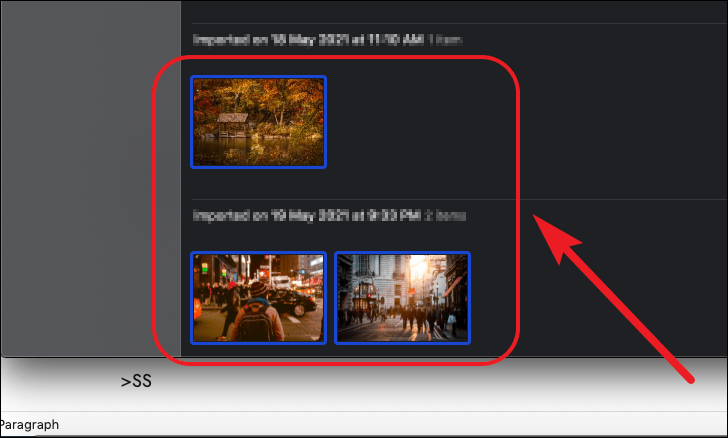
次に、メニューバーから[ファイル]タブに移動し、[エクスポート]オプションに移動します。その後、リストから[3枚の写真をエクスポート]オプションをクリックします。または、 Shift + Command + E を押したままにしてエクスポートすることもできます。
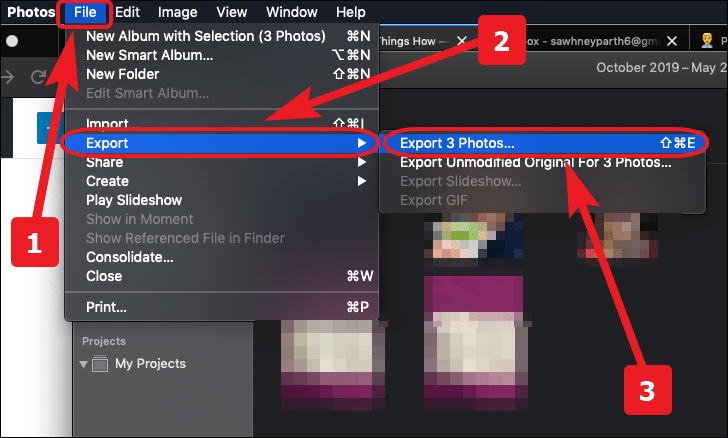
その後、ドロップダウンメニューからファイルの目的の拡張子を選択できます。
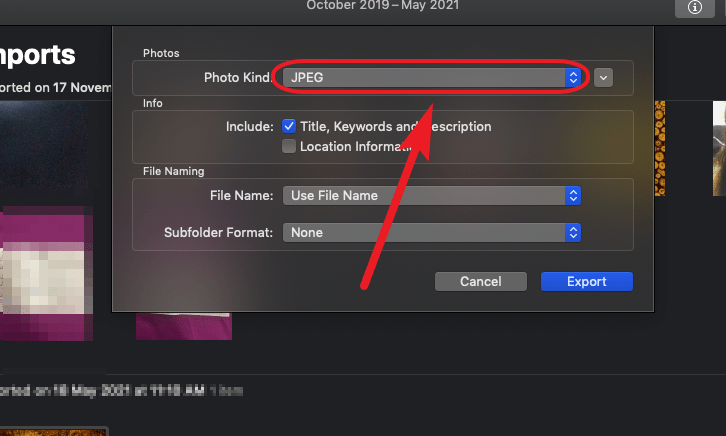
[写真の種類]オプションのすぐ横にある逆カラット(下向き矢印)アイコンをクリックして、JPGの品質、カラープロファイル、サイズを制御することもできます。次に、ペインの右下隅にある[エクスポート]ボタンをクリックします。

最後に、ファイルの出力フォルダを選択し、ウィンドウの右下隅にある[エクスポート]ボタンをクリックします。
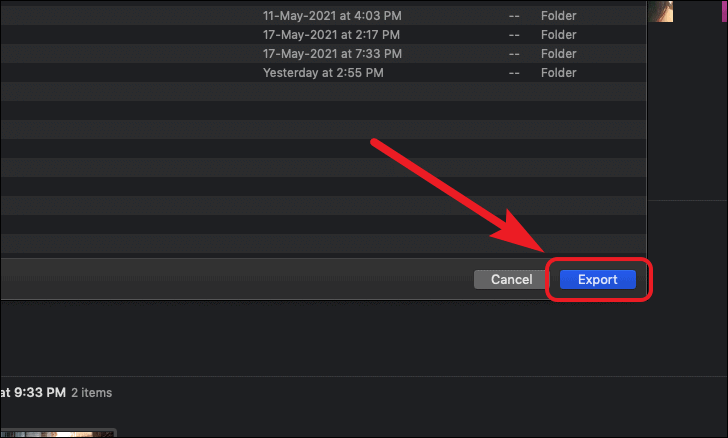
Automatorを使用してHEICをJPGに変換する
Automatorは、macOSで最も使用されていないツールの1つです。反復的で退屈なタスクのためのさまざまな種類のワークフローを作成できます。したがって、手動でタスクを実行する必要がなくなります。それでは、HEICをJPGに変換する簡単なアクションを作成しましょう。
まず、LaunchpadからAutomatorを起動します。場所がわからない場合は、「その他」フォルダを調べてみてください。それ以外の場合は、 command + space を押して、スポットライトを使用して「Automator」を検索することもできます。

次に、ウィンドウの左下隅にある[新しいドキュメント]ボタンをクリックします。
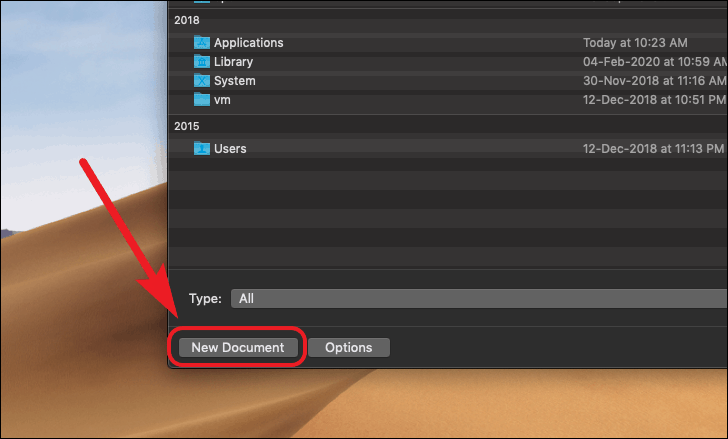
その後、利用可能な種類のドキュメントから[クイックアクション]オプションを選択します。次に、[選択]ボタンをクリックして確認します。
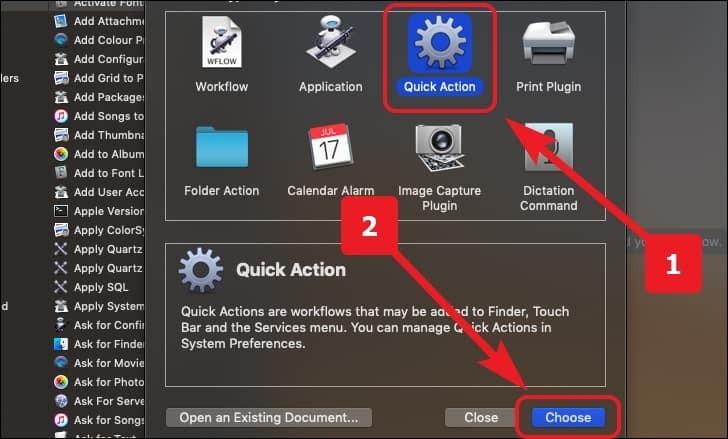
注:元のHEIC画像の個別のJPGコピーを作成したくない場合。次の手順はスキップしてください。次の手順をスキップすると、元のHEIC画像が置き換えられることを忘れないでください。
次に、ウィンドウの左側にある検索バーに「ファインダーアイテムをコピー」と入力します。次に、[ファインダーアイテムのコピー]をドラッグまたはダブルクリックして、現在のワークフローに追加します。
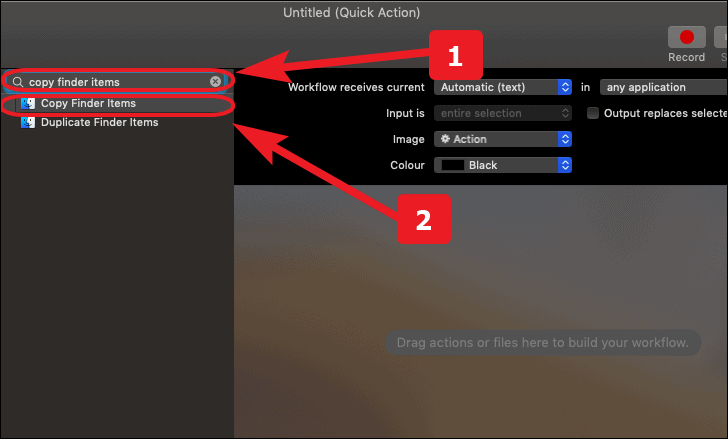
次に、検索バーに「変更」キーワードを入力し、リストから[画像の種類を変更]オプションをダブルクリックします。
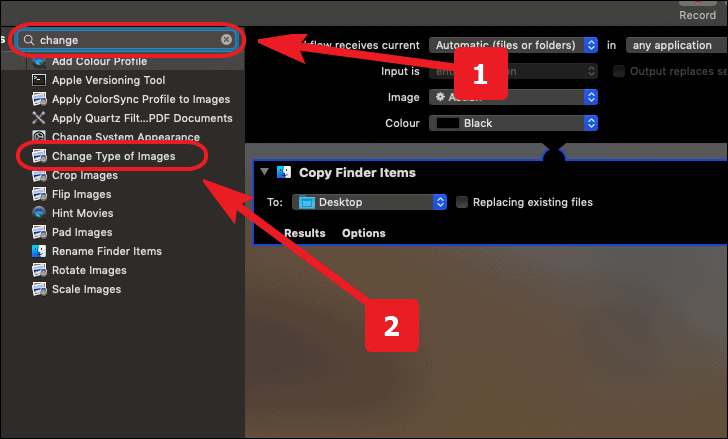
その後、[画像の種類の変更]ペインの下にあるドロップダウンから[JPEG]オプションを選択します。
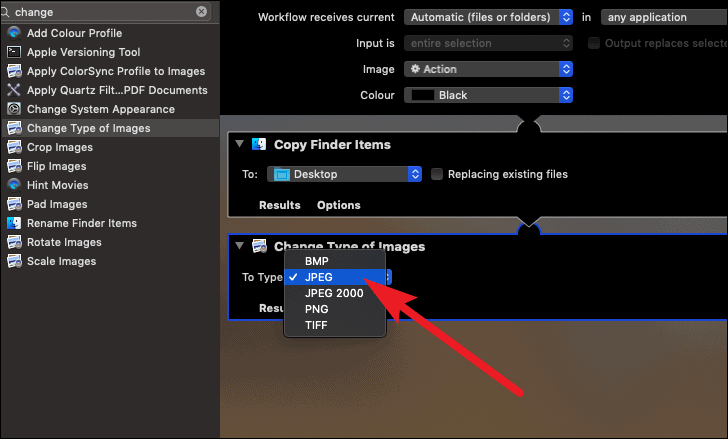
次に、メニューバーから[ファイル]タブを選択し、リストから[保存…]オプションに移動します。

最後に、クイックアクションに適切な名前を付け、[保存]ボタンを押してプロセスを完了します。
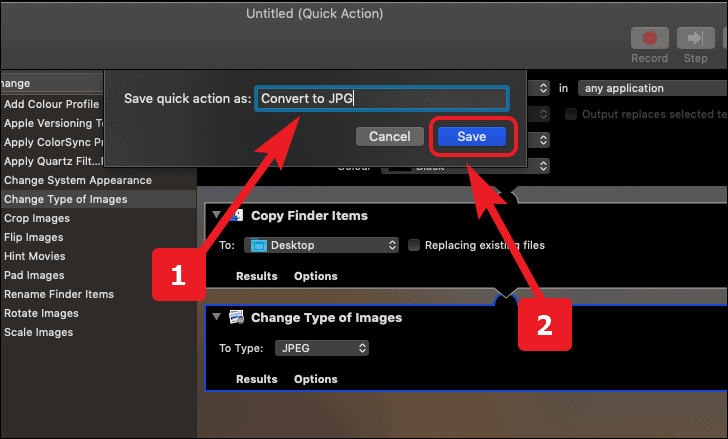
クイックアクションを使用してHEICをJPGに変換する
新しく作成したクイックアクションを使用するには、HEIC画像ファイルを2回クリックします。次に、リストから[JPGに変換]オプションを選択すると、ファイルが変換されます。
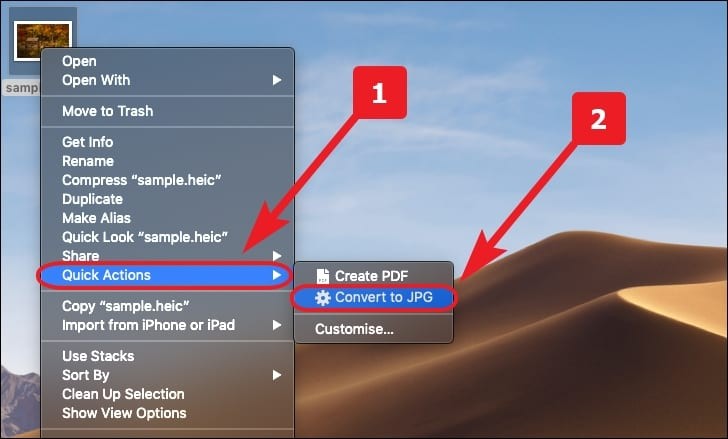
これで、新しく取得したファイル変換チョップを使用できます。 iPhoneを使用して撮影した写真をアップロードまたは編集できないという別の厄介な状況に直面することはありません!