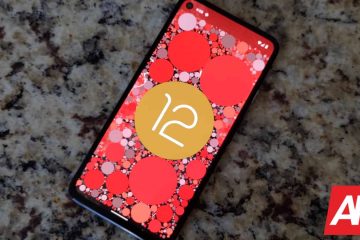Silicon Studioは、プロジェクトのさまざまなデザインを作成するだけでなく、ライブラリから事前にデザインされたテンプレートを使用するのに役立つ、Webデザイナーに人気のあるデザインツールです。 Webデザイナーは、新しいデザインを作成するか、デザインストアにアクセスして、選択したデザインをダウンロードするかを選択できます。
ただし、一部のユーザーは、「 Silhouette」というエラーメッセージが表示されたと報告しています。 Studioでエラーが発生したため、Windows 10PCでデザインソフトウェアを起動しようとするたびに終了する必要があります。」どうやら、Windows10でSilhouetteStudioアプリの間違ったバージョンを使用していると、エラーが発生するようです。問題なくプログラムをインストールできますが、プログラムを起動しようとすると、白い画面が表示される場合があります。上記のエラーメッセージが表示されます。
ソフトウェアを最新バージョンに更新して問題が解決するかどうかを確認できますが、以下の方法を試して、「 SilhouetteStudioでエラーが発生し、終了する必要があります」Windows10PCのエラー。
*注– 以下の方法に進む前に、PCが特定の最小要件を満たしているかどうかを確認してから、SilhouetteStudioアプリの開いているインスタンスをすべて閉じてください。
ステップ1:タスクバーを右クリックして[タスクマネージャー]を選択します。
ステップ2:[タスクマネージャー]ウィンドウの[プロセス]タブで、[バックグラウンドプロセス]セクションに移動し、プログラムがリストにないことを確認します。
リストにある場合は、右クリックして[タスクの終了]を選択します。
プログラムの開いているインスタンスをすべて閉じたら、以下の解決策に進みます。
方法1:すべてのアプリデータを削除する
「 SilhouetteStudioでエラーが発生したため、終了する必要があります」エラーは通常、ソフトウェアの設定に問題が発生する設定を変更したために発生します。この問題を修正するには、設定からすべてのアプリデータを削除する必要があります。方法を見てみましょう:
ステップ1: 開始を右クリックし、実行を選択して実行コマンドウィンドウを開きます。
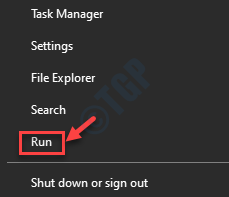
ステップ2: コマンドの実行ウィンドウで、%appdata%と入力し、 Enter を押してを開きます。 ファイルエクスプローラーの AppData > ローミングフォルダー。
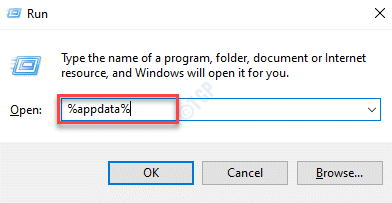
ステップ3:ここで、 com.aspexsoftware.Silhouette_Studio フォルダーを見つけて、削除をクリックします。
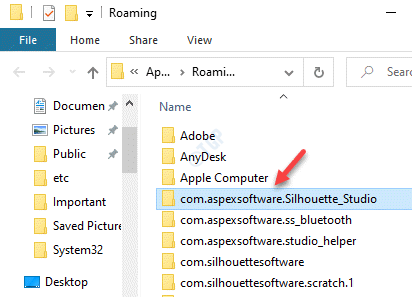
ステップ4:次に、ごみ箱に移動し、すべてのファイルを完全に削除します。
これで、Silhouette Studioアプリを開いてみることができ、正常に開くはずです。
方法2:SilhouetteStudioライブラリをクリアする
ソフトウェアライブラリが破損している場合、問題が発生することがあります。プログラムのライブラリをクリアして、問題の解決に役立つかどうかを確認できます。
*注– ライブラリを Silhouette Studio から削除すると、保存されているすべてのファイルがクリアされるため、すべてのデザインのバックアップを作成してから作成することをお勧めします。続行します。
ステップ1:キーボードの Win + R キーを同時に押して、コマンドの実行を起動します。
ステップ2: コマンドの実行検索フィールドに%programdata%と入力し、 OK を押して開きますファイルエクスプローラーウィンドウの ProgramData フォルダー。
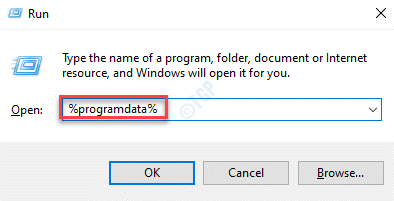
ステップ3: ProgramData フォルダーで、 com.aspexsoftware.Silhouette_Studio.8 を探します。
それを選択し、削除を押します。
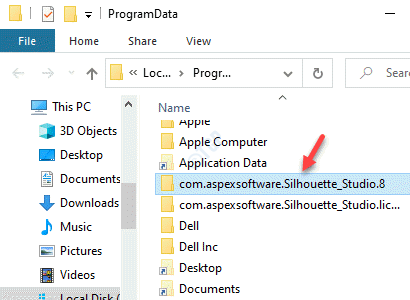
*注– さらに、 com.aspexsoftware.Silhouette_Studio.8 の名前を com.aspexsoftware.Silhouette_Studio.8 に変更することもできます。 。古い。
これで Silhouette Studio アプリを開こうとすると、正常に動作するはずです。
方法3:グラフィックスドライバーを更新する
システムのグラフィックスドライバが古くなっている場合でも、「 Silicon Studioでエラーが発生したため、終了する必要があります」というエラーが発生することもあります。したがって、最新バージョンに更新すると問題が解決する場合があります。
ステップ1:キーボードの Win + X ショートカットキーを押し、実行を選択して実行コマンド。
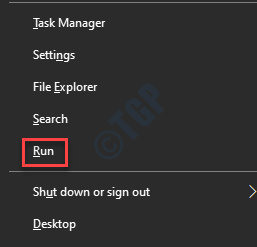
ステップ2:検索ボックスに devmgmt.msc と入力し、 Enter を押してデバイスマネージャーウィンドウ。

ステップ3: デバイスマネージャーウィンドウで、[ディスプレイアダプター]セクションを展開します。
次に、グラフィックカードドライバを右クリックし、[ドライバの更新]オプションをクリックします。
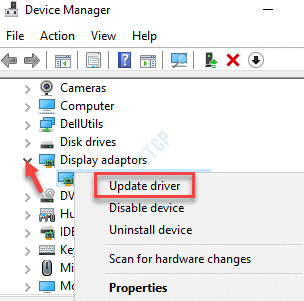
ステップ4: ドライバーの更新ウィンドウで、ドライバーを自動的に検索するをクリックします。

ここで、Windowsが利用可能な最新バージョンを検出し、自動的に更新を完了するのを待ちます。
完了したら、PCを再起動し、 Silicon Studio アプリを開くことができるかどうかを確認します。
方法4:SilhouetteStudioを再インストールする
この方法では、最初にPCでウイルス対策を無効にし、アプリのライブラリのバックアップを作成してから、以下の手順に進んでSilhouetteStudioアプリを再インストールする必要があります。
*注– 有料版のアプリを使用している場合は、ライセンスキーを無効にする必要があります。これを行うには、アプリのヘルプセクションとライセンスキーの無効化に移動します。完了したら、アプリを終了します。
ステップ1: 開始メニューを右クリックし、実行を選択します。
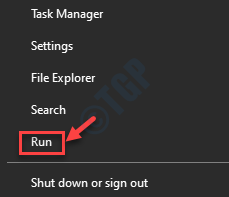
ステップ2:これにより、コマンドの実行ウィンドウが開きます。
検索フィールドに appwiz.cpl と入力し、 OK を押して、コントロールパネル<のプログラムと機能ウィンドウを起動します。/strong>ウィンドウ。

ステップ3: プログラムと機能ウィンドウで、ウィンドウの右側に移動し、プログラムのアンインストールまたは変更の下に移動します。 、リストからプログラムを見つけます。
それを右クリックして、アンインストールを選択します。
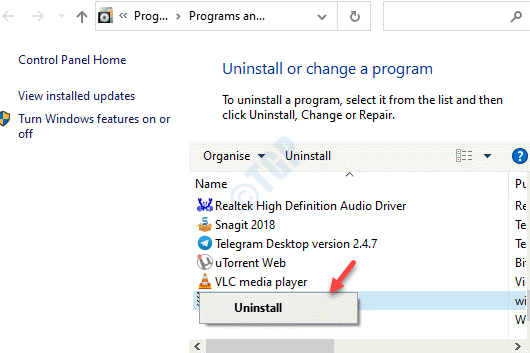
ステップ4:アンインストールが完了したら、キーボードの Win + R ホットキーを押して、実行コマンドウィンドウを開きます。
ステップ5:検索フィールドにコントロールフォルダと入力し、 Enter を押してファイルエクスプローラーオプションウィンドウ。

手順6: ファイルエクスプローラーのオプションウィンドウで、[表示]タブと[詳細設定]の下を選択します。フィールドで、隠しファイルと隠しフォルダセクションに移動します。
次に、[隠しファイル、フォルダ、ドライブを表示する]オプションを選択します。
適用を押してから OK を押して変更を保存し、終了します。

ステップ7:次に、開始を右クリックして、実行を選択します。
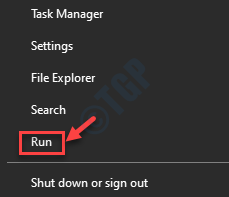
ステップ8:これにより、コマンドの実行ウィンドウが開きます。
ここで、検索ボックスに%programdata%と入力し、 OK を押して、ファイルエクスプローラー<で ProgramData フォルダーを開きます。/strong>。
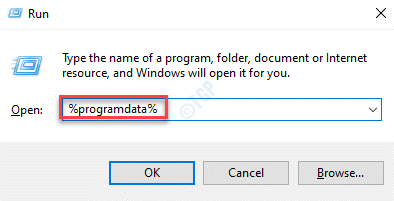
ステップ9:次に、 ProgramData フォルダーで、以下のフォルダーを選択し、削除をクリックします:
com.aspexsoftware.Silhouette_Studio./com.aspexsoftware.Silhouette_Studio.8 com.aspexsoftware.Silhouette_Studio.licence com.silhouetteamerica.silhouette_link
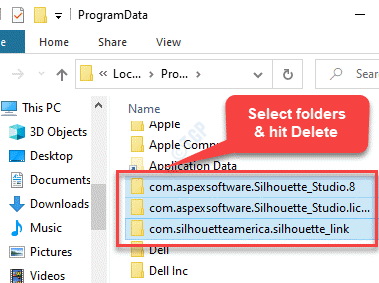
ステップ10:ここで、開始メニューをもう一度右クリックし、実行をクリックして実行コマンドを起動します。 もう一度。
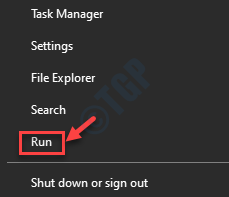
ステップ11: コマンドの実行検索フィールドに%appdata%と入力し、 Enter を押します。
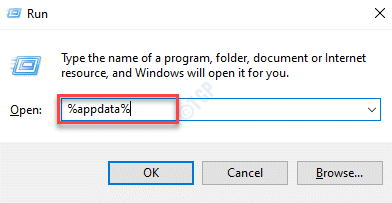
ステップ12:これにより、 Windowsエクスプローラーの AppData > ローミングフォルダーが開きます。
>ここで、以下のフォルダを選択し、削除を押してすべてのフォルダを削除します。
com.aspexsoftware.Silhouette_Studio com.aspexsoftware.ss_bluetooth com.aspexsoftware.studio_helper com.silhouettesoftware-シルエットアメリカ
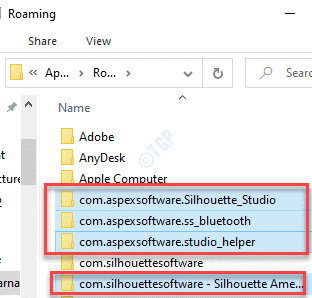
完了したら、コンピュータのごみ箱を空にして、PCを再起動します。
次に、 SilhouetteStudioのソフトウェアダウンロードページに移動して、PCのシステムアーキテクチャ( 32ビット/64ビット)に基づいたアプリの最新バージョンをダウンロードします。 。
*注– この記事では、Windows 10PCが 32ビットか 64ビットかを確認する方法を学びます。 p>
方法5:バージョンをダウングレードする
ステップ1:キーボードの Win + R キーを同時に押すと、実行コマンドウィンドウが開きます。
ステップ2: コマンドの実行検索ボックスに appwiz.cpl と入力し、 Enter を押します。
これにより、コントロールパネルウィンドウに機能のプログラムウィンドウが開きます。

ステップ3:次に、ウィンドウの右側に移動し、プログラムのアンインストールまたは変更セクションに移動します。
ここで、リストからプログラムを探し、それを右クリックして、アンインストールをクリックします。
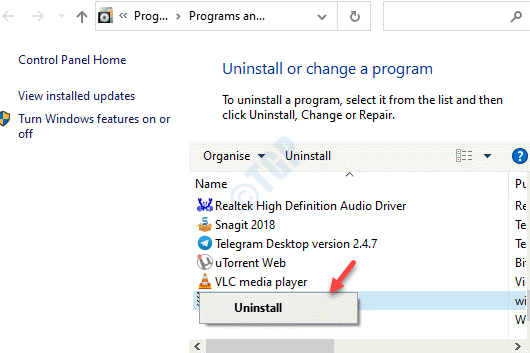
*注– プログラムをアンインストールしても、ライブラリまたはライセンスキー(存在する場合)には影響しません
ステップ4:次に、SilhouetteStudioの
方法6:権限を確認する
権限を確認する前に、SilhouetteStudioアプリを実行するための管理者権限があるかどうかを確認してください。
ステップ1: デスクトップに移動し、アプリを右クリックして、管理者として実行を選択します。
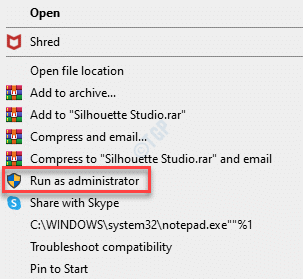
管理者としてアプリを実行できる場合は、権限で次の変更を行うことができます。
ステップ1:アプリを右クリックして、[プロパティ]を選択します。
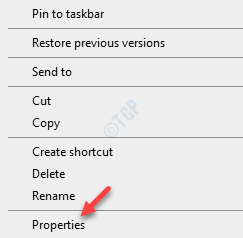
ステップ2: シルエットスタジオのプロパティウィンドウで、[セキュリティ]タブを選択し、[詳細]をクリックします。
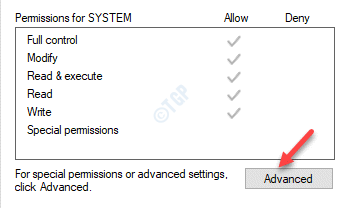
ステップ3: [セキュリティの詳細設定]ウィンドウで、下部にある[権限の変更]ボタンをクリックして認証を許可します。
> 
ステップ4:次に、すべての子オブジェクトのアクセス許可を置き換える エントリをこのオブジェクトから継承可能なアクセス許可エントリに置き換えるというオプションを選択します。 p>
ステップ5:プロンプトではいを押してアクションを確認します。
適用を押してから OK を押して、変更を適用して終了します。
プロパティウィンドウで OK を押します。
ここで、Silhouette Studioアプリを開こうとすると、エラーが表示されずに正常に開くはずです。