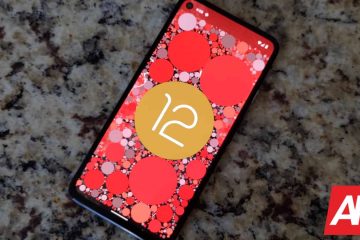通常、コンピューターに関する基本情報を表示する場合は、コントロールパネルからシステムメニューを開きます。 2020年10月の更新(20H2またはv2009の更新とも呼ばれます)により、システムウィンドウのこのビューが表示されなくなったことがわかります。
クラシックシステムメニュービューは次のようになります。 2020年10月の更新後、コントロールパネルからシステム設定を開いたときにこのウィンドウが表示されません。
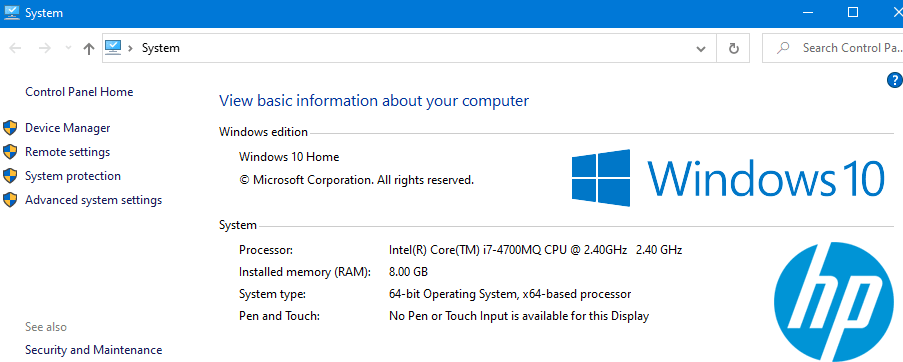
コントロールパネルからシステムメニューが削除された理由は、Microsoftが特定の機能をコントロールパネルから[設定]に移行しているためです。このシステムウィンドウに表示される情報を表示するには、以下のいずれかの方法を使用できます
方法1:設定アプリから
注:この方法は、コンテンツを表示するための代替手段です。この方法から、システムメニューに表示されるすべての情報を見つけることができます。しかし、さまざまな場所で。クラシックシステムウィンドウビューを取得する場合は、以下にリストされている次の方法を試してください。
ステップ1:実行ウィンドウを開く( Windows + R )
ステップ2: ms-settings:about と入力し、 Enterキーを押します
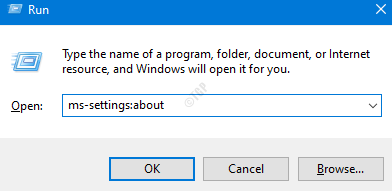
ステップ3:以下に示すように、ほとんどの情報はメインページ自体にあります
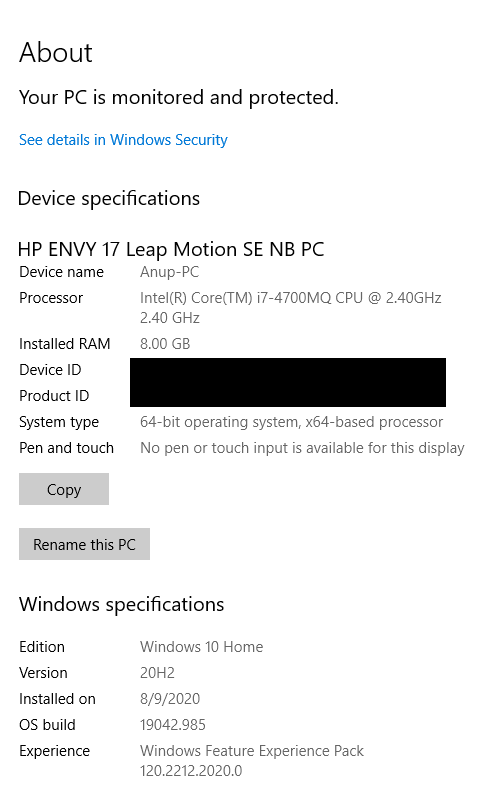
ステップ4:詳細を確認するには、以下に示すようにシステムの詳細設定をクリックしてください
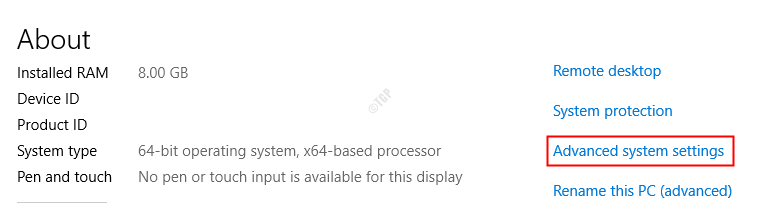
ステップ5:[システムのプロパティ]ウィンドウで、必要なタブ(コンピューター名、ハードウェア、詳細など)をクリックして、必要な情報を見つけます
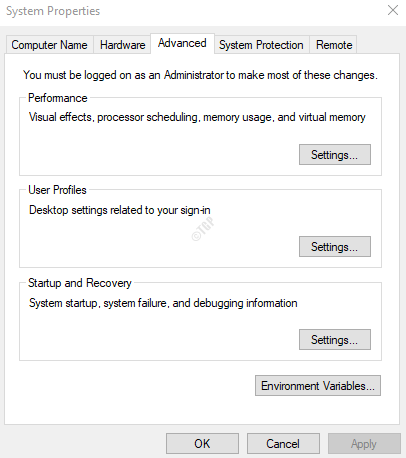
この方法に時間がかかる場合は、以下の方法を確認してください。
方法2:実行コマンドから
ステップ1:実行ウィンドウを開きます。 Windowsキーと R キーを同時に押します
ステップ2:以下のコマンドを入力してEnterキーを押すと、システムメニュービューが表示されます。
explorer.exeシェル::: {BB06C0E4-D293-4f75-8A90-CB05B6477EEE}
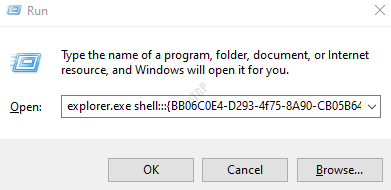
方法3:エクスプローラーから
ステップ1:キー Windows + E を同時に押して、Windowsエクスプローラーを開きます
ステップ2:上部のアドレスバーで、以下のコマンドを入力し、 Enter
explorer.exe shell::: {BB06C0E4-D293-4f75-8A90を押します。-CB05B6477EEE}
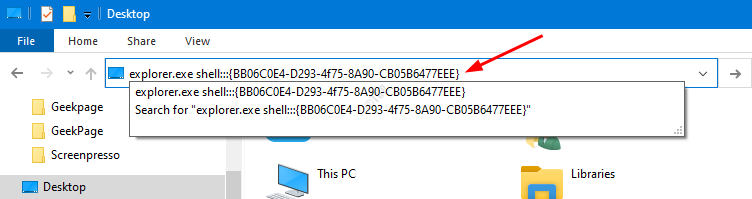
方法4:コマンドラインから
ステップ1:実行ダイアログを開く
ステップ2: cmd と入力し、Enterキーを押します
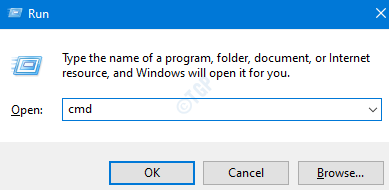
ステップ3:コマンドプロンプトウィンドウで、以下のコマンドを入力してEnterキーを押します
explorer.exeシェル::: {BB06C0E4-D293-4f75-8A90-CB05B6477EEE}

方法5:クイックアクセスのショートカットを作成する
システムメニュービューを頻繁に開く必要がある場合は、すばやくアクセスできるショートカットを作成することをお勧めします。
ステップ1:デスクトップの何もない領域の任意の場所で右クリックします
ステップ2:新規を選択してから、ショートカット
を選択します
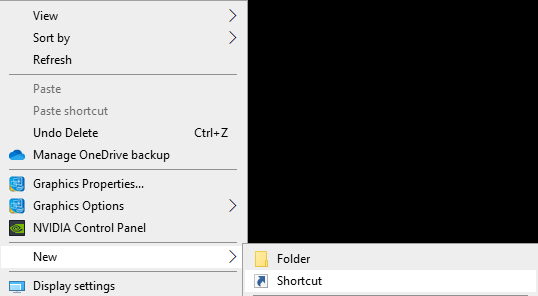
ステップ3:[ショートカットの作成]ウィンドウの[アイテムの場所を入力]で、以下のコマンドを入力して Enterキーを押します
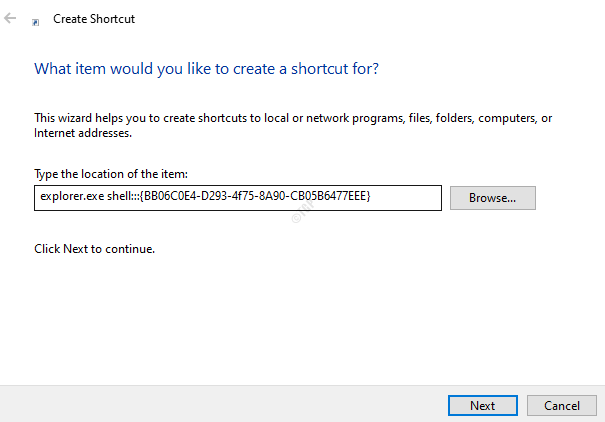
ステップ4:[このショートカットの名前を入力]で、適切な名前を付けて、[完了]ボタンを押します
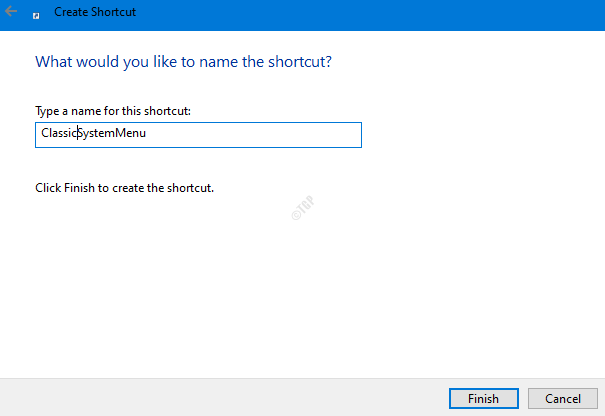
ステップ5:ショートカットをダブルクリックして、システムのメニュービューを開きます。
それだけです。
この記事が参考になれば幸いです。読んでいただきありがとうございます。