ITサポート管理者の場合、Windowsサービスプロセスが「停止中」または「<強い>応答しない「。次に、停止時にハングするWindowsを強制終了する必要があります。
この状況は、サービスを停止しようとしたときに発生しますが、停止することはできません。また、サービスのコントロールボタンがフリーズしているため、サービスコントロールマネージャー/services.mscからサービスを停止することはできません。 Windows 10 PCを再起動して問題が解決するかどうかを確認することはできますが、ほとんどの場合は機能しない可能性があります。サーバーを再起動する代わりに、停止時にハングするWindowsサービスを強制終了することができます。方法を見てみましょう。
方法1:コマンドプロンプトでTaskkillを使用する
サービス名を確認する
ステップ1: Start を右クリックし、 Run を選択して、 Runコマンドウィンドウを起動します。
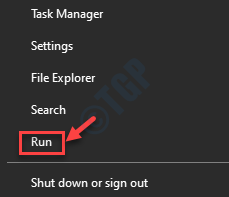
ステップ2: コマンドの実行ウィンドウで、 services.msc と入力し、 Enter を押してを開きます。 サービスマネージャー。

ステップ3: サービスウィンドウで、ハングしているサービスを探します。
サービス<をメモします。/strong>名前。
*注– たとえば、 Realtek オーディオで問題が発生しているため、 Realtekオーディオサービスをダブルクリックしました。
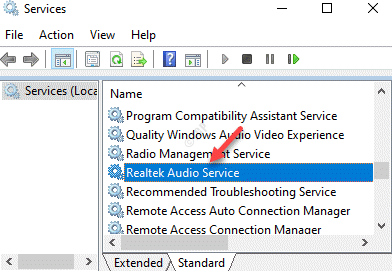
次に、 Realtek Audio Service ダイアログボックスで、 Service の名前である RtkAudioService をメモしました。
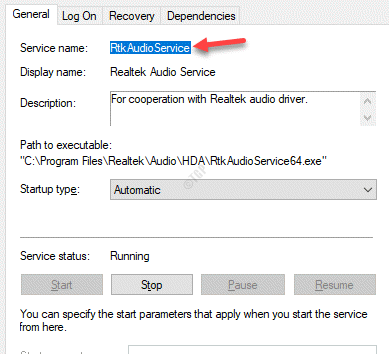
サービスPIDを見つけてPIDを強制終了します
ステップ1: Win + R ショートカットキーを押して、実行コマンドウィンドウを開きます。
ステップ2:検索フィールドに cmd と入力し、 Ctrl + Shift + Enter キーを同時に押してコマンドを開きます管理者モードでプロンプトを表示します。
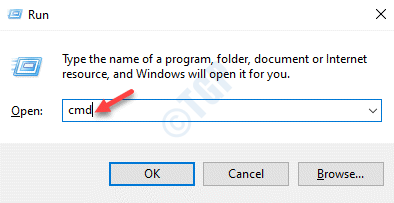
ステップ3:以下のコマンドをコピーしてコマンドプロンプト(管理者)ウィンドウに貼り付けます:
sc queryex servicename
*注– 強調表示された部分を上記の名前のサービスに置き換えます。
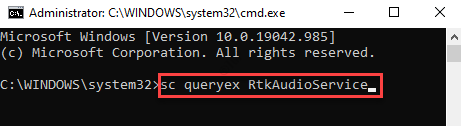
ステップ4:サービスの PID をメモします。

ステップ5:ここで、同じ高架のコマンドプロンプトウィンドウで、以下のコマンドを実行し、 Enter を押します:
taskkill/f/pid [ PID ]
*注– 強調表示された部分をステップ4 でコピーした PID に置き換えます。
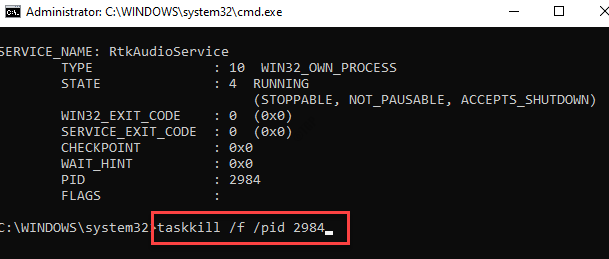
ステップ6:プロセスが正常に完了すると、次のメッセージが表示されます。
PIDXXXXのプロセスが終了しました
*注– PCを自動的に再起動させる可能性のある重要なWindowsサービスではなく、適切なプロセスを強制終了するようにしてください。
方法2:PowerShellを使用してWindowsサービスを停止する
Windows PowerShell は、サービスを強制的に停止できるもう1つのオプションです。方法は次のとおりです。
ステップ1: 開始メニューを右クリックし、 Windows PowerShell (管理者)を選択します。
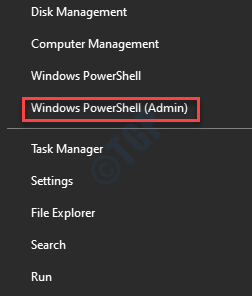
ステップ3:以下のコマンドをコピーして Windows PowerShell ( admin )に貼り付け、 Enter を押します。停止状態のサービスのリストを取得するには:
Get-WmiObject-Class win32_service | Where-Object {$ _。state-eq'停止保留中'}
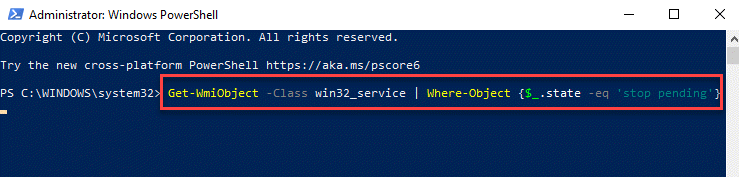
ステップ4:これで、 Stop-Processコマンドレットを使用して、検出されたすべてのサービスのプロセスを終了できます。
ループを作成できます両方の操作を追加し、スタックしたすべてのサービスプロセスを自動的に強制終了するコマンドを取得します。
方法3:リソースモニターでハングプロセスを探す
Resource Monitorは、プロセスがハングする原因となったプロセスを見つけるのに役立つもう1つのアプリです。方法を見てみましょう:
ステップ1: Start を右クリックし、 Run を選択します。
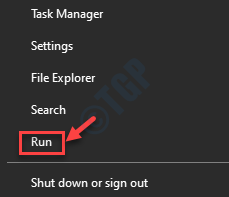
ステップ2:これにより、[コマンドの実行]ボックスが開きます。
ここで、検索フィールドに Resmon と入力し、 Enter を押して Resource Monitor アプリを開きます。

ステップ3: CPU タブを選択し、スタックしたプロセスを探します。
プロセスを右クリックして、待機チェーンの分析を選択します。
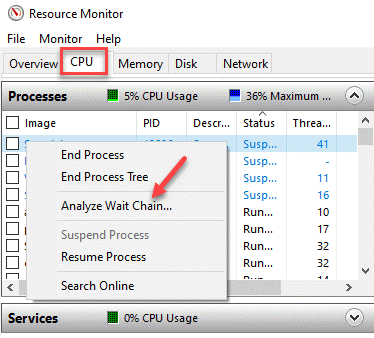
ステップ4: 待機チェーンの分析ウィンドウで、選択したプロセスが別のプロセスを待機していることがわかります。
プロセススレッドを選択し、下のプロセスの終了ボタンをクリックします。

*注– svchost.exe または別のプロセスを待っている場合は、強制終了する必要はありません。
このプロセスの待機チェーンを分析することもできます。
svchost.exeファイルが待機しているプロセスのPIDを探して、終了します。
方法4:ProcessExplorerを使用してハングしたプロセスを強制終了する
ローカル管理者であっても、一部のプロセスに対する権限がない場合があり、その結果、システムと連携している一部のプロセスを強制終了できない場合があります。したがって、このようなプロセスを終了するには、ローカル管理者に十分な権限を付与する必要があります。このためには、 psexec.exe と ProcessExplorer の2つのユーティリティを使用します。
ステップ1:以下のリンク(Microsoftの公式ダウンロードページ)にアクセスして、 Process Explorer アプリをダウンロードします。
https://docs.microsoft.com/en-us/sysinternals/downloads/process-explorer
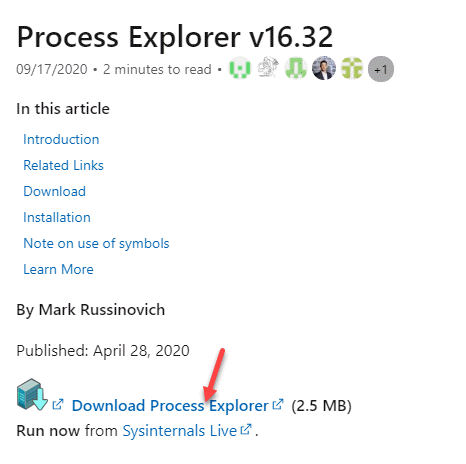
ステップ2: Zip フォルダーを開き、 procexp.exe ファイルをデスクトップにドラッグします。

ステップ3:次に、それを右クリックして、管理者として実行を選択します。
![ProcessExplorer右クリック[管理者として実行]](https://br.atsit.in/ja/wp-content/uploads/2021/05/e5819ce6ada2e38197e381a6e38184e381aae38184windows10e382b5e383bce38393e382b9e38292e5bcb7e588b6e7b582e4ba86e38199e3828be696b9e6b395-23.png)
ステップ4: Process Explorer ウィンドウで、ウィンドウの左側に移動し、プロセスの下で次のプロセスを選択します停止しました。
それを右クリックして、プロパティを選択します。
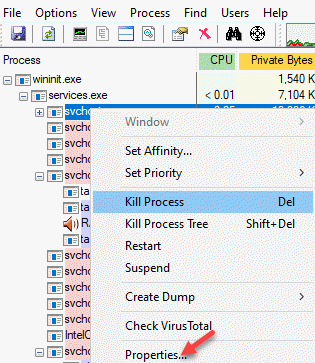
ステップ5: [プロパティ]ダイアログボックスで、[サービス]タブを選択し、[権限]をクリックします。
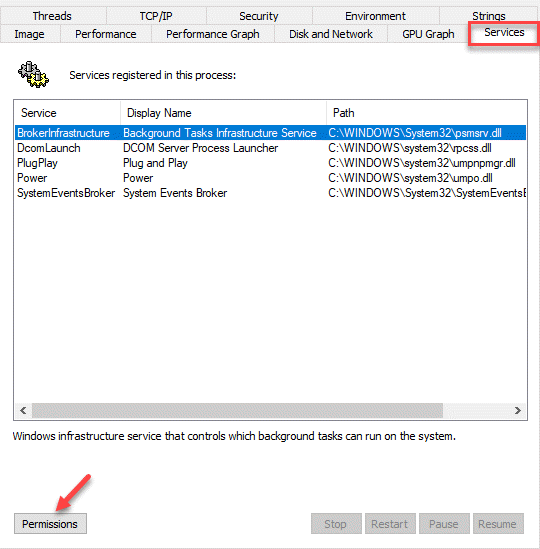
ステップ6:次に、[権限]ダイアログボックスの[セキュリティ]セクションで、[グループ名またはユーザー名]に移動しますフィールドで、管理者を選択します。
次に、[管理者の権限]フィールドに移動し、[フルコントロール]の横にある[許可]ボックスをオンにします。
OK を押して変更を保存します。
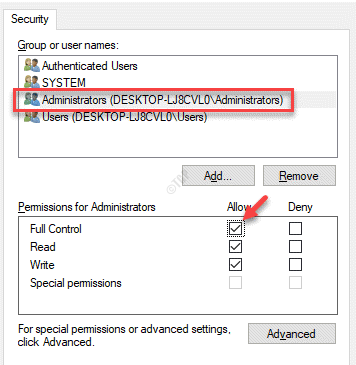
ステップ7:もう一度 OK を押してプロパティウィンドウを押し、変更を適用して終了します。
次に、停止でハングするWindowsサービスを強制終了してみてください。
多くのユーザーからも報告があり、システムを再起動するだけで問題を解決できる場合があります。問題が解決しない場合は、Microsoftサポートに連絡して、奇数時間のスケジュールを設定してください。問題が解決する場合があります。
