最新のWindows10の更新後、タスクバーの右側、システムアイコントレイのすぐ横に天気ウィジェットがあることに気付きました。どうやら、これはMicrosoftが1月にWindowsInsiderに最近導入したニュースとインタレスト機能の一部です。
このニュースとインタレスト機能は、最新のニュース、トップストーリー、天気、株式、交通情報を提供します。タスクバーの天気ウィジェットにカーソルを置くだけで、タイルの形できれいに配置された更新でインターフェイスが開きます。この機能は、興味を隠したい場合や、表示したくない場合など、それぞれを管理するオプションを提供します。
この機能は、すべてのWindows 10ではなく、一部のユーザーに役立ちます。ユーザーは、タスクバーに表示したい場合があります。タスクバーが混雑し、システムの速度が低下する可能性があります。この記事は、Windows 10PCのニュースと興味の機能を有効または無効にするのに役立ちます。
ニュースと興味の機能を無効にする方法
ニュースと興味のウィジェットをタスクバーに表示したくない場合は、タスクバーから無効にすることができます。方法を見てみましょう:
ステップ1: タスクバーを右クリックして、[ニュースと興味]オプションに移動します。
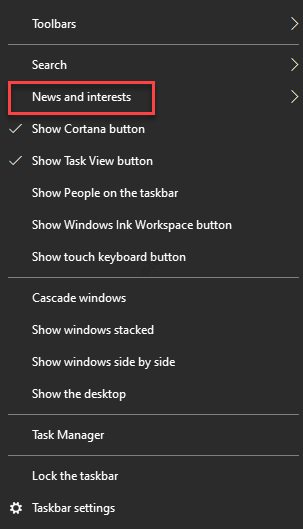
ステップ2:それを選択してから、[オフにする]を選択します。

この機能は無効になり、ウィジェットはタスクバーに表示されなくなりました。
ニュースと興味の機能を有効にする方法
後でこの機能を有効にしたい場合は、以下の手順に従ってください。
ステップ1: タスクバーに移動し、タスクバーを右クリックして、[ニュースと興味]オプションを選択します。
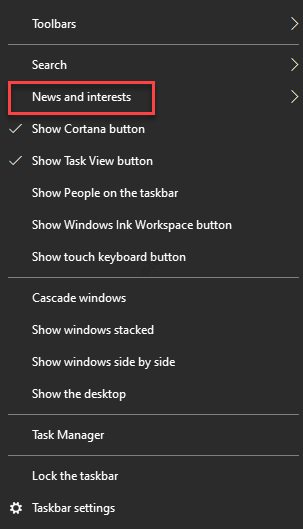
ステップ2:コンテキストメニューから、ウィジェットが必要かどうかに応じて、アイコンとテキストを表示またはアイコンのみを表示を選択できます。テキストとともに、または単にアイコンとして表示します。
![]()
この方法で、タスクバーのニュースと興味の機能を有効にできます。
特定のアイコンを非表示にする方法
ここに注意が必要な部分があります。見たくないアイコンがいくつかあります。たとえば、天気アイコン、交通情報、ニュース記事を非表示にすることができます。その場合は、アイコン自体から行うことができます。方法は次のとおりです。
ステップ1: タスクバーの右側に移動し、ニュースと興味ウィジェットにカーソルを合わせてインターフェースを開きます。
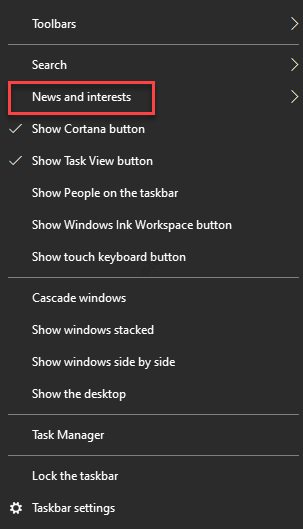
ステップ2:非表示にするアイコンに移動し(たとえば、天気予報カードに移動しました)、3つの横のドットをクリックします(その他のオプション) 。
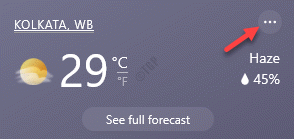
ステップ3:メニューから[天気カードを非表示にする]を選択します。
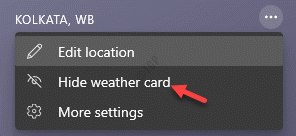
これで、特定のアイコンが正常に非表示になりました。
特定のアイコンを再表示する方法
後でいつでも元に戻したい場合は、アイコンを再表示することもできますが、アイコンの[その他]オプションを使用して再表示することはできません。このためには、以下の手順に従う必要があります。
ステップ1:右側のタスクバーに移動し、ニュースと興味ウィジェットにカーソルを置きます。
>インターフェースが開きます。
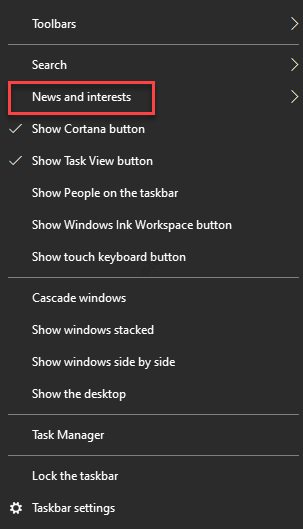
ステップ2:次に、再表示するアイコンに移動し(たとえば、天気タイルを再表示する)、右上にある3つの水平ドットを選択します。
> 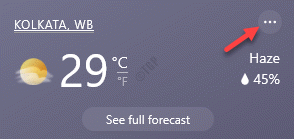
ステップ3:次に、[その他の設定]オプションをクリックします。
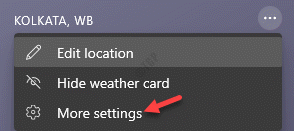
ステップ4: Windows 10のタスクバー用のMicrosoftのエクスペリエンス設定ページがエッジに開きます。ブラウザ。
ここで、ウィンドウの右側に移動し、[情報カード]セクションの下に、選択できるアイコンオプションのリストが表示されます。
ニュースと興味インターフェースに表示するアイコンを再度オンにすることができます。
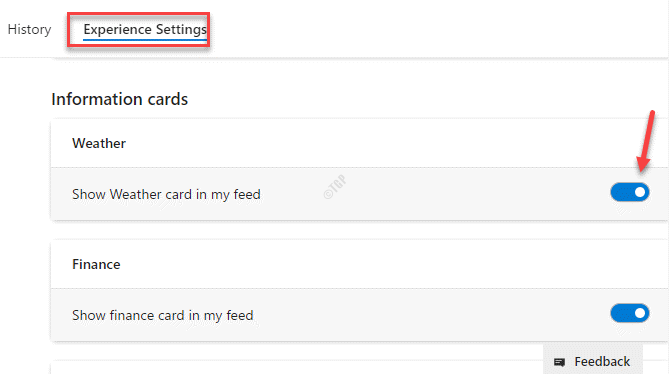
*注– この方法は、オプションをオフにすることでアイコンを非表示にするのにも役立ちます。
トピックをカスタマイズする方法
Windowsでは、トピックをカスタマイズすることもできます。たとえば、要件に基づいて、特定のトピックをより多く表示するか、より少なく表示するかを選択できます。方法は次のとおりです。
ステップ1: タスクバーの右側(システムトレイアイコンの横)にあるニュースと興味ウィジェットにマウスカーソルを置きます。
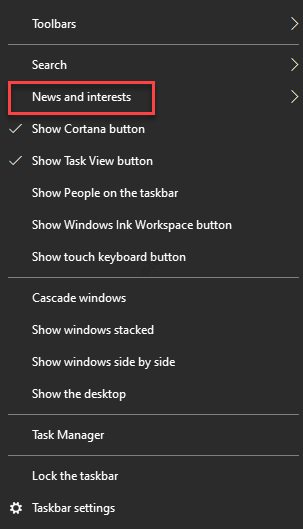
ステップ2:インターフェースで、もっと見たいトピックに移動するか、頻度を減らして、の3つの水平ドット(その他のオプション)をクリックします。カードの右下。
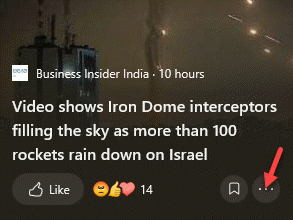
ステップ3:ここでは、希望に応じて、このようなストーリーを増やすまたはこのようなストーリーを減らすを選択できます。
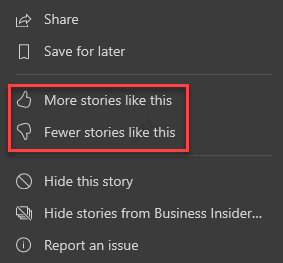
これは、都合に合わせてトピックをカスタマイズする方法です。
ニュースや興味に興味を追加する方法
お金、音楽、政治、スポーツなどのトピックをニュースと興味のインターフェイスに追加する場合は、Microsoftの設定ページから簡単に追加できます。方法を見てみましょう:
ステップ1:通知トレイアイコンの横にあるタスクバーのニュースと興味ウィジェットに移動します。
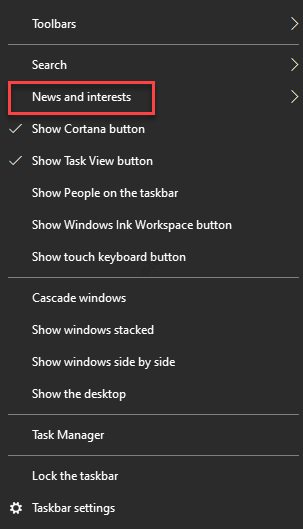
ステップ2:インターフェースが開いたら、任意のトピックカードに移動し、右上にあるその他のオプション(3つの水平ドット)をクリックします。
コンテキストメニューからその他の設定を選択します。
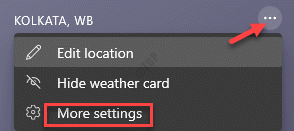
ステップ3: Edge
にあるMicrosoftのエクスペリエンス設定ページに再度リダイレクトされます。
ここで、上部と右側にある[マイインタレスト]タブを選択すると、追加できるさまざまなインタレストが表示されます。
興味を追加するには、特定のトピックの横にあるプラス記号をクリックするだけで、ニュースと興味のインターフェースにカードとして追加されます。
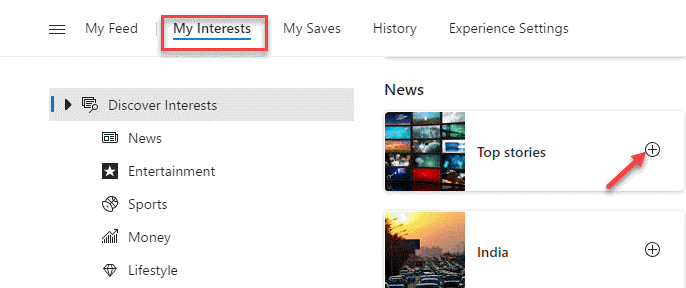
これは、ニュースや興味にさらに興味を追加する方法です。


