トラブルシューティング設定に移動すると、「完全な診断データを共有して追加のトラブルシューティングの推奨事項を取得する」というエラーメッセージが表示されることがよくあります。 em>“。マイクロソフトは診断データを収集して、組み込みのトラブルシューティングツールを使用して、報告されたWindows10の問題を将来解決できるようにします。データがトラブルシューティングツールに入力されると、直面している問題に基づいて推奨事項が提供され、さらにデータが追加されると、より多くの推奨事項が提供されます。したがって、Microsoftは、Windows OSが安全で更新され、問題のトラブルシューティングを行い、製品とサービスに改善をもたらすことを保証します。
このため、Windowsは、完全な診断データを共有して、システム設定。これは、PC、その設定、機能、およびその状態に関するすべての追加の詳細を含めるのに役立ちます。さらに、システムおよびアクセスしたWebサイトでのアクティビティに関連するデータも含まれているため、エラーレポートの改善に役立ちます。ただし、トラブルシューティングの推奨事項に追加の診断データを追加するには、適切なオプションを有効にするか、選択する必要があります。それが無効になっている、または選択されていない場合、トラブルシューティング設定に移動すると、「完全な診断データを共有して追加のトラブルシューティングの推奨事項を取得する」というエラーメッセージが表示される場合があります。
ただし、 、適切なオプションをオンにすると、このエラーを取り除き、推奨されるトラブルシューティングを確認するのに役立ちます。方法は次のとおりです。
「完全な診断データを共有して追加のトラブルシューティングの推奨事項を取得する」エラーを修正する方法
ステップ1: 開始を右クリックし、メニューで[設定]を選択して設定アプリを開きます。
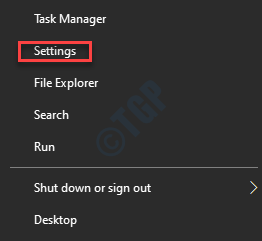
ステップ2: 設定アプリで、プライバシーに移動してクリックします。
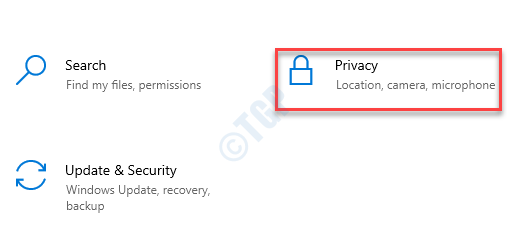
ステップ3:次に、ペインの左側にある[診断とフィードバック]オプションをクリックします。

ステップ4:次に、ウィンドウの右側に移動し、[診断データ]セクションで、オプションの診断データ<の横にあるラジオボタンを選択します。/strong>。
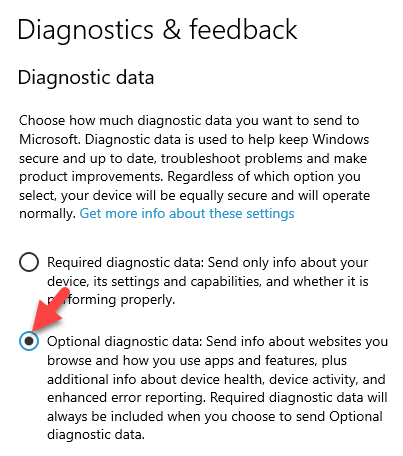
ステップ5:次に、設定のホームに戻り、[更新とセキュリティ]オプションをクリックします。
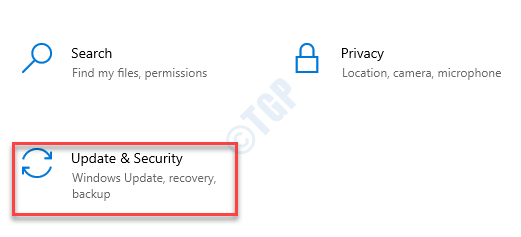
ステップ6:次のウィンドウのペインの左側で、[トラブルシューティング]をクリックします。

ステップ7:ウィンドウの右側に、「完全な診断データを共有して追加のトラブルシューティングの推奨事項を取得する」エラーが表示されなくなり、代わりに[推奨されるトラブルシューティング]セクションで、ステータスが現時点で推奨されるトラブルシューティングはありませんと表示されます。
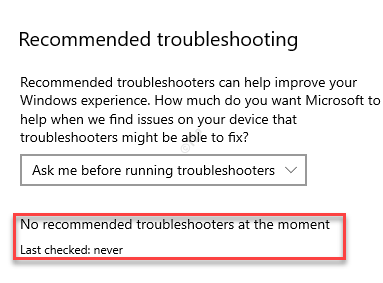
以上です!変更が正常に行われ、推奨されるトラブルシューティングツールが表示されます。


