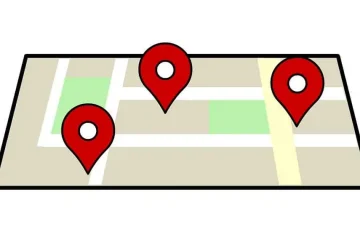Nota tulisan tangan sudah pasti berguna di rumah, tempat kerja dan sekolah, tetapi mendigitalkannya dengan telefon pintar anda akan memudahkannya untuk diedit, disusun dan disemak. Anda juga akan sentiasa menyediakan salinan digital jika nota tulisan tangan anda hilang atau dipadamkan. Dan Google Keep untuk Android, iOS atau iPadOS membuat penukaran daripada bentuk fizikal kepada digital a mudah, terutamanya apabila bercakap tentang senarai semak.
Mungkin anda telah mencatat senarai barangan runcit tetapi tidak mahu meraba-raba dengan pen dan kertas di kedai. Atau mungkin anda telah ditugaskan untuk menangkap nota mesyuarat dari papan putih untuk diedarkan ke seluruh pejabat. Walau apa pun alasannya, anda boleh menggunakan apl Google Keep pada peranti iPhone, iPad atau Android anda untuk menangkap imej nota, senarai dan memo tulisan tangan. Lebih penting lagi, ia boleh menukarnya kepada teks digital dan juga senarai semak yang boleh diambil tindakan. Kami akan menunjukkan kepada anda cara ia dilakukan di bawah.
Langkah 1: Tambahkan Imej pada Nota
Terdapat pelbagai cara untuk memulakan nota baharu dengan imej dan ia berfungsi dengan baik hampir sama sama ada anda menggunakan Android atau iOS. Pilihan ketiga di bawah juga boleh menambah imej pada nota yang sedia ada.
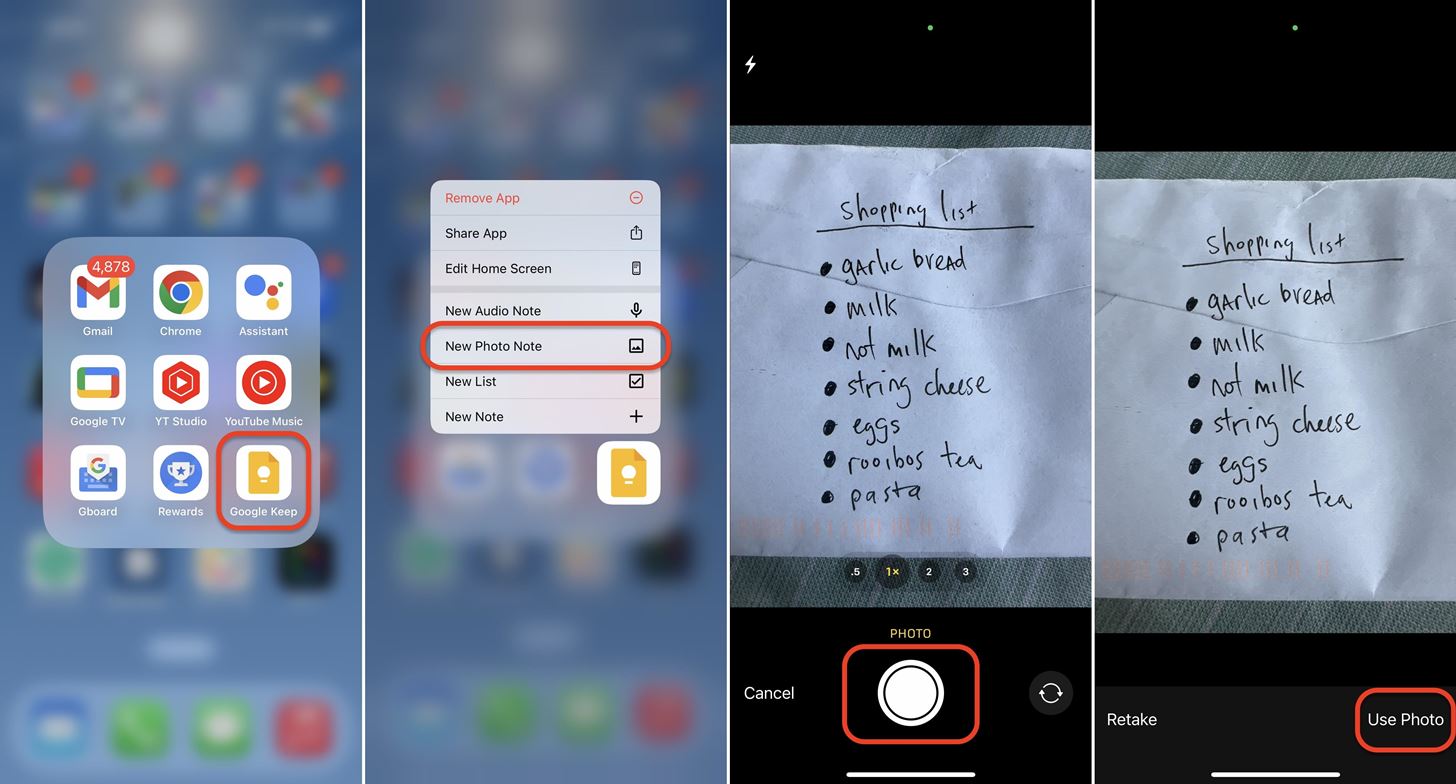 Tekan lama ikon Keep Notes daripada Skrin Utama anda, Pustaka Apl atau Semua Laci aplikasi, pilih”Nota foto baharu”daripada tindakan dan ambil gambar nota fizikal. Jika ia bagus, ketik”Gunakan foto,”butang tanda semak atau”OK”untuk membuat nota foto. Buka Nota Simpan ke senarai nota utama anda, ketik ikon foto di bar alat bawah dan pilih”Ambil foto”atau”Pilih imej”daripada tindakan. Jika mengambil gambar, tangkap foto nota fizikal, kemudian ketik”Gunakan foto,”butang tanda semak atau”OK”untuk mencipta nota foto. Jika tidak, pilih satu daripada pustaka foto lalai anda.
Tekan lama ikon Keep Notes daripada Skrin Utama anda, Pustaka Apl atau Semua Laci aplikasi, pilih”Nota foto baharu”daripada tindakan dan ambil gambar nota fizikal. Jika ia bagus, ketik”Gunakan foto,”butang tanda semak atau”OK”untuk membuat nota foto. Buka Nota Simpan ke senarai nota utama anda, ketik ikon foto di bar alat bawah dan pilih”Ambil foto”atau”Pilih imej”daripada tindakan. Jika mengambil gambar, tangkap foto nota fizikal, kemudian ketik”Gunakan foto,”butang tanda semak atau”OK”untuk mencipta nota foto. Jika tidak, pilih satu daripada pustaka foto lalai anda. 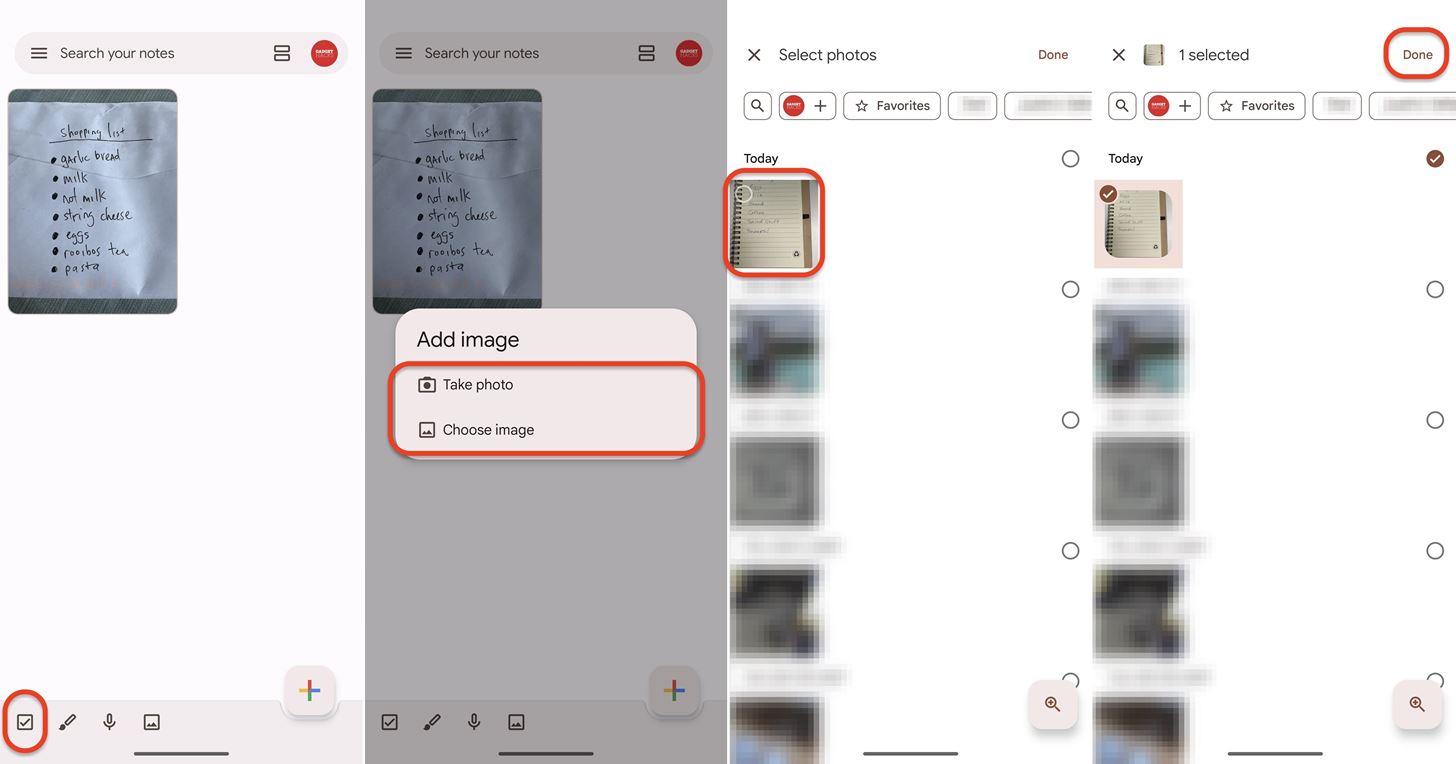 Buka Keep Notes ke senarai nota utama anda, ketik tambah besar (+) di bahagian bawah untuk memulakan nota baharu, ketik tambah kecil [+] dari bawah bar alat dan pilih”Ambil foto”atau”Pilih imej”atau”Tambah imej”daripada tindakan. Jika mengambil gambar, tangkap foto nota fizikal, kemudian ketik”Gunakan foto,”butang tanda semak atau”OK”untuk mencipta nota foto. Jika tidak, pilih satu daripada pustaka foto lalai anda.
Buka Keep Notes ke senarai nota utama anda, ketik tambah besar (+) di bahagian bawah untuk memulakan nota baharu, ketik tambah kecil [+] dari bawah bar alat dan pilih”Ambil foto”atau”Pilih imej”atau”Tambah imej”daripada tindakan. Jika mengambil gambar, tangkap foto nota fizikal, kemudian ketik”Gunakan foto,”butang tanda semak atau”OK”untuk mencipta nota foto. Jika tidak, pilih satu daripada pustaka foto lalai anda. 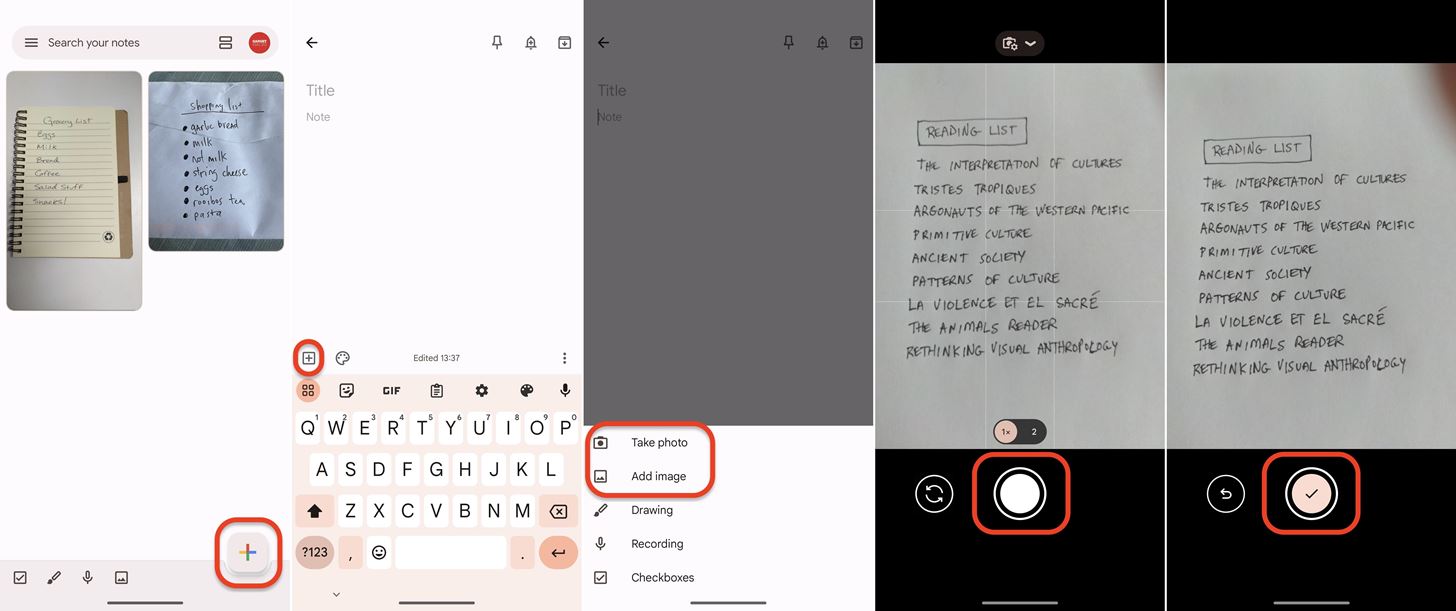
Anda mungkin perlu memberi kebenaran kepada Google Keep untuk mengakses kamera dan foto anda jika anda tidak pernah menggunakan apl Keep Notes sebelum ini. Semasa mengambil gambar, anda boleh mengetik butang ambil semula untuk mencuba lagi jika foto pertama yang anda rakam adalah kabur atau tidak cukup bagus.
Langkah 2: Dapatkan Teks daripada Imej
Dalam nota baharu atau lama anda dengan imej yang baru anda ambil atau import, ketik imej untuk mengembangkannya, kemudian ketik butang tiga titik di bahagian atas sebelah kanan untuk mendapatkan lebih banyak pilihan. Dalam menu, pilih”Ambil teks imej.”Keep Notes akan menampal teks daripada imej terus ke dalam medan teks nota anda di bawah tajuk.
Percubaan lain akan berjaya jika ia tidak berkesan buat kali pertama.
Untuk teks yang dipindahkan, perbatuan anda mungkin berbeza-beza berdasarkan kebolehbacaan tulisan tangan atau muka taip (ia juga berfungsi pada kandungan yang ditaip). Dalam contoh senarai runcit saya,”n”saya dalam”Makanan ringan”kelihatan seperti”h”yang digunakan, tetapi saya tidak pasti di mana”W|||||||||||||”datang daripada.
Seperti yang baru dinyatakan, ciri ini tidak terhad kepada teks tulisan tangan. Ia juga boleh menarik teks bercetak daripada mana-mana imej yang disimpan pada peranti anda, seperti yang dilihat di bawah.
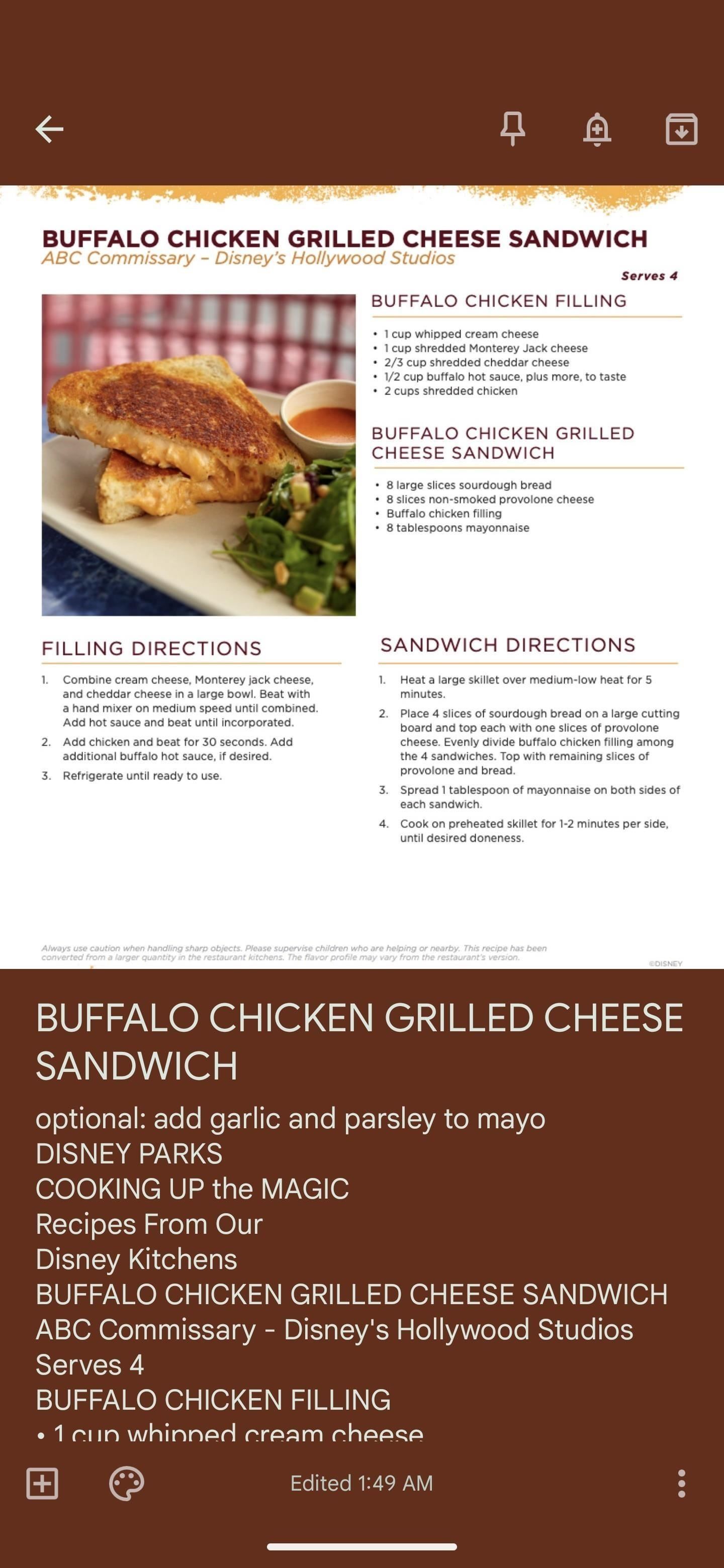
Langkah 3: Tambah Kotak Semak dan Semak Semula
Untuk menukar teks yang dimasukkan ke dalam senarai boleh semak, ketik tambah kecil [+] dalam bar alat bawah, kemudian pilih”Kotak Semak.”Ini akan menambah kotak semak di hadapan setiap baris dalam nota. Kemudian anda boleh membuat sebarang pengeditan lain yang diperlukan.
Jika anda mempunyai tajuk dalam senarai tulisan tangan anda, Keep Notes mungkin akan menambah kotak tanda semak untuknya juga. Anda boleh menyalin dan menampal teks ke dalam medan tajuk nota, kemudian”X”keluar entri dalam senarai semak untuk mengalih keluarnya. Keep Notes mungkin membuat beberapa kesilapan lain yang perlu anda betulkan, atau mungkin anda ingin menambah lebih banyak maklumat pada setiap entri. Ketik teks untuk entri, kemudian buat sebarang pelarasan yang diperlukan. Untuk menyusun semula senarai, ketik dan tahan ikon enam titik di sebelah kiri satu entri, kemudian seret dan lepaskannya ke lokasi lain.
Jika anda telah membaca sejauh ini kerana senario papan putih, anda mungkin perlu menukar nota Google Keep anda kepada Dokumen Google. Ini adalah tugas yang mudah untuk dicapai jika ya.
Jangan Terlepas: Cara Membuat Senarai Google Keep Yang Menyegerakkan ke Akaun Kerja dan Peribadi Anda
Pastikan Sambungan Anda Selamat Tanpa Bil Bulanan. Dapatkan langganan seumur hidup kepada VPN Unlimited untuk semua peranti anda dengan pembelian sekali sahaja daripada Gadget Hacks Shop baharu dan tonton Hulu atau Netflix tanpa sekatan serantau, tingkatkan keselamatan semasa menyemak imbas di rangkaian awam dan banyak lagi.
Beli Sekarang (80% diskaun) >
Tawaran berbaloi lain untuk dilihat:
Foto muka depan dan tangkapan skrin oleh Tommy Palladino/Gadget Hacks