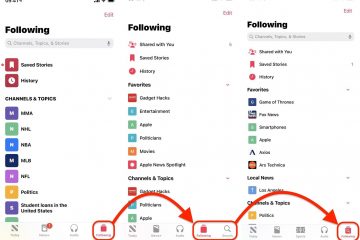Mengekalkan semakan pada suhu kad grafik anda memberi anda banyak cerapan tentang tahap kesihatan dan prestasi keseluruhannya. Suhu yang lebih sejuk menunjukkan bahawa GPU anda berfungsi dengan baik dalam persediaan anda. Walau bagaimanapun, suhu tinggi yang luar biasa menunjukkan sesuatu yang tidak kena dengan GPU anda atau PC anda secara umum. Terdapat kemungkinan bahawa sarung PC desktop anda tidak mempunyai aliran udara yang mencukupi, atau mungkin satu (atau lebih) peminat GPU anda telah berhenti berputar, atau ia mungkin sesuatu yang lain sepenuhnya. Walaupun komponen PC menjana haba (terutama GPU), terlalu banyak haba boleh menyebabkan kerosakan yang tidak boleh diperbaiki. Oleh itu, mengekalkan suhu GPU anda sentiasa merupakan langkah yang bijak.
Tidak kira apa kad grafik yang anda miliki, mahal atau tidak, memantau suhunya dari semasa ke semasa ialah cara terbaik untuk memeriksa sama ada semuanya teratur. Walau bagaimanapun, berikut adalah pelbagai cara untuk menyemak suhu GPU pada PC desktop anda.
Jadual Kandungan
Semak Suhu GPU melalui Pengurus Tugas Windows
Pengurus Tugas Windows memberi anda bacaan ringkas suhu GPU semasa anda. Tiada apa-apa yang mewah, tetapi ia berfungsi. Begini cara anda boleh menyemak suhu GPU menggunakan Pengurus Tugas:
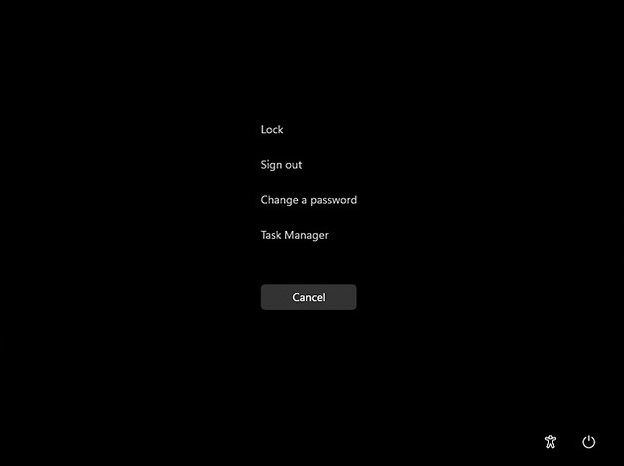
Langkah 1: Lancarkan Pengurus Tugas
Kaedah yang paling cepat (dan mungkin yang paling mudah) untuk melancarkan Pengurus Tugas ialah menekan Ctrl, Shift, dan kekunci Esc pada papan kekunci anda secara serentak. Sebagai alternatif, anda boleh memilih pendekatan lama dengan menekan kekunci Ctrl, Alt dan Del bersama-sama dan memilih”Pengurus Tugas”daripada pilihan.
Walau bagaimanapun, jika pintasan papan kekunci bukan perkara anda dan tetikus adalah cara pilihan anda untuk menavigasi melalui Windows, kami akan melindungi anda. Klik kanan pada bar tugas dan pilih”Pengurus Tugas”daripada menu konteks.
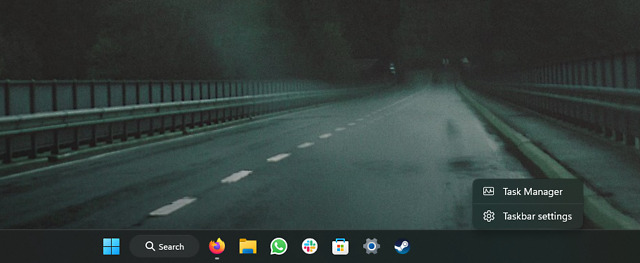
Langkah 2: Navigasi ke Tab Prestasi
Di dalam Pengurus Tugas, anda akan melihat anak tetingkap di tepi kiri yang menempatkan pelbagai ikon. Klik pada ikon yang kelihatan seperti monitor kadar jantung (tab prestasi, ikon kedua dari atas).
Anda juga boleh mengklik butang menu hamburger pada anak tetingkap kiri untuk melihat label pada setiap ikon. Sekarang, klik pada”Prestasi”di sini.
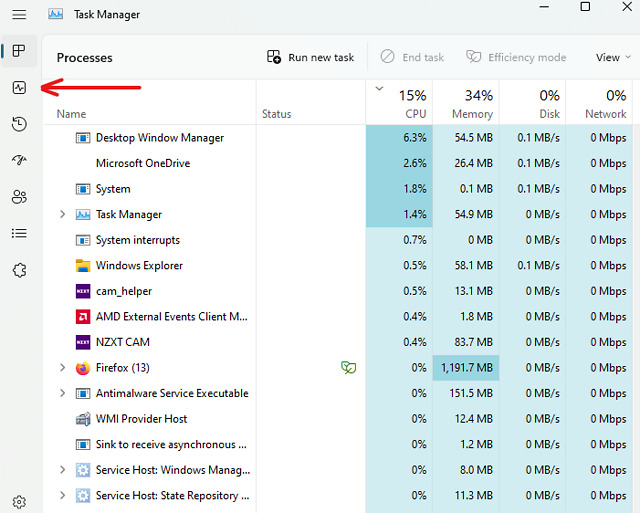
Langkah 3: Semak Tempoh Kad Grafik
Di dalam tab Prestasi, anda akan melihat bahagian berbeza untuk perkakasan berbeza, iaitu CPU, memori, cakera, Wi-Fi/Ethernet dan kemudian GPU anda.
Nota: Jika anda mempunyai komputer riba dengan GPU khusus, anda akan melihat dua entri GPU dalam tab prestasi — GPU 0 dan GPU 1. Yang pertama akan menjadi GPU bersepadu anda , dan yang terakhir ialah GPU khusus.
Pilih GPU anda dengan mengklik kiri padanya dan anda akan melihat metrik GPU dimuatkan dalam anak tetingkap kanan. Tatal ke bawah untuk menyemak bacaan suhu kad grafik anda.
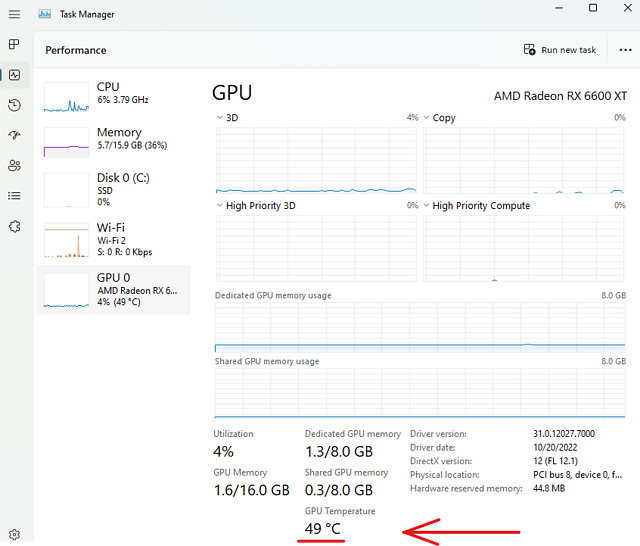
Semak Suhu Kad Grafik Anda melalui Perisian GPU
Kad Grafik AMD
Jika anda seorang pemilik yang bangga daripada GPU Radeon, anda boleh menggunakan perisian AMD Adrenalin untuk menyemak suhu GPU anda. Begini cara ia berfungsi:
1. Pastikan anda memasang perisian AMD Adrenalin pada PC anda. Jika anda tidak berbuat demikian, lawati AMD Adrenalin rasmi halaman muat turun di sini. Pilih model GPU anda dan klik pada hantar.
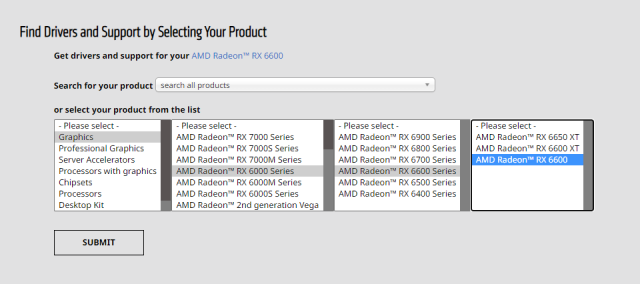
2. Seterusnya, klik ikon ‘+’ di sebelah nama sistem pengendalian yang sedang anda gunakan. Ia akan menunjukkan kepada anda versi pemacu yang tersedia untuk OS anda. Klik butang “Muat turun” untuk mendapatkan pemasang.
Nota: Setelah dimuat turun, jalankan pemasang dan ikuti langkah yang dipaparkan pada skrin. Apabila perisian meminta anda memilih profil, pilih satu bergantung pada kes penggunaan anda (kami mengesyorkan menggunakan profil standard). Dan anda sudah bersedia!
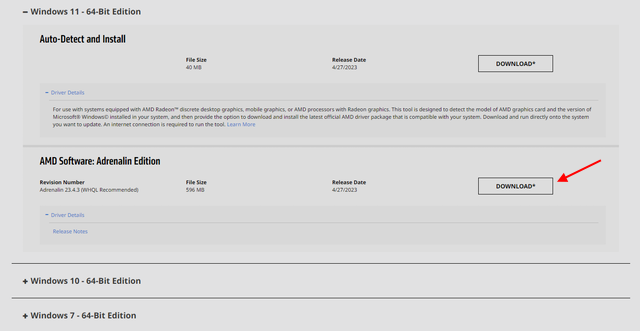
3. Anda boleh melancarkan perisian Adrenalin dengan menekan Alt + R (pintasan juga berfungsi apabila anda dalam permainan). Sebagai alternatif, anda boleh klik kanan pada desktop anda dan pilih”AMD Adrenalin”untuk melancarkannya.
4. Sekarang, navigasi ke tab Prestasi dari bar navigasi atas.
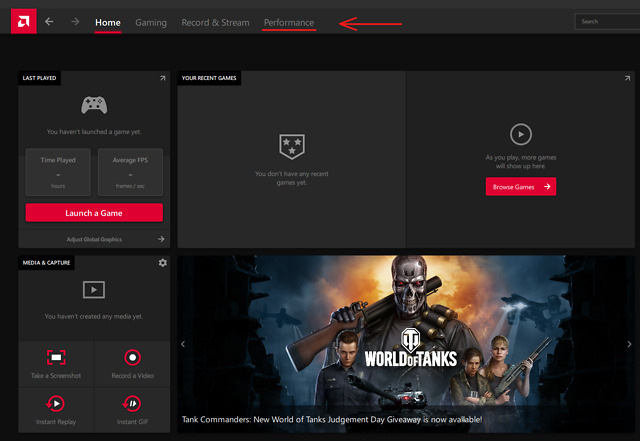
5. Di bawah halaman Prestasi, anda akan melihat metrik masa nyata untuk CPU, GPU, VRAM, RAM anda, dsb. Sekarang, untuk menyemak suhu kad grafik anda, kembangkan bahagian GPU dengan mengklik pada pilihan”Metrik Tambahan”.
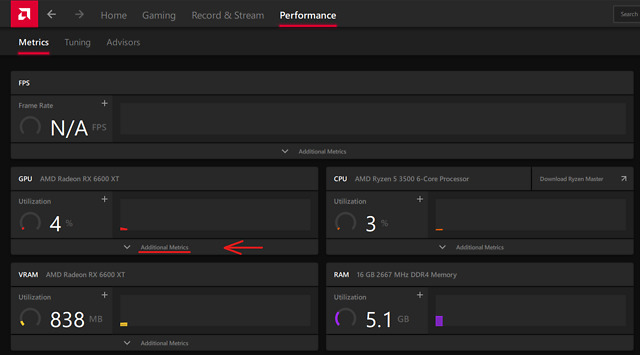
6. Menu GPU yang dikembangkan akan menunjukkan kepada anda semua butiran dan ia kelihatan seperti ini:
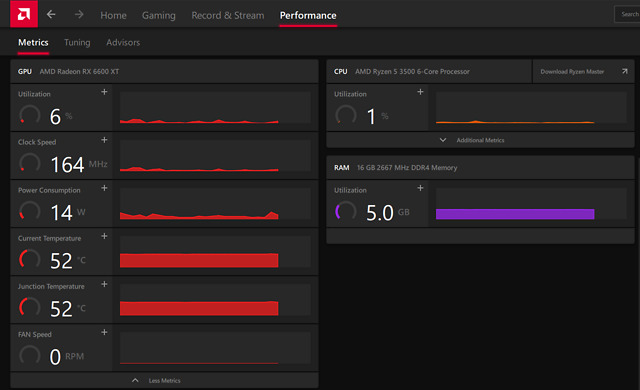
Nota: Suhu simpang ialah titik paling panas pada cetakan GPU anda (pada asasnya titik panas).
Tab Prestasi juga memaparkan metrik lain seperti penggunaan GPU semasa, kelajuan jam, penggunaan kuasa dan kelajuan kipas. Props kepada AMD untuk mengambil pendekatan yang intuitif dan mesra pengguna terhadap reka bentuk perisian GPUnya.
Kad Grafik Nvidia
Jika anda mempunyai GPU Nvidia, anda boleh menyemak suhu GPU anda melalui apl GeForce Experience. Begini caranya:
1. Anda mungkin telah memasang apl GeForce Experience semasa pemasangan pemacu untuk GPU anda. Walau bagaimanapun, jika anda tidak memilikinya, lawati halaman Pengalaman Nvidia GeForcenya. a> untuk memuat turun perisian. Klik butang muat turun, jalankan pemasang dan ikut arahan pada skrin.
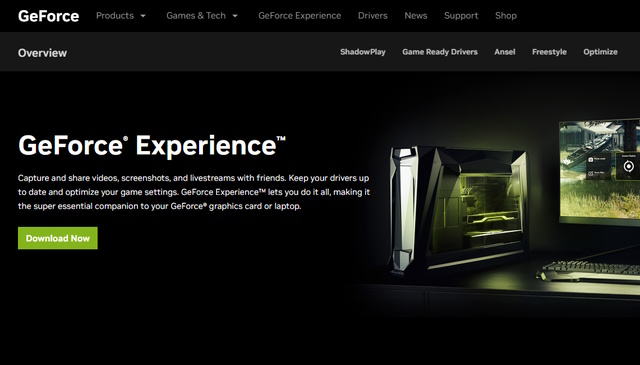
2. Tekan “Alt + Z” bersama-sama untuk melancarkan tindanan Pengalaman GeForce. Ia akan kelihatan seperti ini:
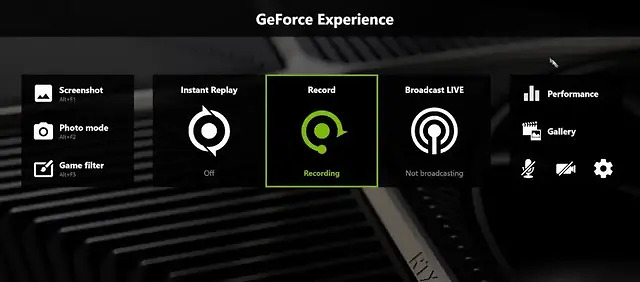
3. Sekarang, klik pada”Prestasi”di penjuru kanan sebelah atas skrin. Dalam tab prestasi, anda boleh menyemak suhu GPU semasa dan metrik lain seperti kelajuan jam GPU semasa, voltan, penggunaan, kuasa, kelajuan kipas dan jam memori.
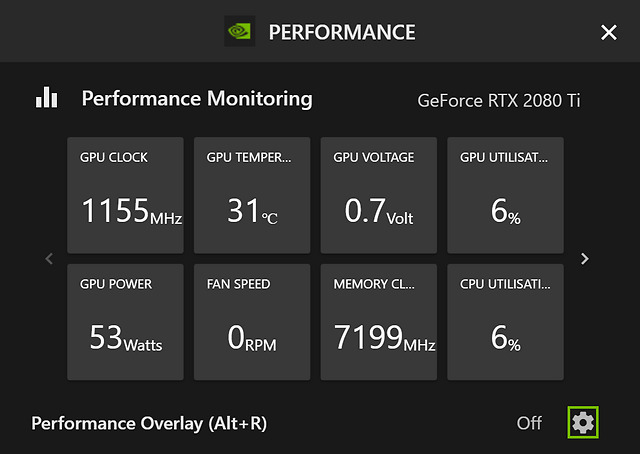
1. Open Hardware Monitor
OpenHardwareMonitor ialah perisian percuma dan sumber terbuka yang boleh anda gunakan untuk mengukur pelbagai parameter PC anda, termasuk kelajuan jam, voltan dan, yang paling penting, suhu. Anda boleh muat turun OpenHardwareMonitor di sini.
Apa yang anda perlu lakukan ialah menjalankan aplikasi dan klik pada tanda ‘+’ di sebelah GPU anda. Ia akan mengembangkan paparan dan menunjukkan kepada anda suhu semasa dan rekod maksimum GPU anda.
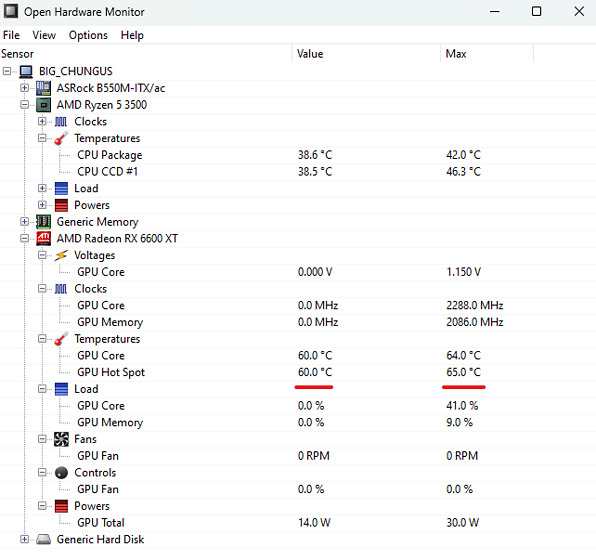
Anda juga boleh mempunyai OpenHardwareMonitor berjalan di latar belakang apabila anda menjalankan penanda aras dan permainan untuk menjejaki suhu GPU anda di bawah beban.
Nota: Anda juga boleh menggunakan LibreHardwareMonitor (Percuma, Muat turun), yang merupakan garpu OpenHardwareMonitor. Kedua-duanya adalah sumber terbuka dan pada asasnya sama. Walau bagaimanapun, LibreHardwareMonitor memaparkan maklumat tambahan seperti Jarak Teras CPU ke TjMax, Core Max dan nilai Purata Teras. Untuk mengukur suhu GPU, kedua-duanya akan berfungsi dengan baik.
2. HWiNFO
Anda juga boleh menggunakan HWiNFO, alat yang popular dalam komuniti PC. Anda boleh muat turun HWiNFO di sini. Lancarkan aplikasi dan pilih mod’sensor sahaja’.
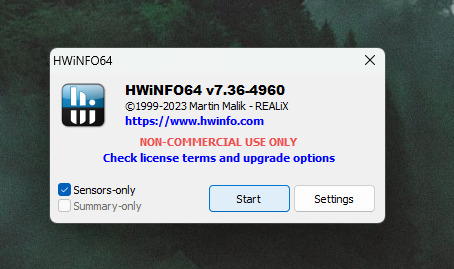
Ia akan membuka log masa nyata semua perkakasan anda, sama seperti OpenHardwareMonitor. Tatal ke bawah ke tempat GPU anda disenaraikan, dan anda akan melihat suhu semasa, minimum, maksimum dan purata.
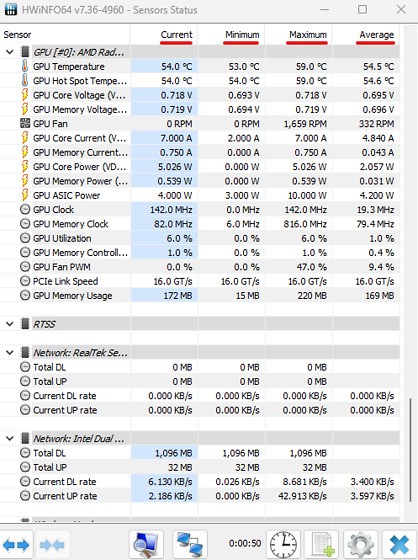
Apakah Suhu GPU yang Baik untuk Permainan?
Itu soalan yang bagus! Apakah gunanya memeriksa suhu jika anda tidak tahu maksud nilai tersebut? Konteks adalah kunci.
Walaupun GPU komputer riba boleh berjalan pada 80-90 darjah Celcius dan menyejukkan, GPU desktop berjalan pada (atau lebih) 90 darjah Celcius adalah perkara yang tidak boleh dilakukan. Sebaik-baiknya, jika anda mempunyai sarung dengan aliran udara yang baik dan kipas yang dikonfigurasikan dengan betul, suhu GPU hendaklah kekal di bawah paras 80 darjah Celcius. Melainkan anda mempunyai GPU gaya blower. Mereka panas, dan peminat pergi brrr!
Kenaikan sekali-sekala kepada suhu melebihi 80 darjah Celcius tidak mengapa dan tidak akan merosakkan kad grafik anda. Walau bagaimanapun, jika GPU anda kerap berjalan pada 90 darjah Celcius dan ke atas, ia mungkin menghadapi risiko kerosakan atau jangka hayat yang dipendekkan.
Tinggalkan ulasan
Terdapat beberapa pilihan reka bentuk yang boleh dipersoalkan dalam Redfall, gabungan formula Arkane yang terkenal separuh masak. Saya suka permainan yang dibuat oleh Arkane Studios, dengan Dishonored menjadi tajuk yang saya lawati semula dari semasa ke semasa untuk permainan kemunculannya yang unik. Dan […]
Pemantau BenQ PD2706UA ada di sini, dan ia disertakan dengan semua loceng dan wisel yang akan dihargai oleh pengguna produktiviti. Resolusi 4K, warna yang ditentukur kilang, panel 27 inci, pendirian ergonomik yang boleh dilaraskan dengan mudah dan banyak lagi. Ia mempunyai banyak […]
Minecraft Legends ialah permainan yang menarik minat saya pada pendedahan asalnya tahun lepas. Tetapi, saya akan mengakui bahawa saya tidak mengikuti permainan secara aktif dengan baik sehingga kami semakin hampir dengan keluaran rasminya. Lagipun, sayang saya […]