Tidak syak lagi bahawa Spotify kini merupakan perkhidmatan penstriman muzik terkemuka. Spotify mempunyai koleksi muzik yang luas berbanding setiap perkhidmatan penstriman muzik lain. Bukan sahaja koleksi tetapi kualiti bunyi juga hebat di Spotify.
Berjuta-juta pengguna kini menggunakan perkhidmatan penstriman muzik, yang juga mempunyai apl khusus untuk pengguna desktop. Apl desktop dibuat untuk memudahkan pengguna menstrim muzik. Walau bagaimanapun, seperti setiap apl penstriman muzik lain pada desktop, Spotify mempunyai beberapa masalah.
Ramai pengguna telah melaporkan mendapat kod ralat Spotify 18 semasa cuba memasang apl Spotify pada desktop. Keseluruhan mesej ralat berbunyi – “Pemasang tidak dapat memasang Spotify kerana fail untuk ditulis sedang digunakan oleh proses lain. Sila pastikan Spotify tidak berjalan dan cuba semula.

Kod Ralat Spotify 18
Jadi, mesej ralat dengan jelas menyatakan bahawa pemasang Spotify tidak boleh memasang Spotify kerana sudah ada proses yang sedang berjalan di latar belakang. Memandangkan mesej ralat itu sendiri memberitahu segala-galanya tentang mesej ralat, membetulkan masalah adalah mudah.

Jadi, dalam artikel ini, kami akan berkongsi beberapa kaedah terbaik untuk membantu anda membetulkan kod ralat Spotify 18 daripada aplikasi desktop. Mari lihat cara membetulkan kod ralat Spotify 18.
Apabila Kod Ralat Spotify 18 Berlaku?
Kod Ralat Spotify 18 kebanyakannya berlaku apabila pemasang Windows mendapati bahawa fail yang cuba ditulis oleh apl pada komputer anda sudah ada di sana. Ia juga berlaku apabila fail yang pemasang Spotify ingin tulis sedang digunakan oleh proses lain.
Ralat ini kebanyakannya berlaku jika pengguna cuba memasang semula aplikasi komputer Spotify selepas dipasang. Seperti yang kita sedia maklum, apabila kami menyahpasang apl daripada Windows atau Android kami, beberapa fail tertinggal. Ia mungkin sesuatu yang berkaitan dengan proses, pendaftaran, dsb.
Jadi, kita perlu mencari sisa tertentu itu dan memasang apl sekali lagi untuk menyelesaikan ralat ini. Oleh itu, kami akan menyenaraikan beberapa kaedah yang boleh membantu anda membetulkan kod ralat Spotify 18 daripada komputer anda.
Cara Terbaik Untuk Membetulkan Kod Ralat Spotify 18
Beberapa kaedah tersedia untuk membetulkan ralat Spotify 18 daripada komputer Windows anda. Anda boleh mencuba kesemuanya untuk menyemak sama ada masalah berterusan.
1. Menggunakan Pengurus Tugas
Untuk membetulkan kod ralat 18 dengan cepat, anda mesti menggunakan Pengurus Tugas Windows. Pada asasnya, pengurus tugas Windows menunjukkan kepada kami semua proses yang sedang berjalan dan kami perlu menyemak sama ada sebarang proses yang berkaitan dengan Spotify masih berjalan.
1. Mula-mula, buka Pengurus Tugas pada komputer anda dan kemudian semak tab Proses.
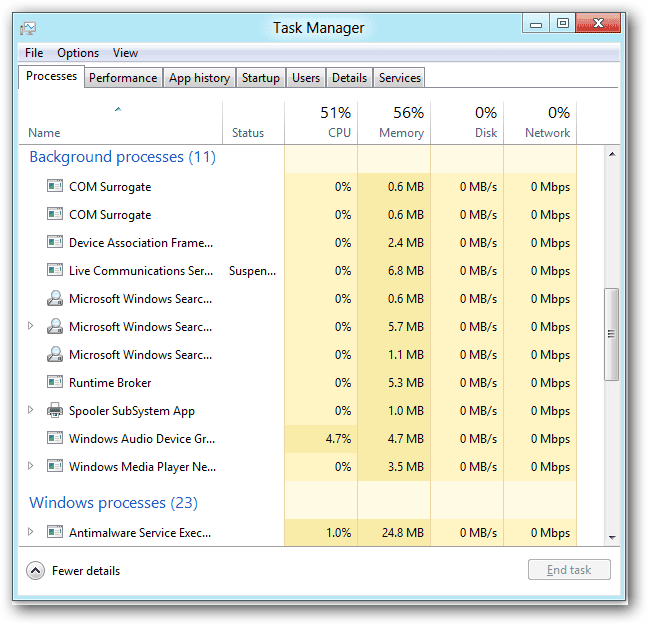
2. Di bawah tab proses, semak sama ada sebarang proses yang berkaitan dengan Spotify sedang berjalan atau tidak. Jika anda menemui sebarang proses, kemudian klik kanan padanya dan pilih ‘Tamat Tugas’
3. Sekarang tutup pengurus tugas dan buka pemasang Spotify.
Jika ralat disebabkan oleh sebarang proses berjalan, anda tidak akan mendapat kod ralat 18 lagi. Walau bagaimanapun, jika ia masih menunjukkan ralat, ikut kaedah seterusnya.
2. Memadamkan Pendaftaran
Seperti yang telah kami nyatakan di atas, beberapa jenis fail kekal walaupun selepas kami menyahpasang apl daripada komputer. Apl yang dinyahpasang mungkin telah menambah beberapa kunci pada pendaftaran, yang mungkin menjadi sebab di sebalik kod ralat 18 pada Spotify. Jadi, perkara terbaik ialah menggunakan pembaikan pendaftaran seperti CCleaner, yang boleh mengimbas dan membetulkan fail pendaftaran dengan berkesan.
1. Mula-mula, muat turun CCleaner pada komputer Windows anda dan kemudian lancarkan apl.
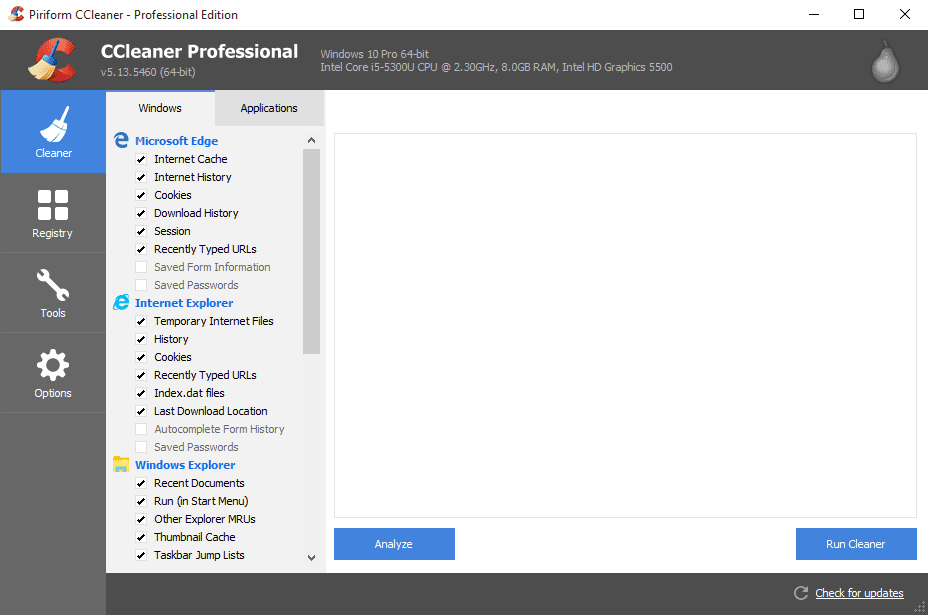
2. Sekarang, anda perlu mengklik pada ‘Registry’, yang akan membuka pengimbas pendaftaran.
3. Dalam tetingkap seterusnya, klik ‘Imbas isu’ dan tunggu sehingga CCleaner menyelesaikan proses pengimbasan.
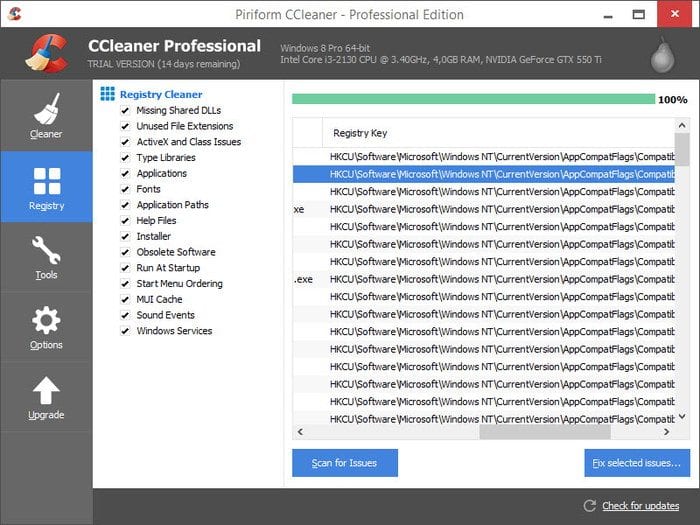
4. CCleaner akan memaparkan jika ia mendapati apa-apa yang salah dengan fail pendaftaran. Klik pada ‘Betulkan isu yang dipilih’ untuk menyelesaikan masalah.
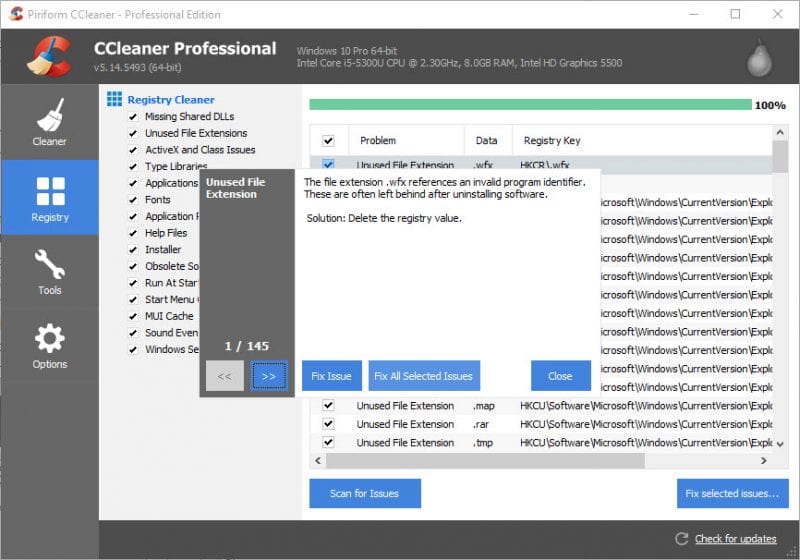
Sekarang, tutup CCleaner dan mulakan semula komputer Windows anda. Selepas dimulakan semula, cuba pasang Spotify sekali lagi dan anda tidak akan mendapat kod ralat 18 lagi.
3. Menggunakan Pembersihan Sistem
Pembersihan Sistem ialah satu lagi ciri terbaik sistem pengendalian Windows 10. Ciri ini membantu pengguna menyingkirkan fail sementara yang ditinggalkan oleh apl yang dinyahpasang. Ini mungkin menyelesaikan isu kod ralat Spotify 18, tetapi perkara ini boleh membantu. Jadi, lebih baik mencuba nasib anda pada yang ini.
1. Pertama sekali, pergi ke Tetapan dan kemudian klik pada‘System’

2. Sekarang, di bawah Sistem, klik pada ‘Storan’. Kemudian, di bawah bahagian Storan, klik pada ‘kosongkan ruang’, dan ia akan membuka pengimbas.
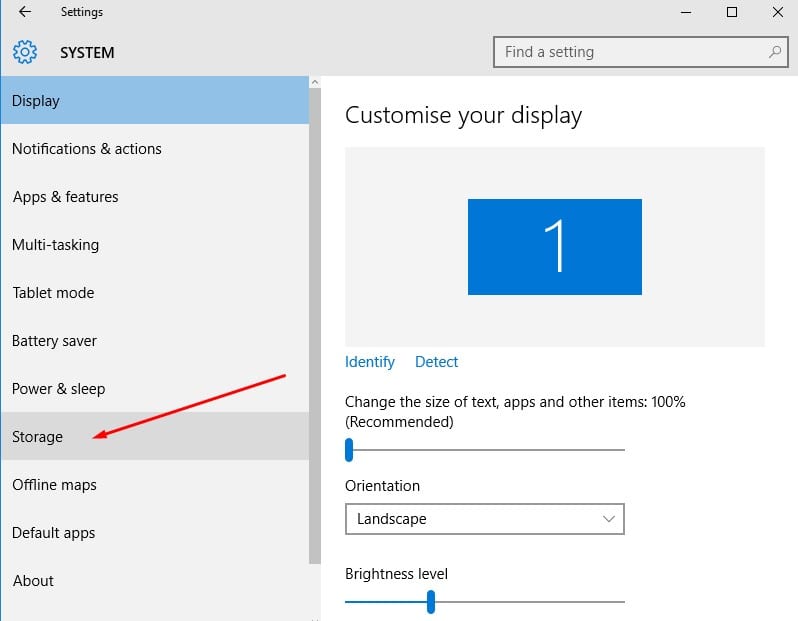
3. Tunggu beberapa saat sehingga program mengimbas komputer anda untuk mencari fail sementara. Setelah selesai, anda akan mendapat pilihan untuk mengalih keluar fail sampah.
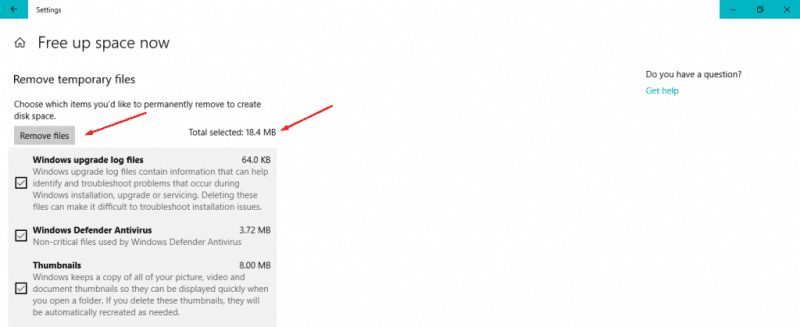
Jadi, ini ialah satu lagi kaedah terbaik yang boleh anda gunakan untuk membetulkan kod ralat 18 di Spotify. Jika kaedah di atas tidak menyelesaikan masalah anda, ikut kaedah seterusnya.
4. Semak Sama ada Pelanggan Steam sedang berjalan atau tidak
Biar saya beritahu anda, Spotify dan Stem kedua-duanya menggunakan teknologi yang sama untuk menghalang penggodam & penceroboh dari platform. Kadangkala, pemasang Spotify tersilap Steam untuk Spotify, dan di sinilah masalahnya bermula. Jadi, pilihan terbaik ialah menyemak sama ada klien Steam sedang berjalan. Jika ia berjalan semasa memasang Spotify, maka Steam mungkin menjadi puncanya.
Jika Steam berjalan di latar belakang, Spotify tidak boleh melancarkan fail.exe. Jadi, anda mesti menyemak dan menutup klien Steam jika ia sedang berjalan. Inilah perkara yang perlu anda lakukan.
1. Pertama sekali, semak kawasan pemberitahuan anda untuk ikon Steam.
2. Jika ia tiada dari kawasan pemberitahuan, buka pengurus tugas dan semak Steam.
3. Jika Pengurus Tugas menyenaraikan sebarang proses yang berkaitan dengan stim, tutupnya.
Selepas menutup Steam, jalankan pemasang Spotify. Pemasangan akan diteruskan kali ini dan anda tidak akan mendapat kod ralat Spotify 18 lagi.
5. Memadamkan Data Apl
Kadangkala, memadamkan data apl juga nampaknya membetulkan isu Kod Ralat Spotify 18. Oleh itu, kami akan berkongsi kaedah paling mudah untuk memadam data apl daripada komputer anda.
1. Pertama sekali, tekan butang Logo Windows dan R secara serentak. Ini akan membuka kotak dialog RUN.
2. Di bawah kotak dialog RUN, taipkan %appdata% dan kemudian klik pada‘OK’
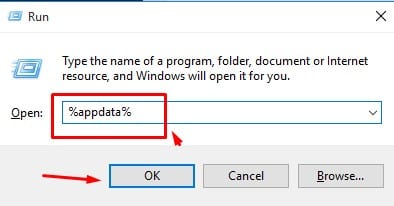
3. Ia akan membuka folder baharu yang menunjukkan kepada anda fail sampah dan folder bersama-sama dengan beberapa fail temp. Jadi, pilih semua dan padamkannya.
Nota: Pastikan mengosongkan tong Kitar Semula anda selepas memadamkan fail. Sekarang mulakan semula komputer anda dan jalankan pemasang Spotify. Pemasangan pasti akan diteruskan kali ini.
6. Butang Masuk dan Keluar daripada Mod Selamat
Kami faham bahawa but komputer kami masuk dan keluar daripada Mod Selamat tidak masuk akal. Walau bagaimanapun, beberapa pengguna telah mendakwa bahawa mereka telah membetulkan kod ralat 18 dengan berbuat demikian. Jadi, di sini dalam kaedah ini, kami akan boot komputer kami ke dalam but selamat dan kemudian keluar daripadanya. Inilah perkara yang perlu anda lakukan.
1. Tekan Windows Key + R pada papan kekunci anda. Ini akan membuka kotak Dialog RUN. Di sana anda perlu menaip msconfig dan kemudian tekan Enter.
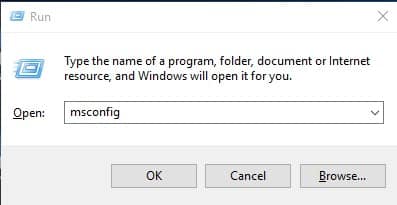
2. Sekarang, anda akan melihat Panel Konfigurasi Sistem. Di sana anda perlu memilih Tab ‘Boot’.
3. Sekarang, di bawah Pilihan But, anda perlu menyemak’But Selamat’dan klik pada’Guna’dan kemudian’Ok’
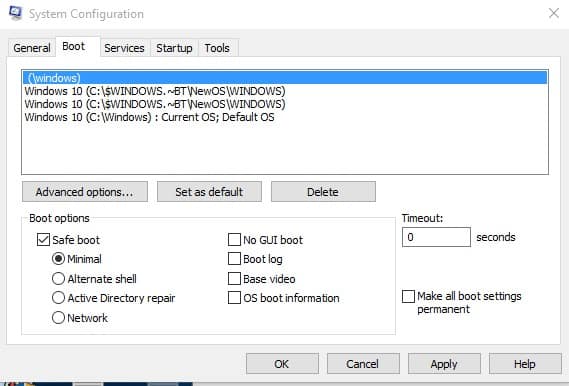
4. Mulakan semula komputer anda dan apabila komputer anda but ke mod selamat, ulangi langkah nombor 1 dan 2. Kali ini di bawah pilihan Boot, nyahtanda pilihan’But Selamat’.
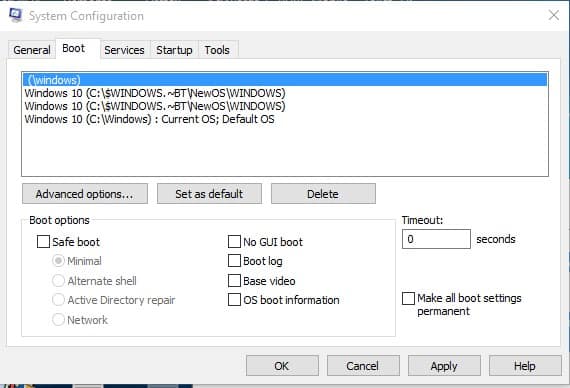
Sekarang mulakan semula komputer anda. Itu sahaja; anda sudah selesai! Sekarang apabila komputer anda but, jalankan Pemasang Spotify. Ini mungkin akan membetulkan Kod Ralat Spotify 18.
7. Pasang Spotify dalam Safe Mode
Jika anda tidak boleh memasang Spotify pada PC anda, anda boleh cuba menjalankan pemasang Spotify dalam Safe mode.
Safe Mode pada Windows melumpuhkan banyak perkara. proses, perkhidmatan dan pemacu dan hanya memulakan sistem pengendalian dengan fail penting.
Jadi, Mod Selamat akan melumpuhkan semua proses latar belakang, apl, pemacu dan perkhidmatan yang mungkin menghalang pemasang Spotify daripada dijalankan. Cuma ikut langkah yang telah kami kongsikan dalam kaedah sebelumnya untuk but PC anda ke mod selamat.
Setelah Mod Selamat diaktifkan, anda mesti menjalankan Pemasang Spotify. Kali ini pemasangan akan selesai tanpa sebarang ralat.
Perlu ambil perhatian bahawa Kod Ralat Spotify 18 bukanlah isu yang penting. Kadangkala, permulaan semula yang mudah juga boleh membetulkan kod ralat daripada berlaku. Saya harap artikel ini membantu anda! Sila kongsi dengan rakan anda juga. Jika anda mempunyai sebarang keraguan, beritahu kami dalam kotak komen di bawah.