Standaard wordt een gebruiker die bestanden en mappen aanmaakt, gemarkeerd als de eigenaar ervan. Het eigendomsrecht geeft gebruikers volledige autoriteit over het gemaakte bestand of de gemaakte map, zodat ze kunnen kiezen wie de toegang krijgt om het te gebruiken en te wijzigen.

Windows kan toegang tot bestanden en mappen weigeren voor andere gebruikers vanwege een gebrek aan machtigingen. Als de oorspronkelijke eigenaar van dat bestand of die map niet beschikbaar is, kun je als beheerder eigenaar worden van het bestand of de map door diep in de eigenschappen van het bestand te duiken.
Eigendom nemen over bestanden of mappen
Met beheerdersrechten kunt u eigenaar worden van elk bestand of elke map die door een andere gebruiker op Windows 10 is gemaakt. Zodra u aangemeld met een beheerdersaccount, hier leest u hoe u eigenaar wordt van een bestand of map.
Stap 1: Klik met de rechtermuisknop op het bestand of de map en selecteer Eigenschappen in het contextmenu.
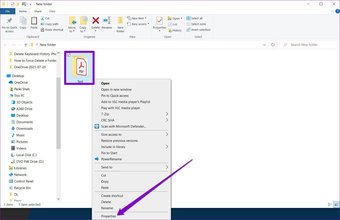
Stap 2: Schakel in het venster Eigenschappen over naar het tabblad Beveiliging en klik op de knop Geavanceerd.
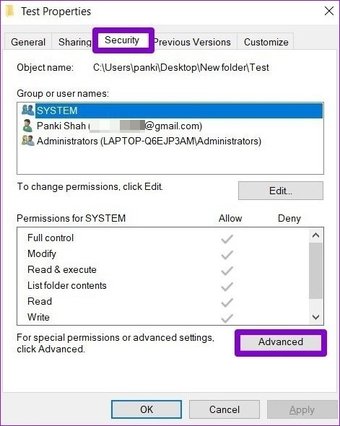
Stap 3: Hier wordt de naam van de huidige eigenaar van het bestand of de map weergegeven op de top. Klik op de knop Wijzigen om het eigendom over te dragen aan iemand anders.

Stap 4: Voer in het volgende venster onder’Voer de te selecteren objectnaam in’een gebruikersnaam waarnaar u het eigendom wilt overdragen. Controleer na het invoeren de geldigheid van de ingevoerde gebruikersnaam door op de knop Namen controleren ernaast te klikken. Klik vervolgens op OK.

Als alternatief kunt u ook de knop Geavanceerd gebruiken om snel naar een gebruikersnaam te zoeken.
Stap 5: Terwijl u het eigendom van een map wijzigt, kunt u desgewenst de eigendomswijziging ook toepassen op alle submappen door het selectievakje’Eigenaar op subcontainers en objecten vervangen’in de’Geavanceerde Venster Beveiligingsinstellingen.

Stap 6: Klik daarna op Toepassen en vervolgens op OK.
Nu het eigendom van het geselecteerde bestand of de geselecteerde map is overgedragen, kunt u de nieuwe eigenaar verschillende machtigingen verlenen om dat bestand of die map te wijzigen.
Toestemmingen verlenen aan een bestand of map
Nadat u de eigenaar hebt gewijzigd, moet u de nieuwe eigenaar volledige toegang verlenen door bepaalde machtigingen te geven om te wijzigen, lezen, schrijven, enz. Hier vindt u hoe.
Stap 1: Klik met de rechtermuisknop op het bestand of de map en selecteer Eigenschappen in het contextmenu. Ga in het venster Eigenschappen naar het tabblad Beveiliging en klik op de knop Geavanceerd.
Stap 2: Klik in het venster Geavanceerde beveiligingsinstellingen op de knop Toevoegen.
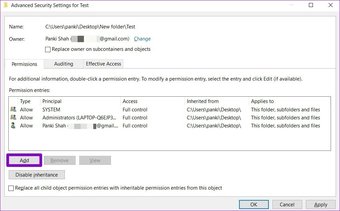
Stap 3: Klik in het geopende venster Permission Entry op’Select a principal’om specificeer de gebruiker aan wie u de machtigingen geeft.
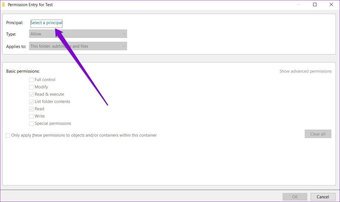
Stap 4: Voeg de naam van de gebruiker toe in het venster’Gebruiker of groep selecteren’. Klik vervolgens op OK.
Stap 5: Daarna kun je een keuze maken uit de lijst met machtigingen onder’Basisrechten’. Selecteer’Volledig beheer’om alle beschikbare machtigingen te verlenen. Klik vervolgens op OK.

Dat is alles. Het bestand of de map in kwestie is nu overgedragen aan de nieuwe eigenaar.
Eigendom nemen van bestanden of mappen met de opdrachtprompt
Afgezien van het aanpassen van de bestandseigenschappen, als u vertrouwd bent met het gebruik van Opdrachtprompt, kunt u ook eigenaar worden van elk bestand of elke map met behulp van de tool takeown.exe. Hier is hoe.
Stap 1: Open Verkenner en haal het bestand of de map op om het eigendom over te dragen. Selecteer het en klik op de optie Pad kopiëren bovenaan om het pad van het bestand/de map te kopiëren.

Stap 2: Open nu het menu Start, typ cmd en klik op Als administrator uitvoeren aan uw rechterkant om de opdrachtprompt met beheerdersrechten te openen.
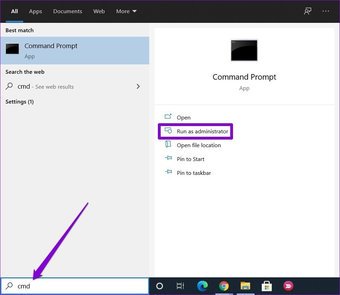
Stap 3: Typ in het opdrachtpromptvenster de volgende opdracht en druk op Enter om eigenaar te worden van een bestand of map.
takeown/F
Vervang
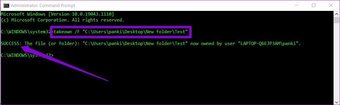
Als je klaar bent, zie je een bevestiging waarin de verandering van eigendom wordt vermeld.
Zoals we net zagen , is het gebruik van de opdrachtprompt veel sneller dan het doorlopen van meerdere eigenschappenvensters. Het enige nadeel is echter dat u geen gebruiker of groep kunt specificeren terwijl u het eigendom wijzigt. Dit betekent dat u alleen het eigendom kunt overdragen aan de huidige gebruiker of de lokale beheerdersgroep.
Take Charge with Ownership
Als u eigenaar wordt, krijgt u de benodigde machtigingen om bestanden te openen of te wijzigen en mappen op Windows 10. Eenmaal overgezet, kunt u dat bestand of die map naar eigen inzicht lezen, schrijven of wijzigen.
Afgezien van het bovenstaande kan eigendom worden ook handig zijn wanneer u bestanden en mappen geforceerd verwijderen of bestanden importeren naar de Register-editor.
Het bovenstaande artikel kan gelieerde links bevatten die Guiding Tech helpen ondersteunen. Het tast onze redactionele integriteit echter niet aan. De inhoud blijft onbevooroordeeld en authentiek.


