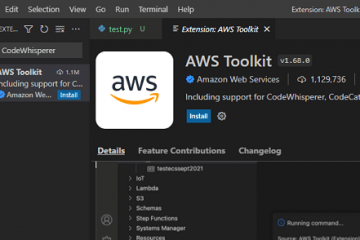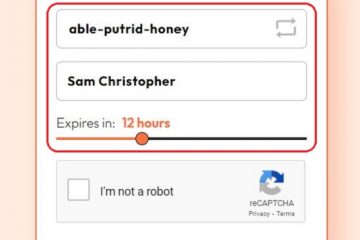Bent u op zoek naar een manier om uw Microsoft Teams-ervaring te personaliseren? Een snelle en gemakkelijke manier om dit te doen is door je profiel-of teamfoto in Microsoft Teams te wijzigen.
Voor individuen kan het veranderen van je foto helpen om duidelijk te maken met wie anderen praten (of om je te helpen jezelf te verbergen, als je dat liever hebt). Voor teams kan een verandering in de foto van uw team u helpen uw stijl of merk beter te laten zien.
Inhoudsopgave
Het wijzigen van uw profiel of teamfoto in Microsoft Teams is eenvoudig en we laten u hieronder zien hoe u dit doet.
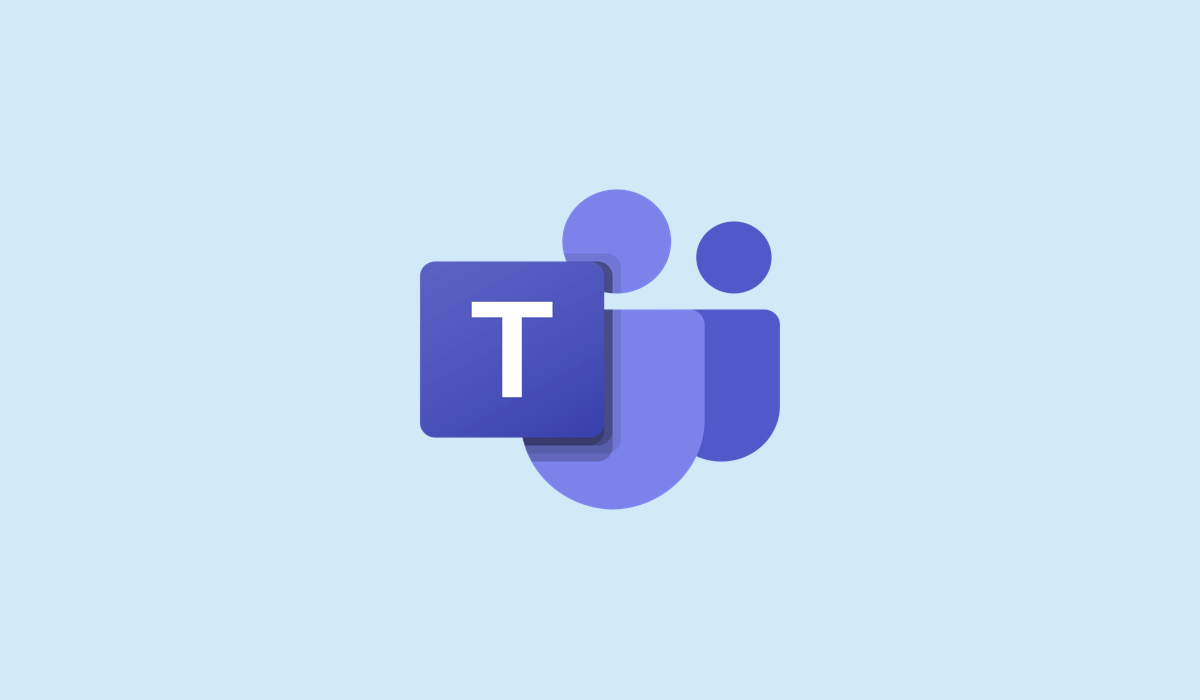
Wat zijn je profiel-en teamfoto’s in Microsoft Teams?
Uw profielfoto is de afbeelding die naast uw naam wordt weergegeven in chats, vergaderingen en andere plaatsen in Teams. Het helpt anderen u te identificeren en maakt uw interacties boeiender en vriendelijker. Je kunt een foto van jezelf gebruiken, een cartoonavatar of iets anders dat jou vertegenwoordigt.
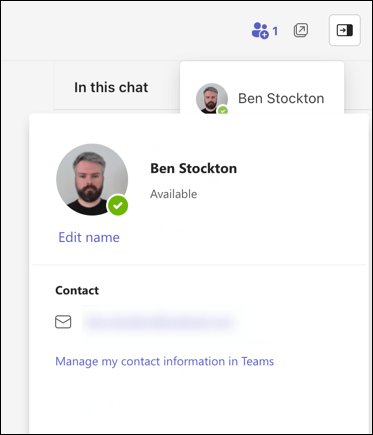
Je teamfoto is de afbeelding die naast je teamnaam verschijnt in de Teams-app. Door een goede teamfoto te kiezen, kunnen anderen uw team herkennen en onderscheiden van de rest. U kunt een logo, een mascotte of iets anders gebruiken dat de identiteit van uw team weerspiegelt.
Uw profielfoto wijzigen in Microsoft Teams op een pc of Mac
Als u een pc of Mac gebruikt, kunt u uw profielfoto snel wijzigen met de Microsoft Teams-app. Omdat de client op beide platforms dezelfde interface heeft, werken deze stappen voor alle desktopgebruikers.
Als je je profielfoto in Microsoft Teams op een pc of Mac wilt wijzigen, volg je deze stappen.
Open Microsoft Teams op uw pc of Mac. Selecteer uw huidige profielfoto in de rechterbovenhoek van het scherm. Als je er geen hebt, laat het gewoon je initialen zien. Plaats de muisaanwijzer op uw huidige profielpictogram in het vervolgkeuzemenu. Er verschijnt een camerapictogram over het pictogram. Selecteer het om door te gaan. 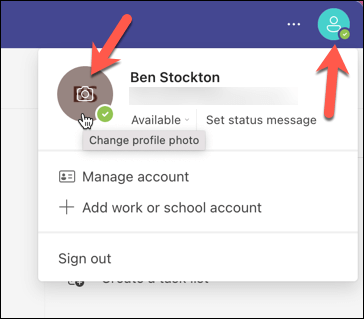 Druk vervolgens op Afbeelding uploaden.
Druk vervolgens op Afbeelding uploaden. 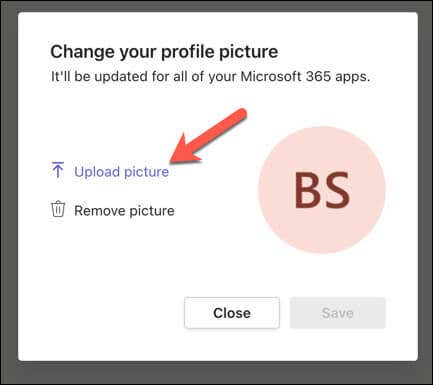 Selecteer in uw fotogalerij een afbeelding die kleiner is dan 4 MB. Nadat je de foto hebt geüpload, klik je op Opslaan.
Selecteer in uw fotogalerij een afbeelding die kleiner is dan 4 MB. Nadat je de foto hebt geüpload, klik je op Opslaan. 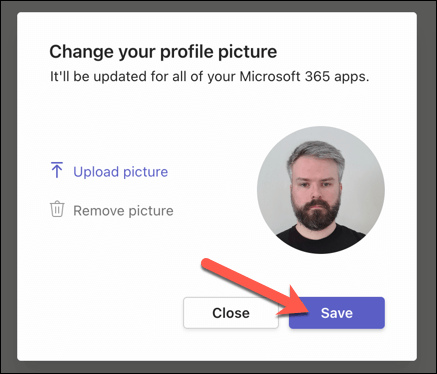
Je profielfoto wordt onmiddellijk bijgewerkt en verschijnt voor andere gebruikers op alle platformen.
Uw profielfoto wijzigen in Microsoft Teams op mobiele apparaten
Als u Microsoft Teams liever op uw mobiele apparaat gebruikt, kunt u deze stappen volgen om in plaats daarvan uw profielfoto te wijzigen. Deze stappen zouden moeten werken voor Android-, iPhone-en iPad-gebruikers.
Open de Microsoft Teams-app op uw mobiele apparaat. Selecteer uw huidige profielfoto in de linkerbovenhoek. Selecteer uw naam in het menu. 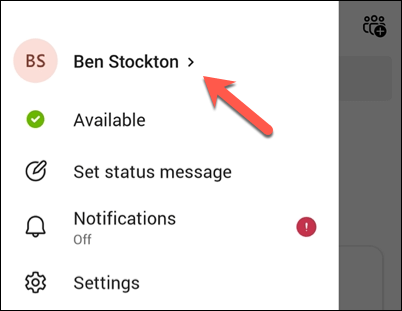 Tik in je profiel op Afbeelding bewerken om een nieuwe foto te kiezen.
Tik in je profiel op Afbeelding bewerken om een nieuwe foto te kiezen.  Selecteer in het onderste menu Fotobibliotheek openen om een nieuwe foto te kiezen of selecteer Camera om een nieuwe foto te maken met de camera van je smartphone.
Selecteer in het onderste menu Fotobibliotheek openen om een nieuwe foto te kiezen of selecteer Camera om een nieuwe foto te maken met de camera van je smartphone. 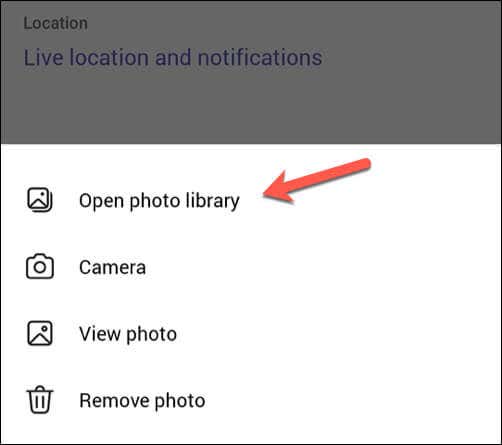 Selecteer een afbeelding kleiner dan 4 MB op uw apparaat-uw afbeelding zal onmiddellijk veranderen.
Selecteer een afbeelding kleiner dan 4 MB op uw apparaat-uw afbeelding zal onmiddellijk veranderen.
Net als bij desktopgebruikers wordt uw foto onmiddellijk bijgewerkt op alle platforms. Omdat het voor het hele account geldt, wordt uw nieuwe foto ook weergegeven wanneer u zich aanmeldt bij Teams op een pc of Mac.
Uw teamfoto wijzigen in Microsoft Teams op een pc of Mac
Als u als onderdeel van een team werkt, kunt u uw collectieve teamfoto wijzigen. Alleen teameigenaren kunnen de teamfoto echter wijzigen-teamleden kunnen deze alleen bekijken.
Als u niet over de benodigde machtigingen beschikt, moet u uw teambeheerders raadplegen om deze te wijzigen.
Volg deze stappen om je teamfoto te wijzigen in Microsoft Teams op een pc of Mac.
Open de Teams-app en druk op het tabblad Teams aan de linkerkant. Druk op het menupictogram met drie stippen naast je teamnaam in het paneel. Klik op Team beheren.  Selecteer het tabblad Instellingen. Druk onder Teamfoto op de optie Afbeelding wijzigen.
Selecteer het tabblad Instellingen. Druk onder Teamfoto op de optie Afbeelding wijzigen. 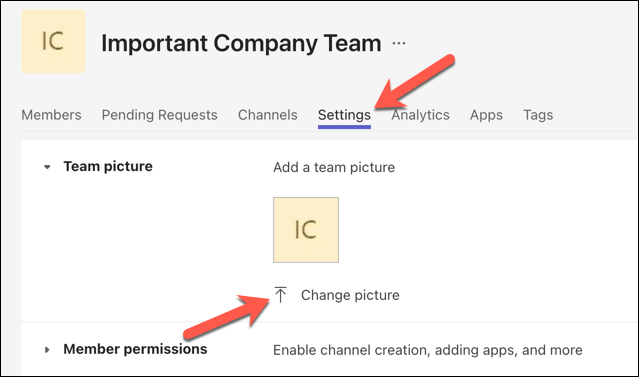 Druk op Afbeelding uploaden en selecteer de afbeelding die u wilt gebruiken in uw galerij. U kunt ook een kant-en-klare avatar selecteren uit de beschikbare opties. Druk op Opslaan om de wijzigingen toe te passen.
Druk op Afbeelding uploaden en selecteer de afbeelding die u wilt gebruiken in uw galerij. U kunt ook een kant-en-klare avatar selecteren uit de beschikbare opties. Druk op Opslaan om de wijzigingen toe te passen. 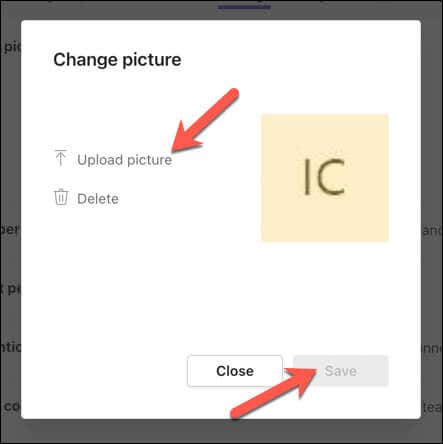
De wijzigingen zouden onmiddellijk zichtbaar moeten zijn. Als dit niet het geval is, moet u de app mogelijk afsluiten en opnieuw openen om te zien of deze van kracht wordt.
Uw teamfoto wijzigen in Microsoft Teams op mobiele apparaten
Net als pc-en Mac-gebruikers kunt u uw teamfoto alleen wijzigen in Microsoft Teams als u de teameigenaar bent. Als je alleen lid bent, kun je het alleen bekijken.
Als je de benodigde rechten hebt om je teamfoto op een mobiel apparaat te wijzigen, kun je deze stappen volgen.
Open de Teams-app op uw Android-, iPhone-of iPad-apparaten. Selecteer Teams onderaan uw app. Tik op het pictogram met drie stippen naast de naam van het team. 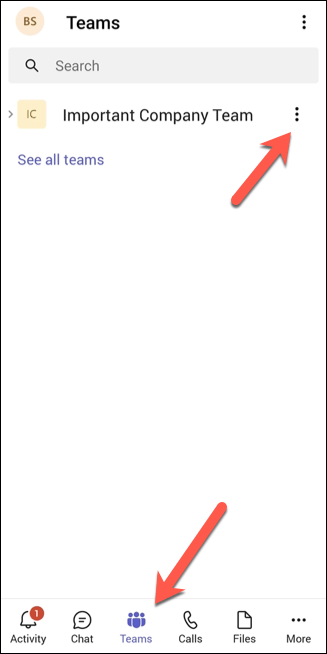 Selecteer onderaan de optie Team bewerken.
Selecteer onderaan de optie Team bewerken.  Tik op Teamfoto wijzigen om een nieuwe foto toe te voegen.
Tik op Teamfoto wijzigen om een nieuwe foto toe te voegen.  Selecteer de afbeelding die je wilt gebruiken.
Selecteer de afbeelding die je wilt gebruiken.
Zodra u een nieuwe afbeelding selecteert, wordt de wijziging onmiddellijk toegepast.
Uw Microsoft Teams-instellingen beheren
Uw profiel of teamfoto wijzigen in Microsoft Teams is een geweldige manier om uzelf beter uit te drukken, door duidelijk te maken wie u bent (en waar uw team voor staat). U kunt dit eenvoudig vanaf elk apparaat doen met slechts een paar klikken (of tikken).
Wilt u uw Microsoft Teams-ervaring verder aanpassen? Een goede volgende stap zou kunnen zijn om uw Teams-naam te wijzigen en uw identiteit op het scherm bij te werken. U kunt ook voorkomen dat Teams automatisch wordt geopend om te voorkomen dat Teams wordt weergegeven wanneer u niet op kantoor bent.
Als je problemen tegenkomt, vergeet dan niet je Microsoft Teams-cache leeg te maken als mogelijke oplossing.